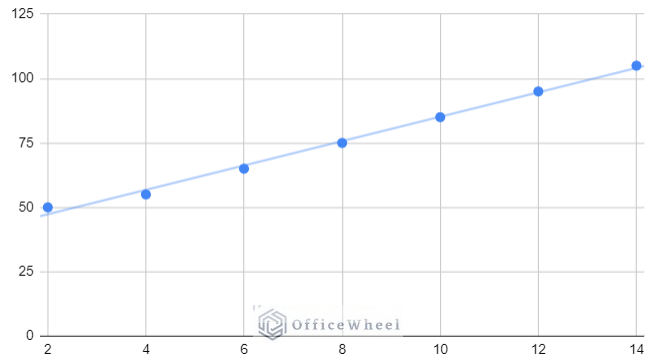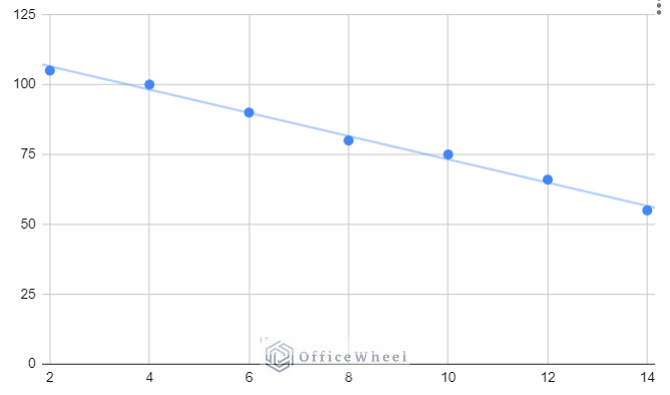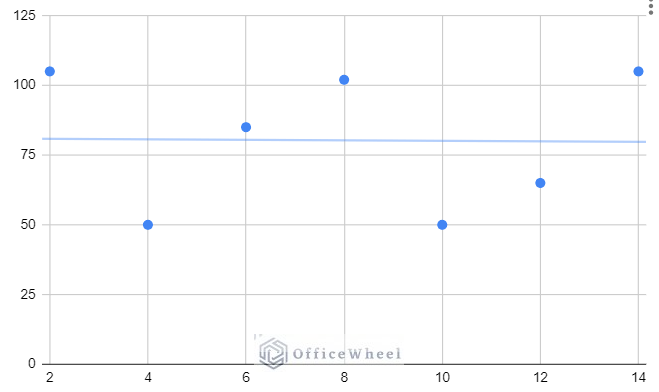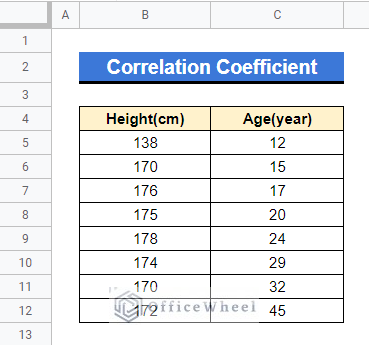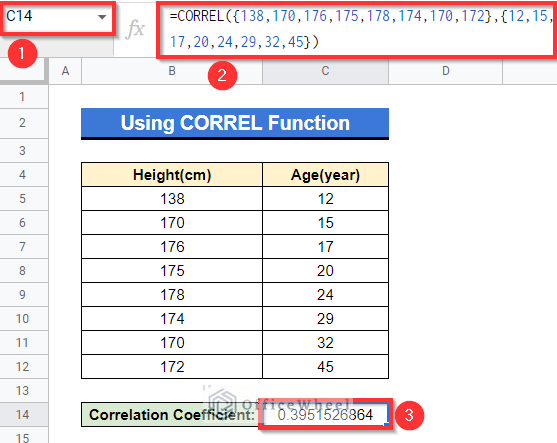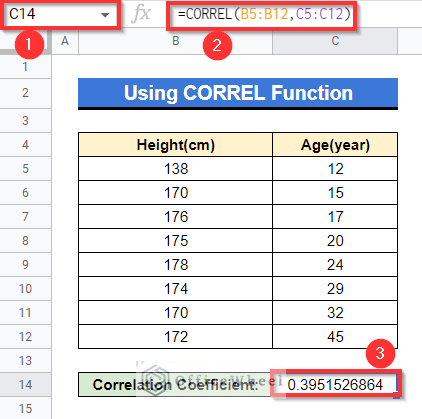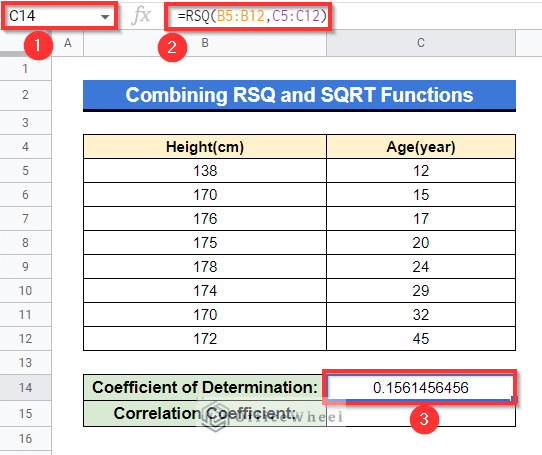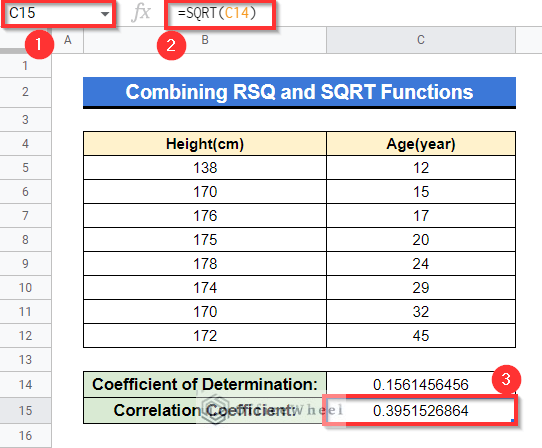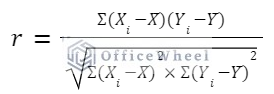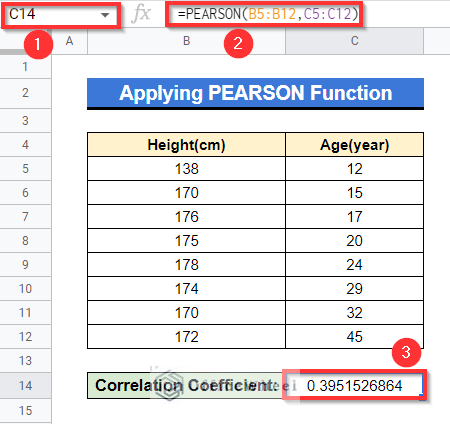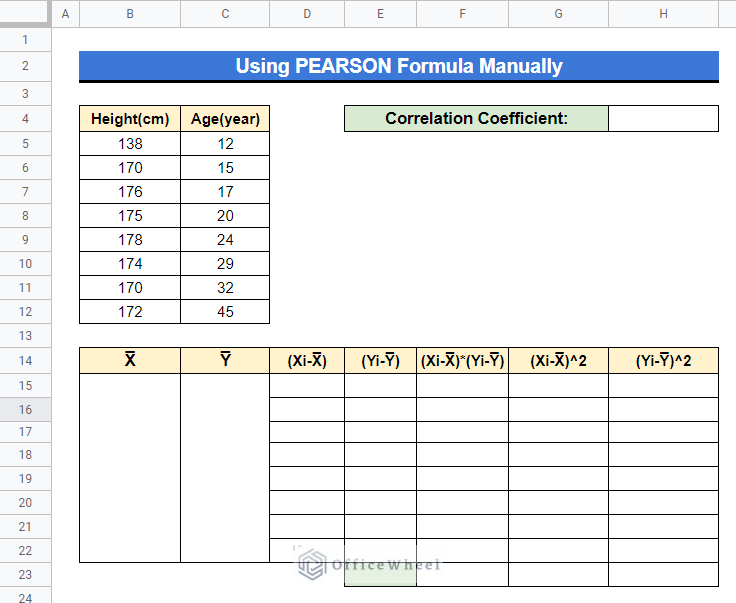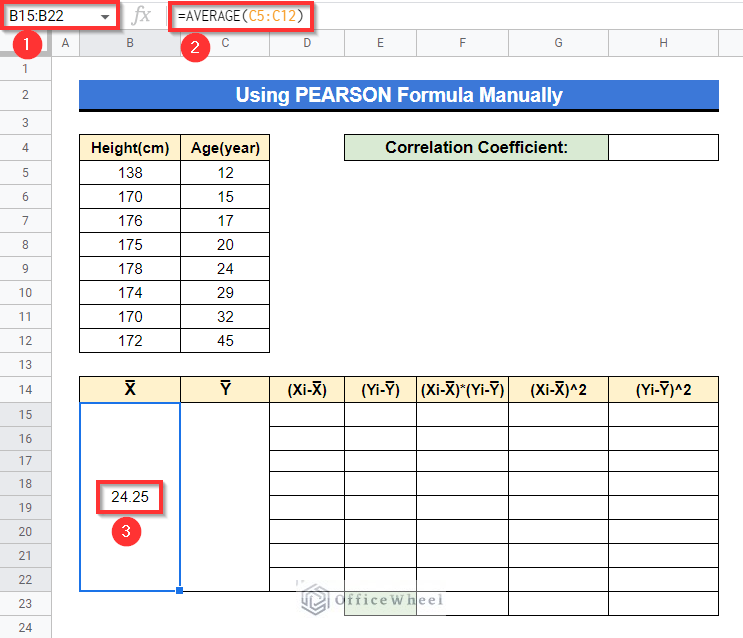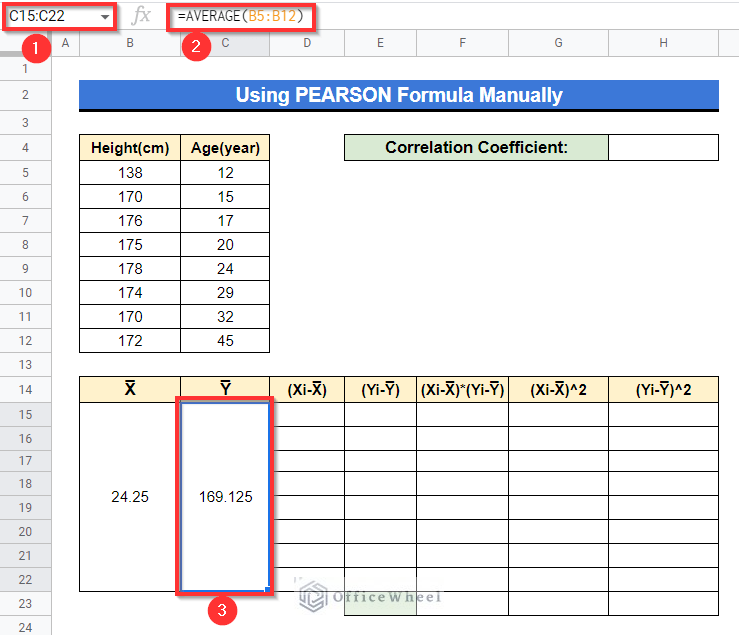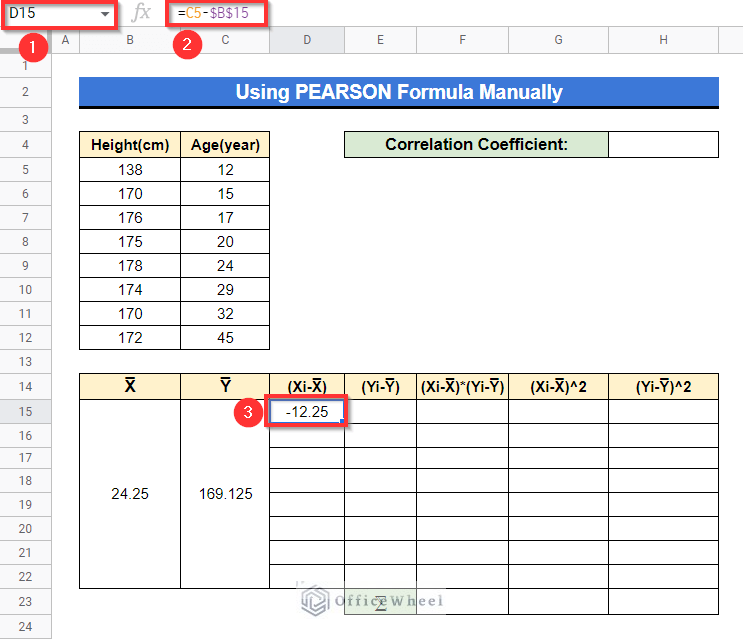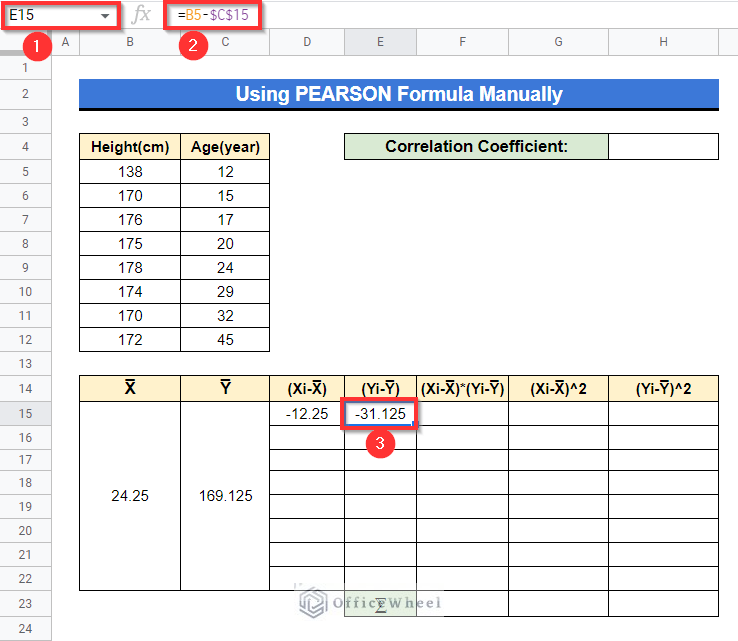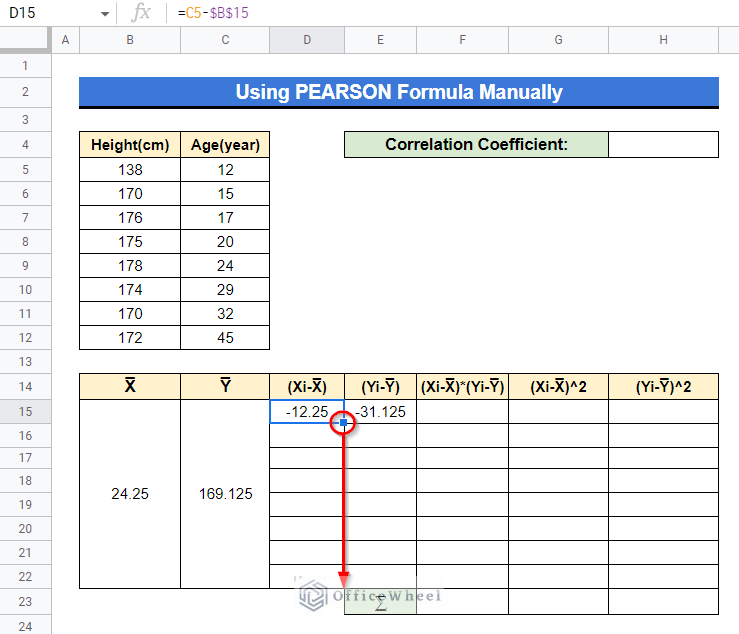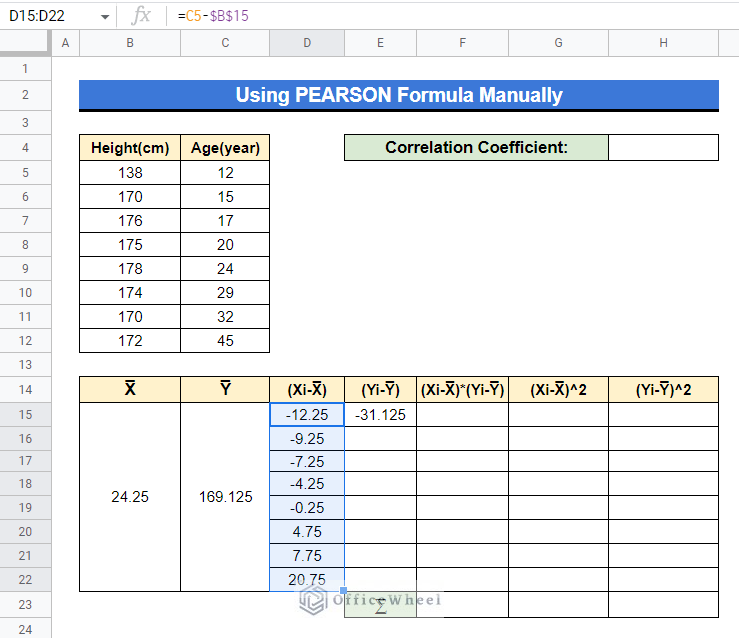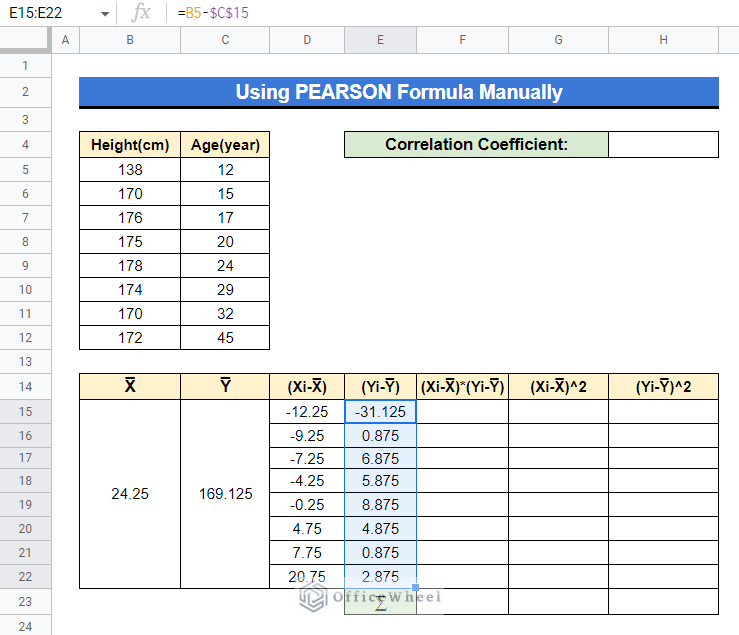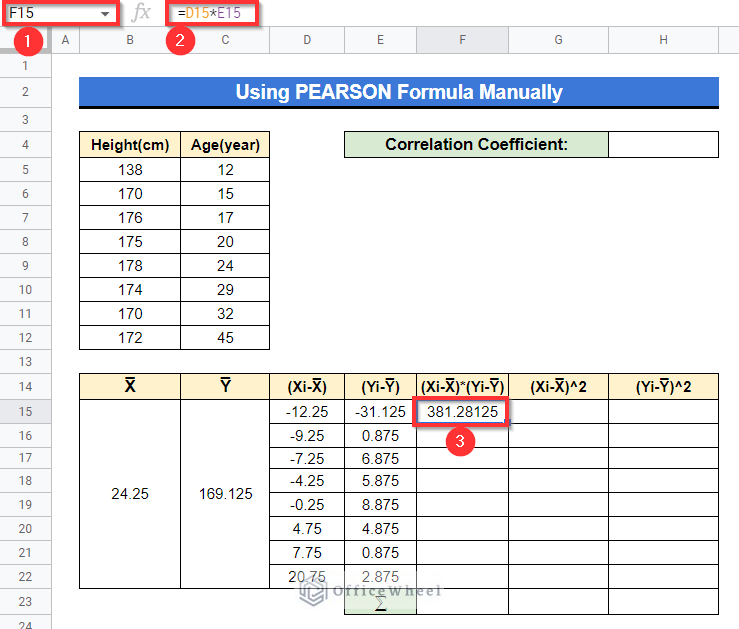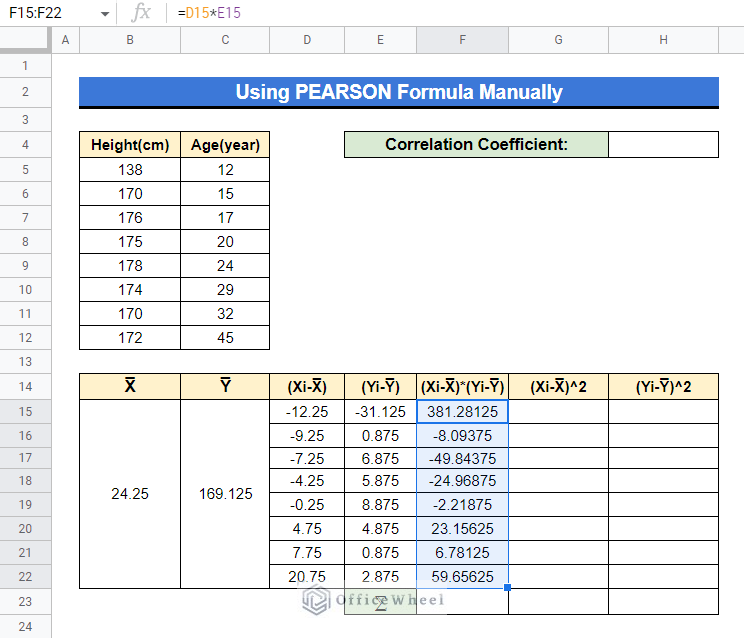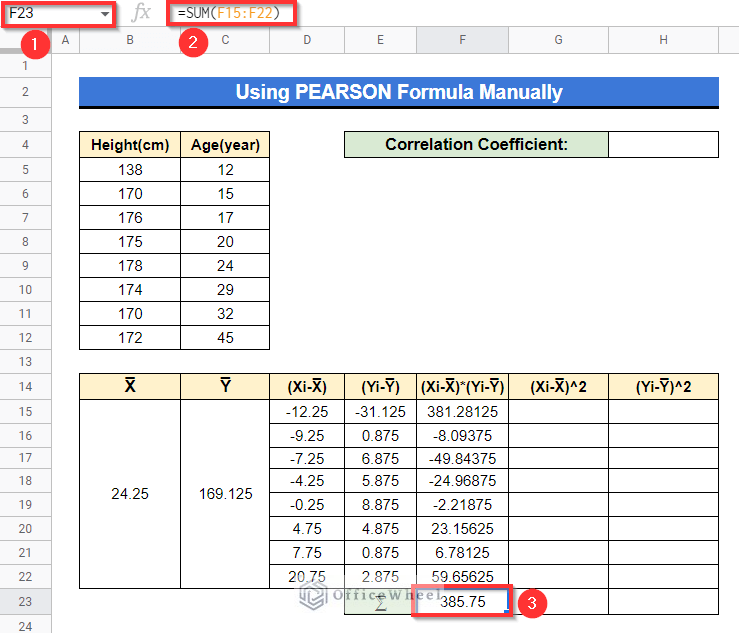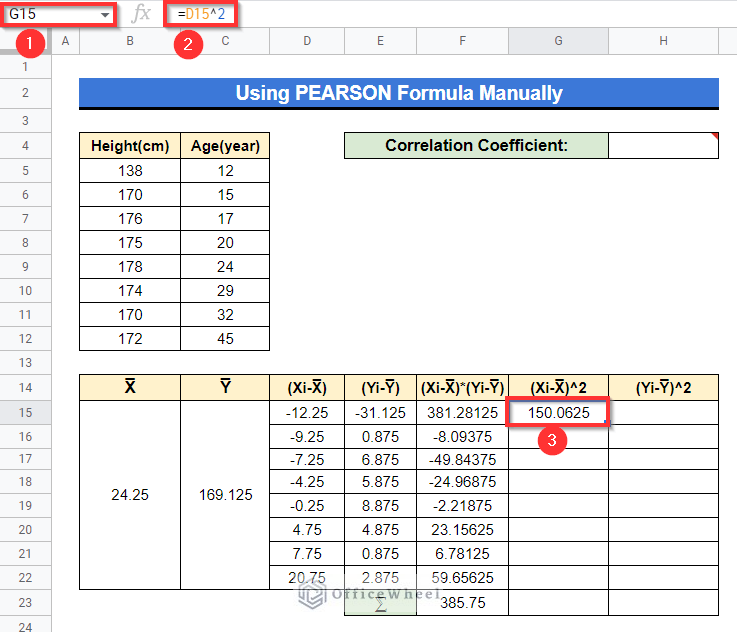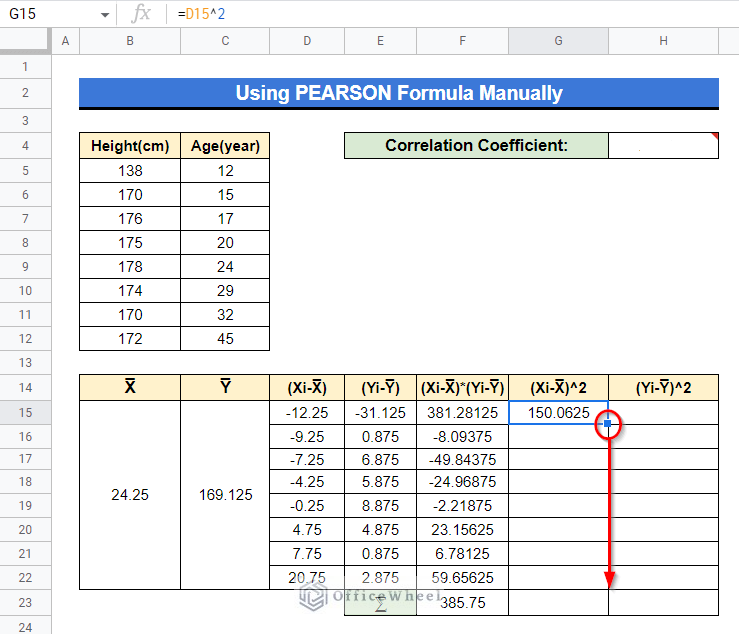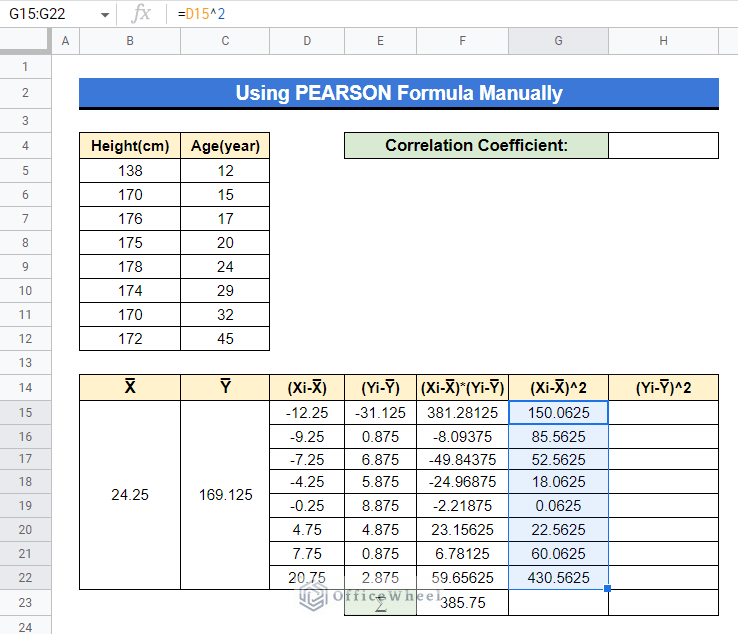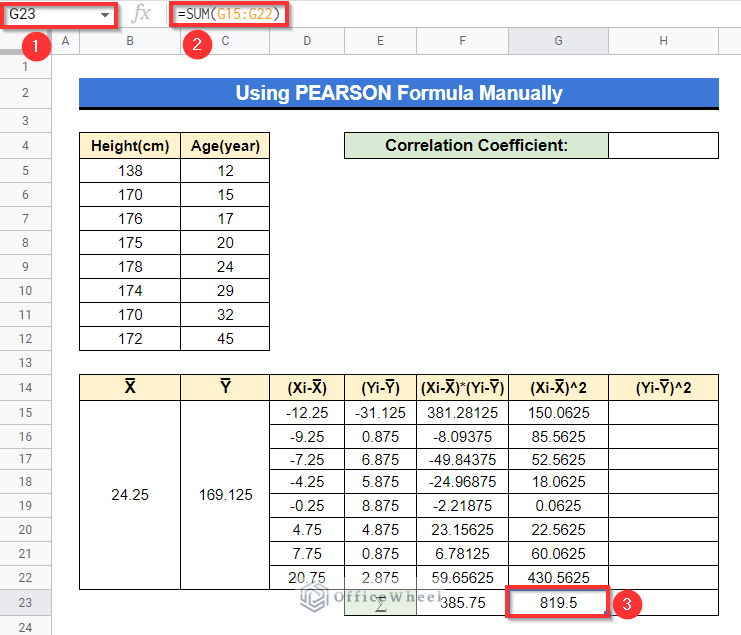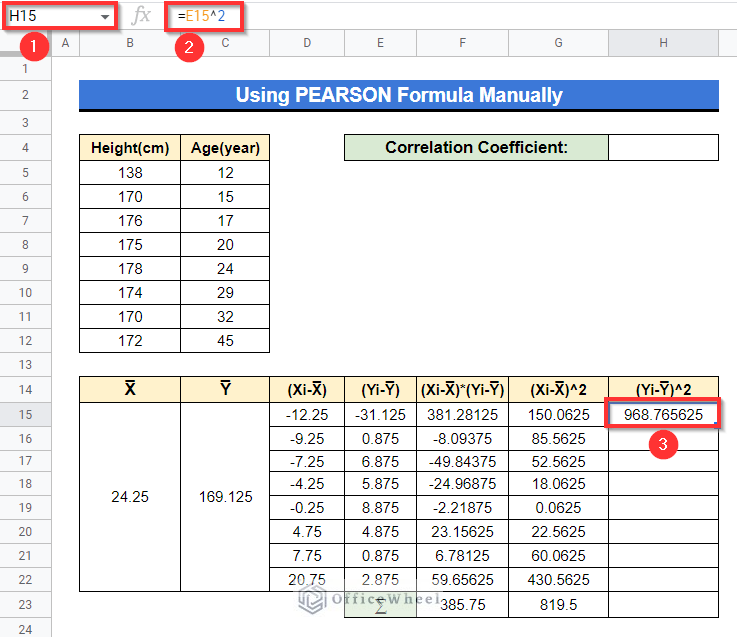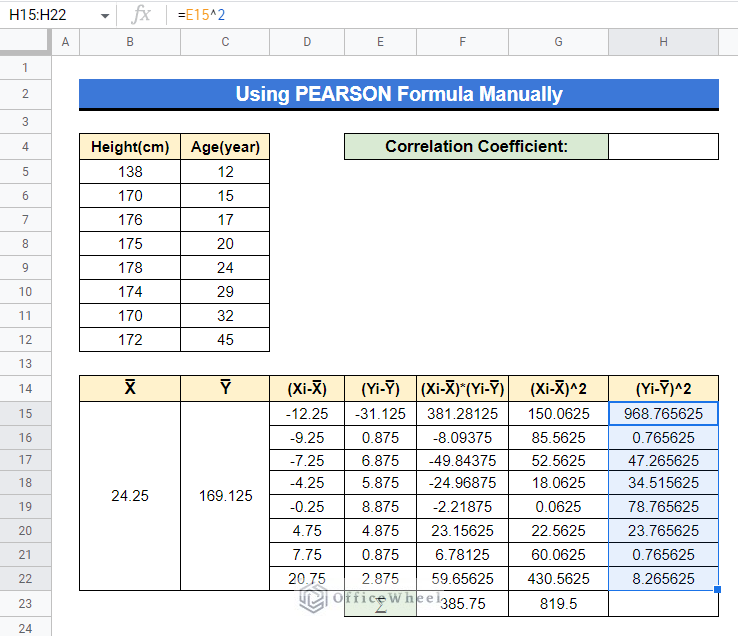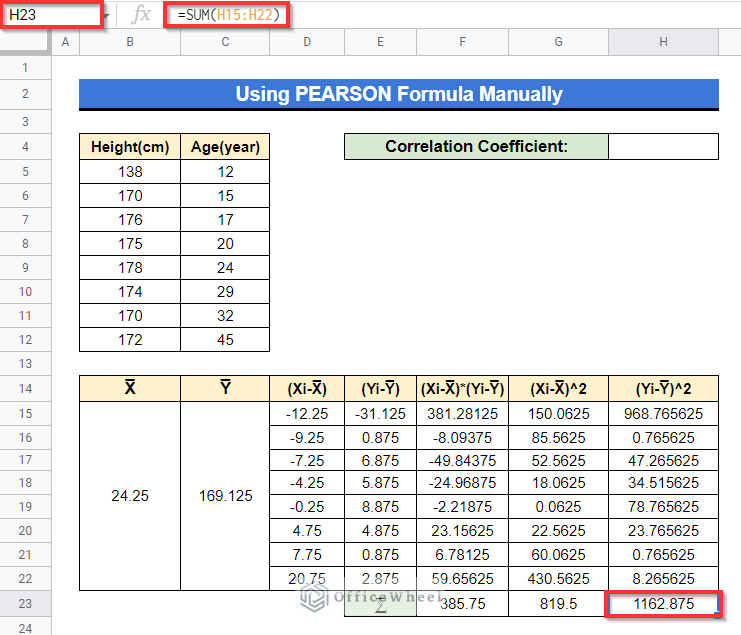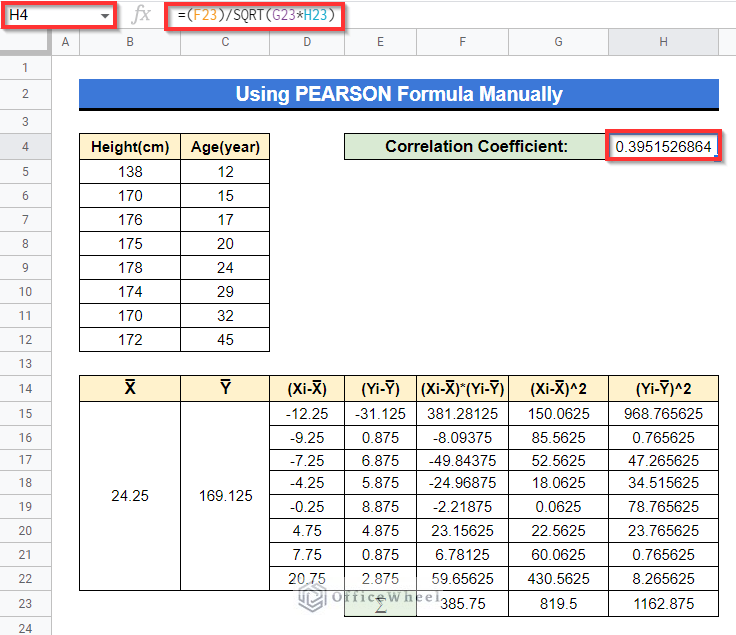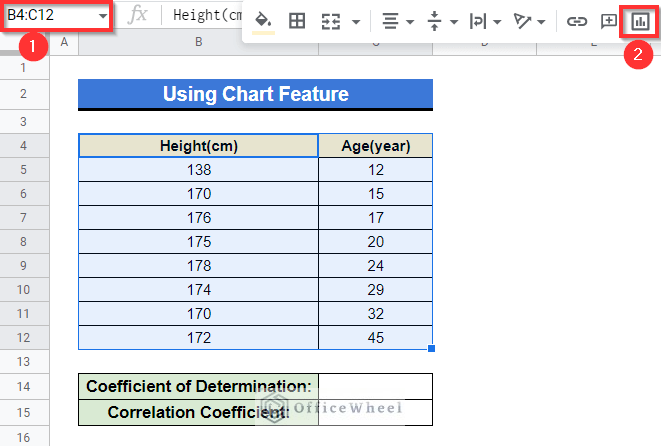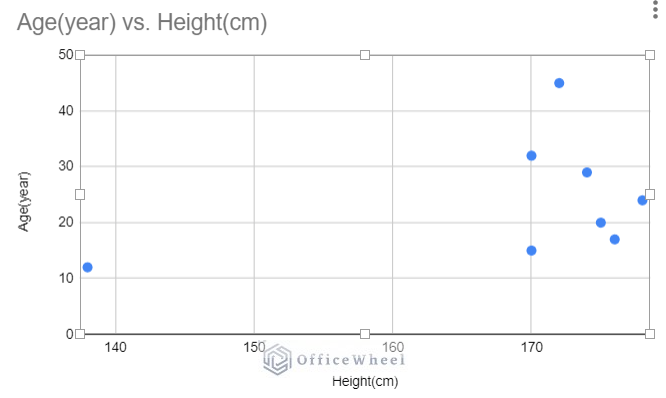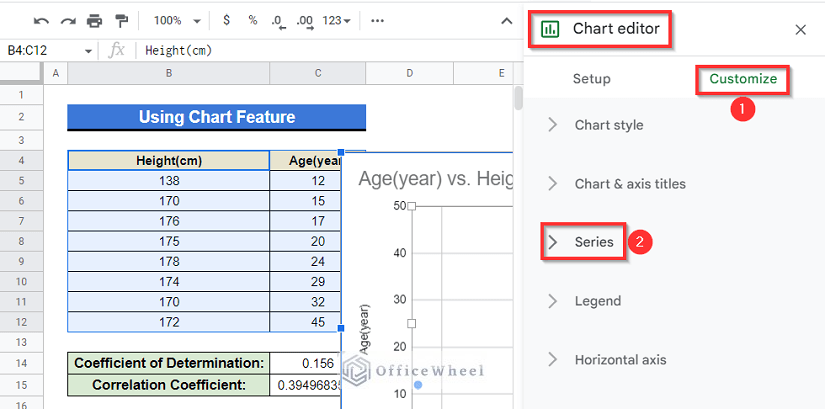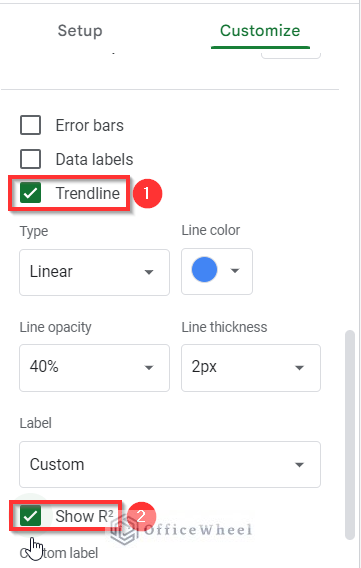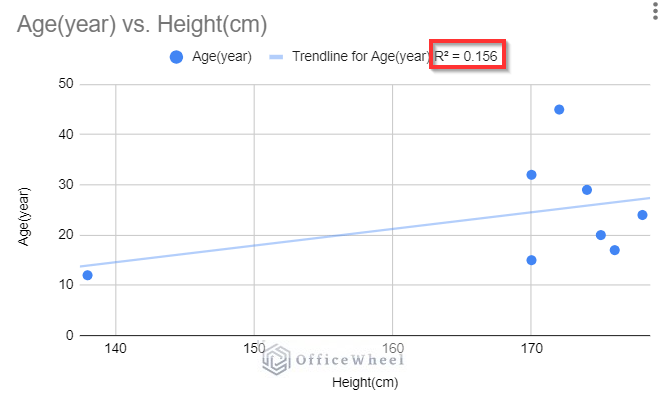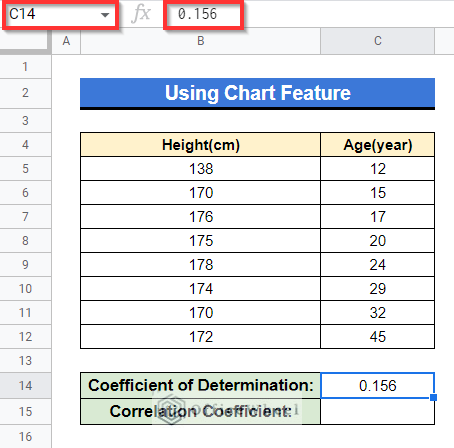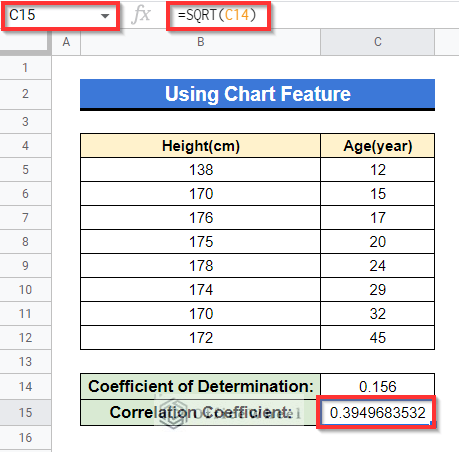A correlation coefficient is a metric that expresses a correlation, or a statistical link between two variables, in numerical terms. In brief, correlation coefficient is important to understand the significance and direction of the linear correlations between pairs of variables. In this article, we have demonstrated 5 easy ways to find correlation coefficient in Google Sheets.
A Sample of Practice Spreadsheet
You can download the spreadsheet used for describing methods for this article from here.
What Is Correlation Coefficient ?
The correlation coefficient indicates how closely two variables are related. There are three different types of data correlation: Positive correlation, Negative correlation, and No correlation.
According to the Positive correlation coefficient, when one variable rises, another variable rises as well. A positive correlation coefficient has a value larger than 0.
According to the Negative correlation coefficient, as one variable rises, another variable falls. The negative correlation coefficient has a value that is less than 0.
The correlation coefficient, whose value is near to or equal to 0, indicates that there is no association between two variables.
5 Easy Methods to Find Correlation Coefficient in Google Sheets
We will be using the following dataset to demonstrate methods in this article. The dataset represents some persons’ height and age.
1. Using CORREL Function
The built-in CORREL function in Google Sheets returns the value of the correlation coefficient of two ranges of cells. The first one is the cell ranges of Y data which is the dependent variable. The second range of cells is the data of independent variable X.
1.1 Inserting Data Manually
We can simply use this CORREL function by typing down the data of both variables within the formula. It’s not a feasible method for a long dataset but maybe helpful for split values.
Steps:
- In the following dataset, select Cell C14 and type the following formula then press Enter-
=CORREL({138,170,176,175,178,174,170,172},{12,15,17,20,24,29,32,45})Here, the data in the first {} are the values of dependent variable Y and the data in the second {} are the values of independent variable X.
1.2 Using Cell References
We can simply use cell references within the CORREL formula to get the correlation coefficient.
Steps:
- In Cell C14, apply the following formula and then Enter–
=CORREL(B5:B12,C5:C12)Here, Cell range B5:B12 indicates the dependent variables’ values while Cell range C5:C12 represents the independent variables’ values.
Read More: Find Value in a Range in Google Sheets (3 Easy Ways)
2. Combining RSQ and SQRT Functions
Correlation coefficient is the square root of coefficient of determination. Here, we will first calculate the value of the coefficient of determination using the RSQ function. Then we will get the result of the square root of that as correlation coefficient using the SQRT function.
Steps:
- First, select the Cell C14 in the following dataset and enter the following formula-
=RSQ(B5:B12,C5:C12)This will calculate the value of the coefficient of determination.
- Now, activate Cell C15, put the following formula below there and press Enter–
=SQRT(C14)In the formula, Cell C14 refers to the cell that carries the value of the coefficient of determination.
Read More: Easy Guide to Replace Formula with Value in Google Sheets
3. Applying PEARSON Function
The formula of PEARSON is as follows-
Great news is, Google Sheets has a built-in PEARSON function for this formula. The Pearson correlation coefficient is returned by the PEARSON function after receiving two arrays as parameters in which the first one is for the dependent variable and the 2nd one is the values of the independent variable. We can easily find correlation coefficient in Google Sheets using this formula.
Steps:
- First, select Cell C14 and then apply the following formula and press Enter–
=PEARSON(B5:B12,C5:C12)
Then you will get the same output as before.
Read More: Find All Cells With Value in Google Sheets (An Easy Guide)
Similar Readings
- How to Find Largest Value in Column in Google Sheets (7 Ways)
- Find Edit History in Google Sheets (4 Simple Ways)
- How to Use Find and Replace in Column in Google Sheets
- Use FIND Function in Google Sheets (5 Useful Examples)
- How to Find and Delete in Google Sheets (An Easy Guide)
4. Using PEARSON Formula Manually
If you got an assignment or an upcoming test based on correlation coefficient, I would prefer you to follow this method to understand your topic properly. Before this, I have already shown you the use of the PEARSON function. But now, we will learn how to solve the Pearson correlation coefficient manually in Google Sheets. The AVERAGE, SUM, and SQRT functions will come up in this manner.
The basic equation in this case is as follows:
We will make a dataset for this as shown below-
Steps:
- First of all, we have to find X̅ (average value of independent variable X) and Y̅ (average value of dependent variable Y). Select Merged Cell B15:B22, apply the following formula-
=AVERAGE(C5:C12)Here, Cell range C5:C12 refers to the values of independent variable X.
- Secondly, do the same for the Y variable as well. Select Merged cell C15:C22 and then apply the following formula-
=AVERAGE(B5:B12)Cell range B5:B12 refers to the values of the Y variable. The formula here will calculate the average of Y values.
- Now, we have to calculate the values of (Xi-X̅) and (Yi-Y̅). For that, we will apply the following formula in Cell D15.
=C5-$B$15This will calculate the difference between the value of X in Cell C5 and the average value of X that is X̅.
And then we will apply the below formula into Cell E15.
=B5-$C$15This will measure the difference between the value of Y in Cell B5 and the average value of Y that is Y̅.
- After that, select Cell D15 and then simply drag down using the Fill handle icon as shown in the circled portion below.
This will calculate the difference between X̅ and the rest of the other X values as well.
- Now, do the exact same by selecting Cell E15 and the result will be as follows.
- At this point, we have to calculate the product of (Xi-X̅) and (Yi-Y̅) for each value of (Xi-X̅) and (Yi-Y̅). Select Cell F15 and apply the following formula.
=D15*E15Here, Cell D15 refers to the value of (Xi-X̅) and Cell E15 refers to the value of (Yi-Y̅).
- Drag down using the Fill Handle icon in Cell F15 like previously and the result will be as follows.
- Select Cell F23 and apply the below formula. Have a look at the Pearson formula again. We need the value of ⅀(Xi-X̅)*(Yi-Y̅).
=SUM(F15:F22)The SUM function we calculate the summation of all the values of the product (Xi-X̅)*(Yi-Y̅).
- Next, we need to calculate the square values of all the (Xi-X̅) and (Yi-Y̅) Apply the formula into the box below in Cell G15 and press Enter–
=D15^2Obviously it will calculate the square of (Xi-X̅) value which in Cell D15. You can see the output in Cell G15.
- Drag down using the Fill handle icon as shown in the circled portion to get the square value of other (Xi-X̅) values as well.
After that the square value of other (Xi-X̅) values.
- Thereafter, choose Cell G23 and apply the following formula below.
=SUM(G15:G22)
Going through this, the summation of all (Xi-X̅)2 values across the Cell range G15:G22.
- Next, select Cell H15, apply the following formula below and press Enter–
=E15^2This will determine the square of (Yi-Y̅) value which is in Cell E15. The output will be as follows in Cell H15.
- Now drag down using the Fill handle icon in Cell H15 like previously to get the square of other (Yi-Y̅) values as well.
- After that, activate Cell H23, give input the following formula and press Enter–
=SUM(H15:H22)Here, the SUM function will calculate the summation of all the (Yi-Y̅)2 values across Cell range H15:H22.
- Finally, select Cell H4 and apply the following formula below then press Enter–
=(F23)/SQRT(G23*H23)This formula is basically the representation of the Pearson formula: 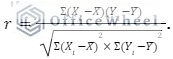
SQRT(G23*H23) refers to the value of √(⅀(Xi-X̅)^2*(Yi-Y̅)^2) (the denominator of the Pearson formula).
Therefore, the value of the correlation coefficient will be as follows in Cell H4.
Read More: How to Find Merged Cells in Google Sheets (3 Ways)
5. Using Chart Feature
We can create a chart and get the value of the coefficient of determination from that. Then, calculating the square root value from that, we will simply get the value of the correlation coefficient.
Steps:
- Select the Cell range B4:C12, click on the Insert chart ribbon from the toolbar at top.
- A scattered chart will appear on your screen.
- Now, from the sidebar titled “Chart editor”, go to the Customize menu then select “Series” drop-down.
- Afterward, in that drop-down menu, mark the Trendline box and then mark the Show R2
- Following this, you will see that the value of coefficient of determination that is R2 will appear on your chart.
- Therefore, type down this value “0.156” into Cell C14 in the following dataset.
- Finally, apply the following formula into Cell C15 and press Enter–
=SQRT(C14)In the formula, Cell C15 refers to the cell that carries the value of coefficient of determination.
The output showing in Cell C15 is the value of correlation coefficient.
Read More: How to Find Slope of Trendline in Google Sheets (4 Simple Ways)
Conclusion
The article contains 5 efficient methods to find correlation coefficient in Google Sheets. Hope this will help with your task. Visit officewheel.com to explore more relevant articles.
Related Articles
- How to Find Hidden Rows in Google Sheets (2 Simple Ways)
- Find P-Value in Google Sheets (With Quick Steps)
- How to Find Median in Google Sheets (2 Easy Ways)
- Find Uncertainty of Slope in Google Sheets (3 Quick Steps)
- How to Find Slope of Graph in Google Sheets (With Easy Steps)
- Find Frequency in Google Sheets (2 Easy Methods)
- How to Find Linear Regression in Google Sheets (3 Methods)