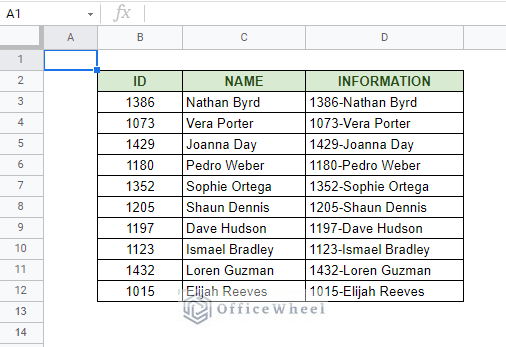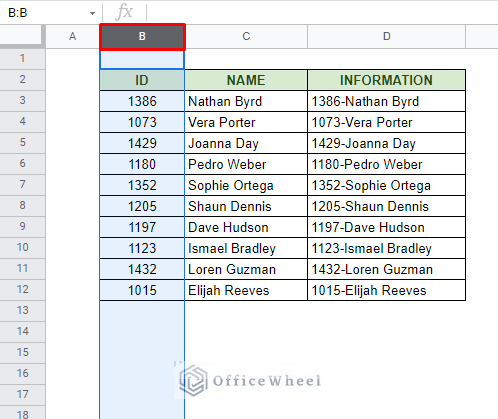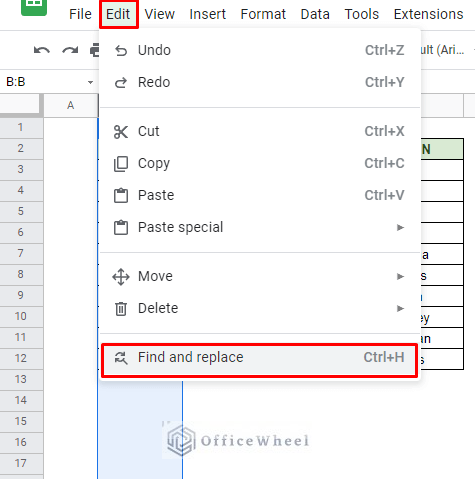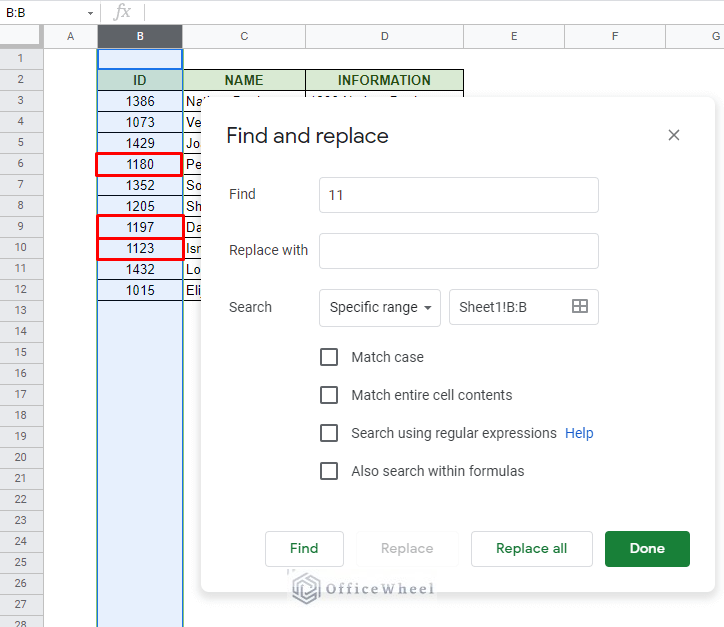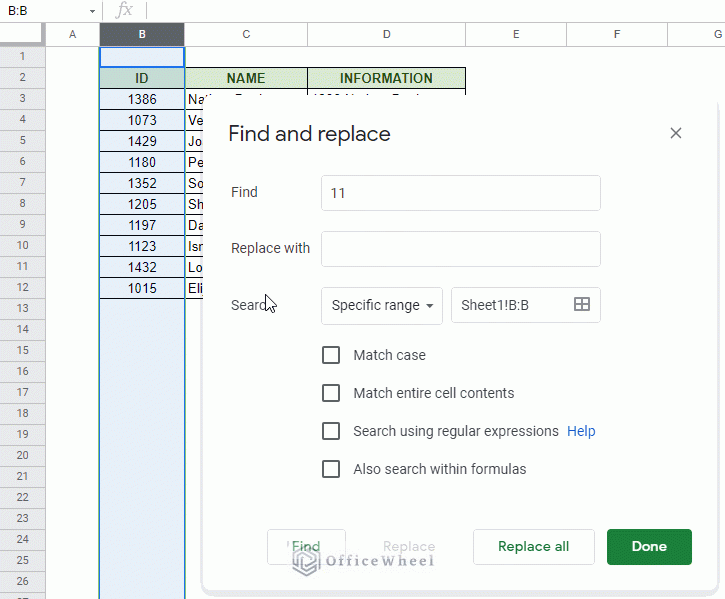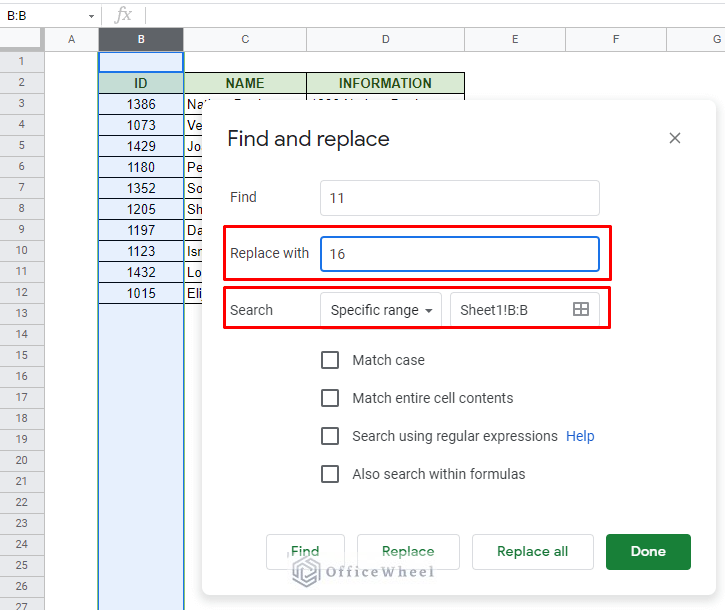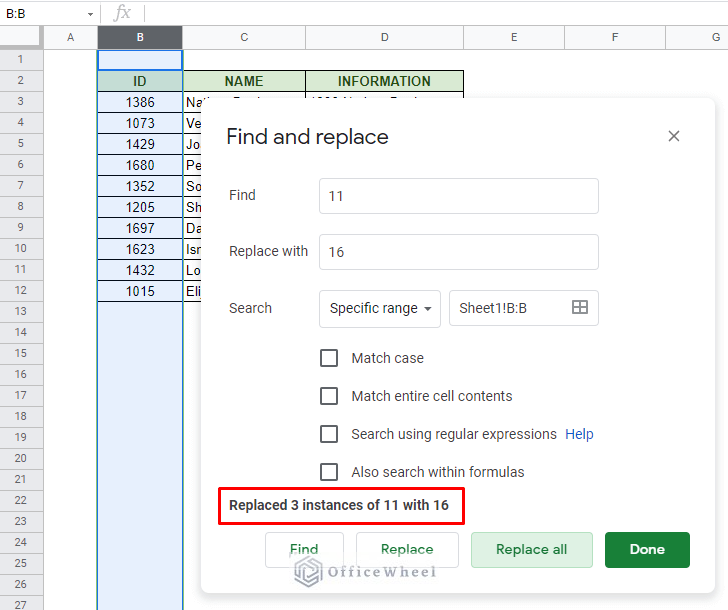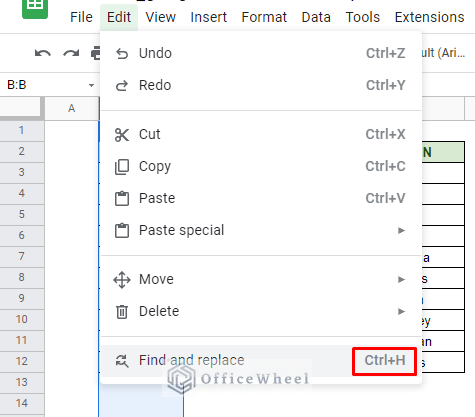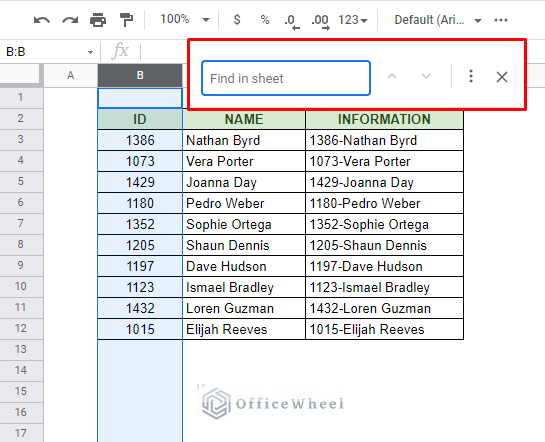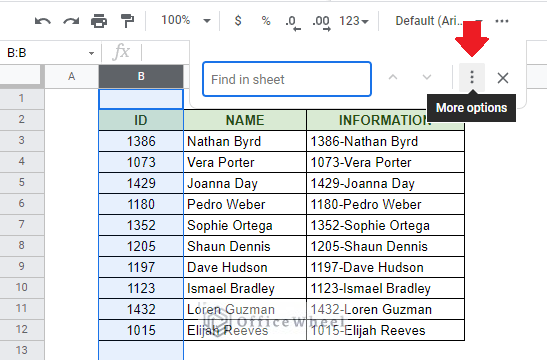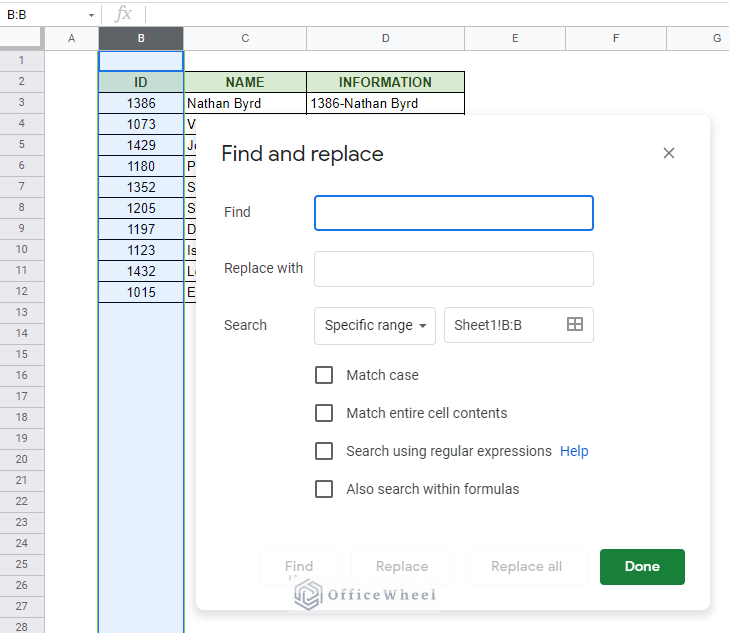Find and Replace can be quite a powerful tool when used in large documents. Its uses are many and, in this article, we will look at how to use Find and Replace in a column in Google Sheets.
Let’s get started.
How to Find and Replace in Column in Google Sheets
To show our process, we will use the following dataset:
Our objective is to find all instances of IDs that start with “11” and replace them with the ID code “16”.
As you might expect, Google Sheets has a few ways to access the Find and Replace tool, but let’s work first with the absolute basic way
Step 1: Select/highlight the column you want to work with Find and Replace. You can choose the whole column by clicking on the column number up top. Or you can just click and drag the mouse over the column data.
Step 2: Navigate to the Find and Replace option from the Edit tab. Edit > Find and Replace
Read More: How to Find Edit History in Google Sheets (4 Simple Ways)
Step 3: In the Find and Replace window, we search for all entries that start with “11”.
Here, we can click Find to see all the instances that match our condition.
Similar Readings
- How to Find Hidden Rows in Google Sheets (2 Simple Ways)
- Find Frequency in Google Sheets (2 Easy Methods)
- How to Find Median in Google Sheets (2 Easy Ways)
- Find Largest Value in Column in Google Sheets (7 Ways)
Step 4: we select Replace with “16” and check if the other conditions are as they should be.
Notice that the Search section has two conditions. The B:B specific range defines that only column B will be acted upon by Find and Replace.
Read More: How to Search in Google Spreadsheet (5 Easy Ways)
Step 5: Click on Replace all to update the worksheet. If successful, a message will appear in the window.
That covers the basic way to use Find and Replace on a column in Google Sheets.
Keyboard Shortcut
You may have noticed that we can bring up the Find and Replace window by using a keyboard shortcut:
CTRL+HRead More: Find and Replace with Wildcard in Google Sheets
An Alternative Way to Navigate to Find and Replace Window
We now look at an unorthodox way to open the Find and Replace window, and that is through the classic Find panel.
Use the keyboard shortcut CTRL+F to open the Find panel.
Click on the vertical ellipsis icon (three dots). It is the More options option.
This should open the Find and Replace window for you to use.
For a full guide on how to use Find and Replace in multiple scenarios, please see our Find and Replace in Google Sheets article.
Final Words
We hope our breakdown of how to use Find and Replace in a column in Google Sheets comes in handy for your spreadsheet tasks. Feel free to leave any queries or advice you might have in the comment you might have in the comments section below.
Related Articles
- How to Find and Delete in Google Sheets (An Easy Guide)
- Use FIND Function in Google Sheets (5 Useful Examples)
- How to Find P-Value in Google Sheets (With Quick Steps)
- Find All Cells With Value in Google Sheets (An Easy Guide)
- How to Find Correlation Coefficient in Google Sheets
- Find Uncertainty of Slope in Google Sheets (3 Quick Steps)
- How to Find the Range in Google Sheets (with Quick Steps)