User Posts: Seemanto Saha
Equations are often used in our calculations to express a precise and quantitative relationship between various features of our world. Since we heavily use ...
We frequently use exponents in our calculations. Sometimes we require exponents in texts also; for example, consider expressing Einstien’s Mass-Energy equation ...
We frequently use signatures as a means of confirming a document's contents and identifying the signing. The parties to a contract are identified by their ...
We often require a calendar in Google Sheets to organize our tasks. Having a calendar in Google Sheets can be of great use to track an in-house marketing ...
Mailing labels are often used for governing shipping information and cautionary advice. The mailing labels are printed and attached to the courier package ...
We often require to split appended values from a cell. For example, we can separate the first and last names from a list of full names, divide URLs and email ...
We frequently require the Not Equal to symbol (≠) to depict a comparison between the two values which are unequal. But unfortunately, Google Sheets doesn’t ...
We often append various related values in a cell by putting a delimiter in between the values. But how can we paste or split these appended data into different ...
Weighted Moving Average (WMA) is a statistical parameter that we frequently use in business and scientific research. We use it as an indicator of trend ...
We frequently need to find the largest value in a column in Google Sheets. The largest value in a data range can be used in numerous instances. Therefore, this ...
We often use the QUERY function in Google Sheets for database-like searching in a dataset and filtering data according to a required format. We may wonder if ...
We often use the COUNTIF function for counting the number of cells based on a specific criterion. However, when we use text criteria in the COUNTIF function, ...
The COUNTIF function is one of the most frequently used functions in Google Sheets. This function is helpful for counting the number of cells that meet a ...
We often need to concatenate multiple cells while working in Google Sheets. There are several functions that can help us in this regard. However, some of these ...
We often use Pie Charts to arrange and exhibit data as a percentage or part of a whole. Creating a pie chart in Google Sheets is very simple. You can simply ...





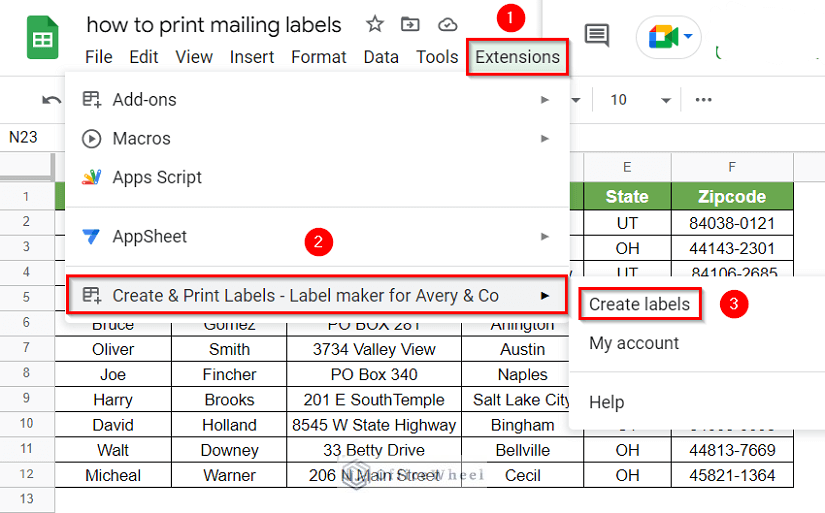










Hello Alan,



Thanks for your query. I understand that you want to notify a group of people using Email notifications when any edit is made to your Google Sheets. We can accomplish this using an Apps Script code and setting a Google Sheets On Edit trigger.
Consider the following spreadsheet with multiple worksheets. To enter the Apps Script code in this spreadsheet, click the Extensions tab and select the Apps Script command.
As a result, a new tab like the following will appear in your browser.
Enter a project name >> replace the default function with the following code >> click the Save button >> click the Trigger command from the left-side pane.
function onEdit(e){ var ss = SpreadsheetApp.getActiveSpreadsheet(); var ws =ss.getActiveSheet(); var range = e.range; var oldValue = e.oldValue; var newValue = ss.getActiveCell().getValue(); if (oldValue === "" && newValue === ""){ return; } if (oldValue === newValue){ return; } var cellAddress = ws.getActiveCell().getA1Notation(); var editor = Session.getActiveUser().getEmail(); var recipient = "[email protected], [email protected]"; var sub = "Cell Modification"; var body = "Modified Spreadsheet: " + ss.getName() + "\nModified Sheet: "+ ws.getSheetName() + "\nEdited Cell: " + cellAddress + "\nEdited by: " + editor + "\nPrevious Value: " + oldValue + "\nCurrent Value: "+ newValue; MailApp.sendEmail( recipient, sub, body ); }Consequently, you will get the Trigger options. Click on the Add Trigger button.





This will open the Add Trigger dialog box. Set the Choose which function to run option to OnEdit (i.e. your current function) >> set the Select the event source option to From spreadsheet >> set the Select event type option to On edit >> set the Failure notification settings option to Notify me immediately >> click the Save button.
Click the Editor command from the left-side pane and then click the Run button from the editor.
Note:
1) When you run the code for the first time, you must review permissions for authorizing Google Sheets to use your Google Account to run this script.
2) You may get an error message when you run the above code. This is normal as you have run the script but no change hasn’t occurred to your spreadsheet. When any change occurs in your spreadsheet, this script will run automatically from now on.
Now, make any changes to your spreadsheet. In the Research Data worksheet, I have changed Cell F7’s value from Planning to Completed.
As a result, each person whose email address was included in the Apps Script code will receive an email like the following:
And that’s how you can send email notifications to multiple people for any edit in your worksheet. Let us know your feedback on the solution. The Google Sheets used for this solution is linked below:
Google Sheets Notify Multiple Users Using Apps Script
Regards,
Seemanto Saha
OfficeWheel