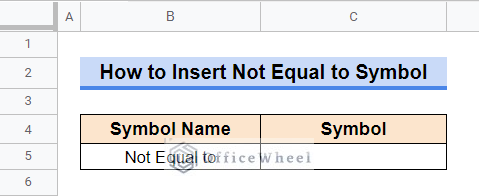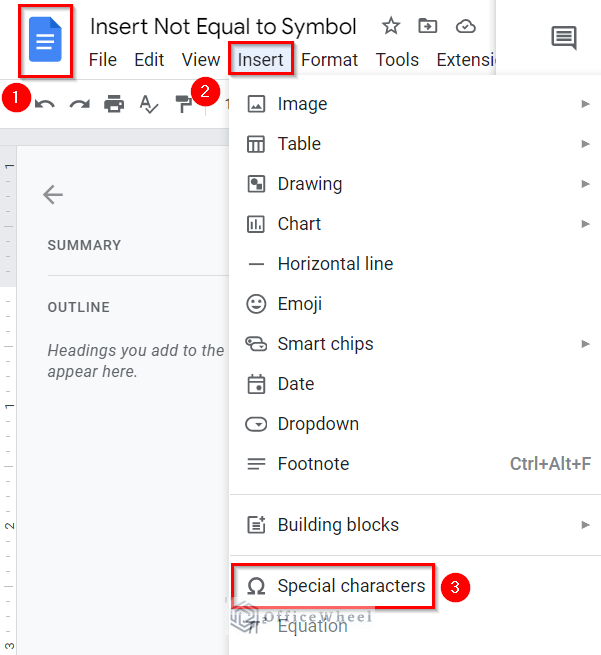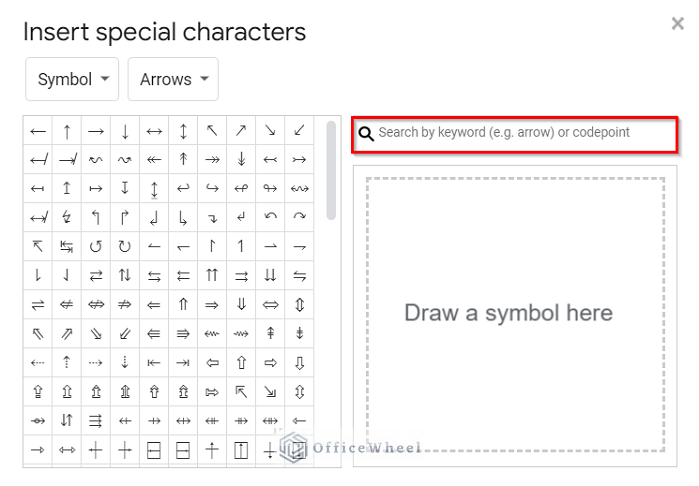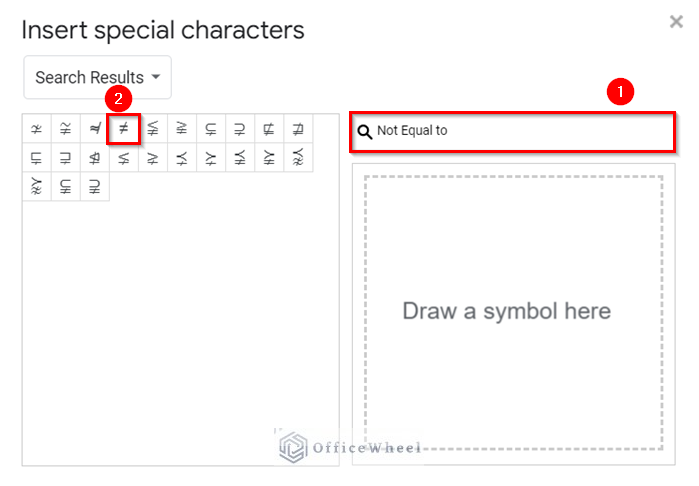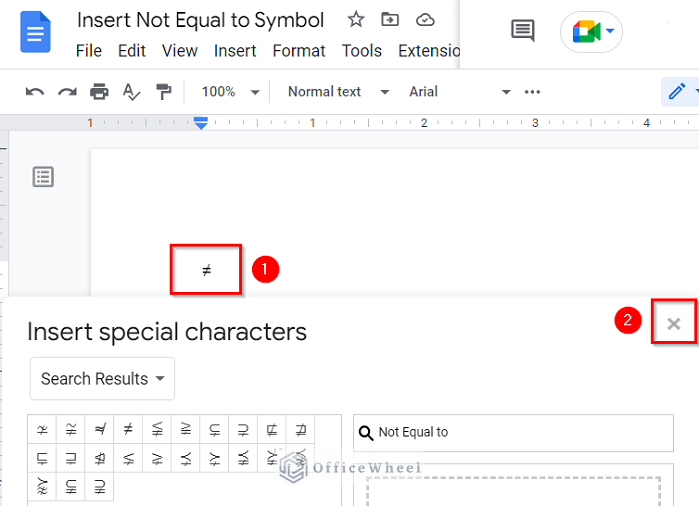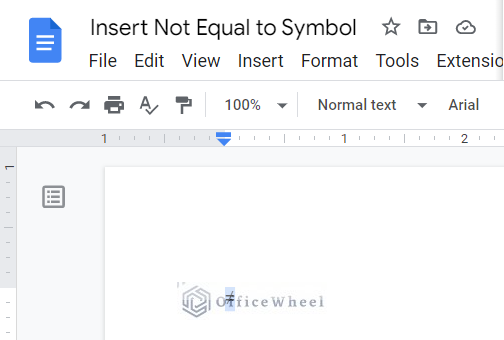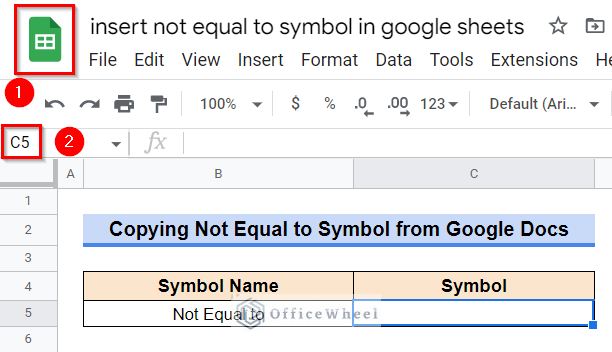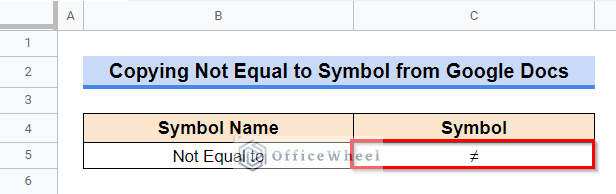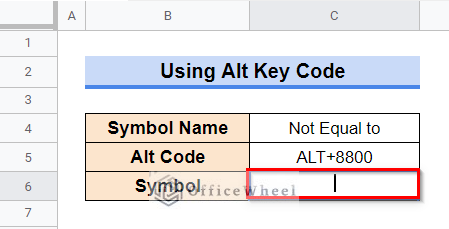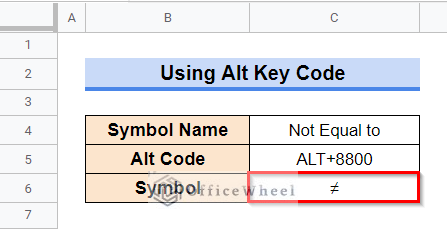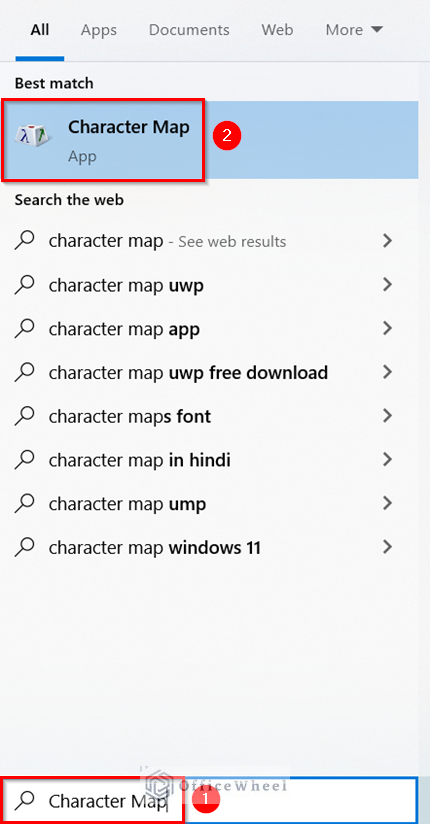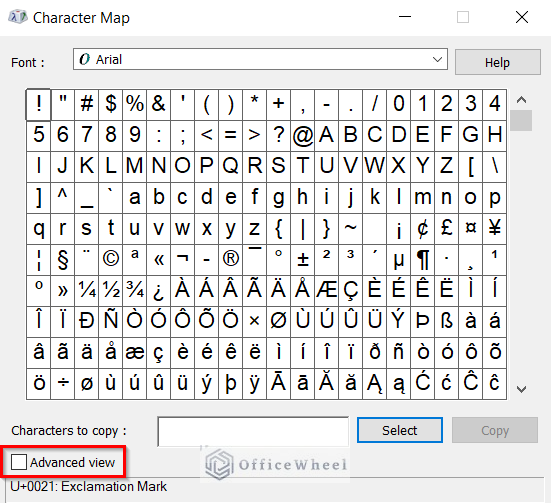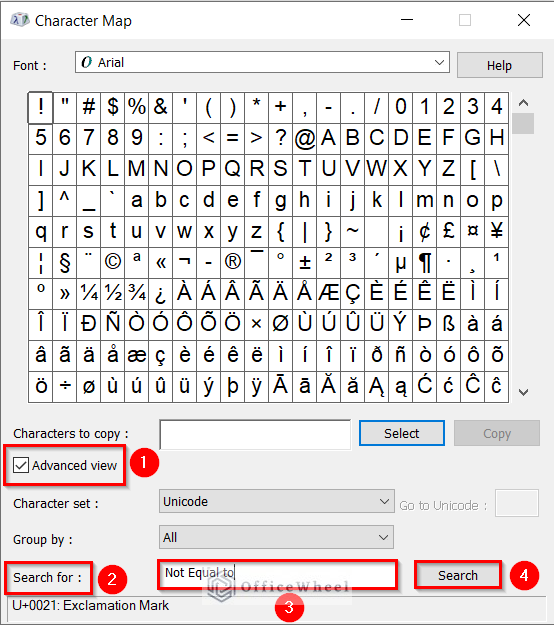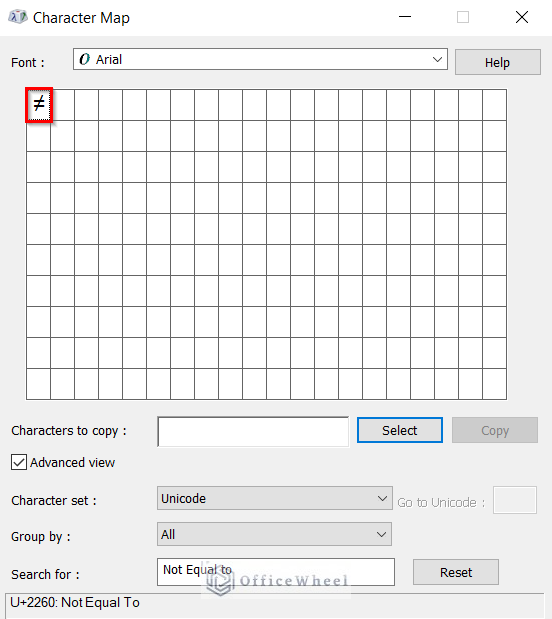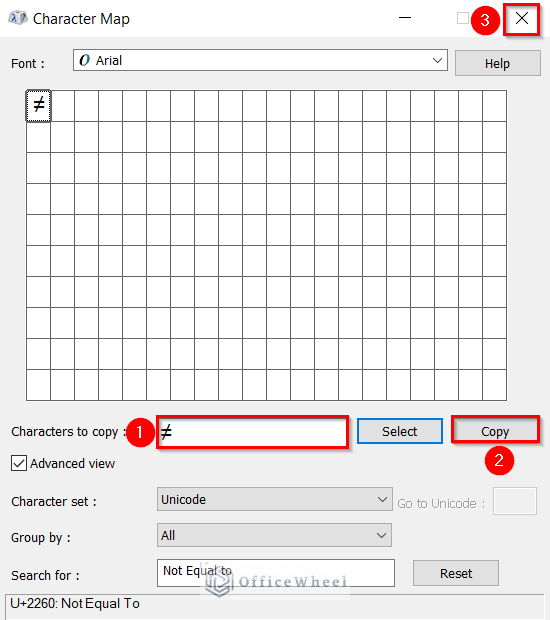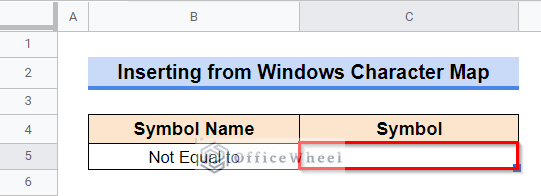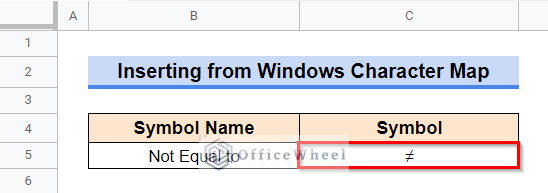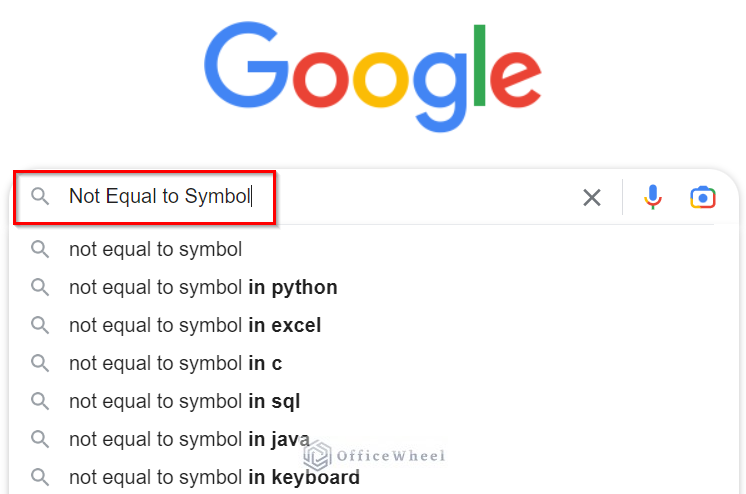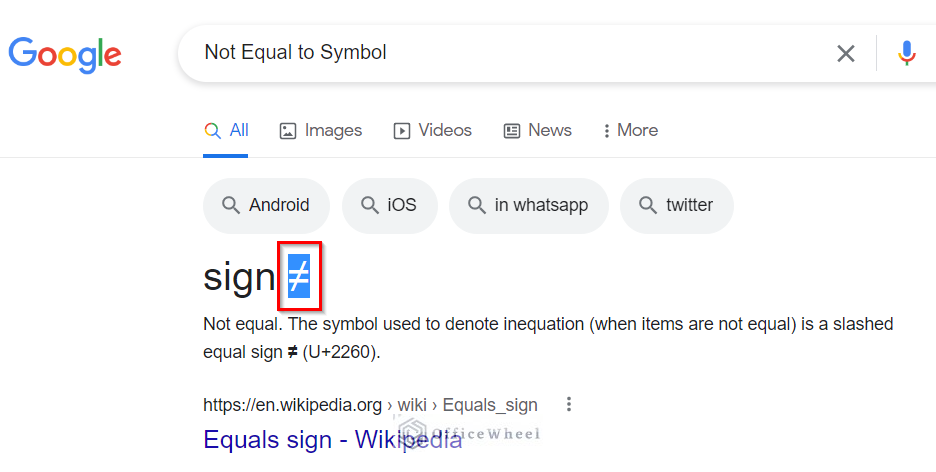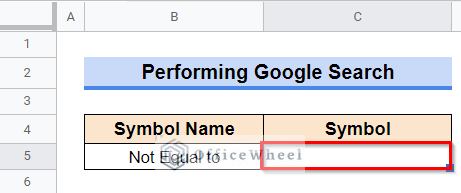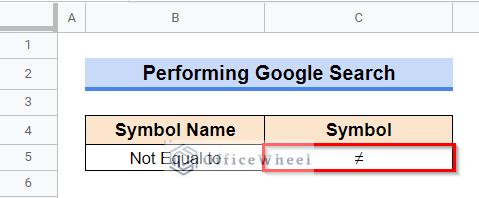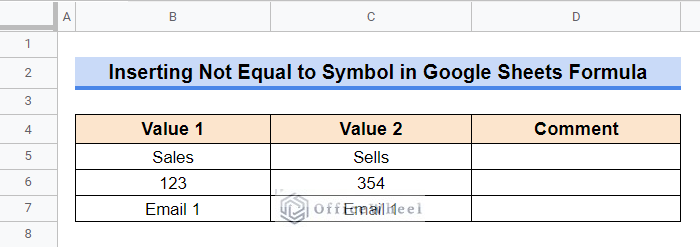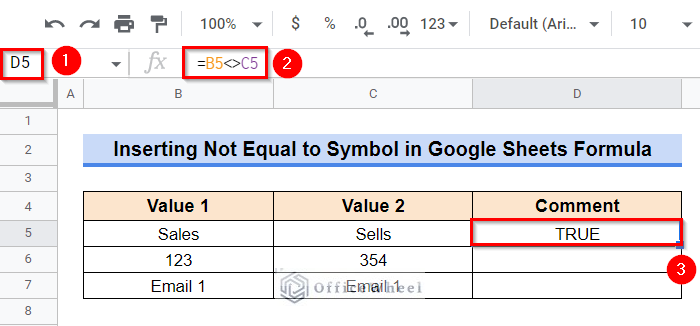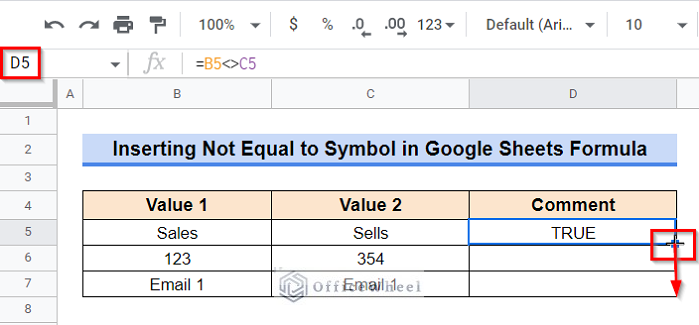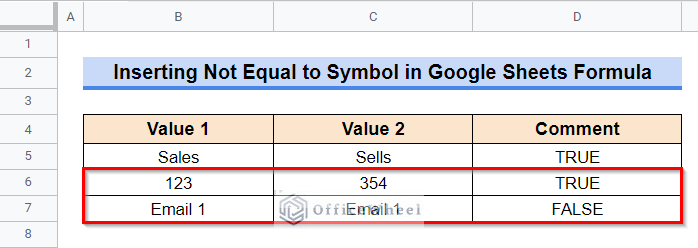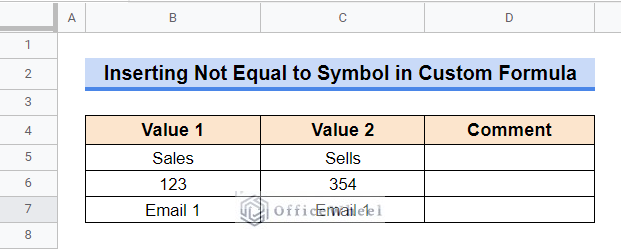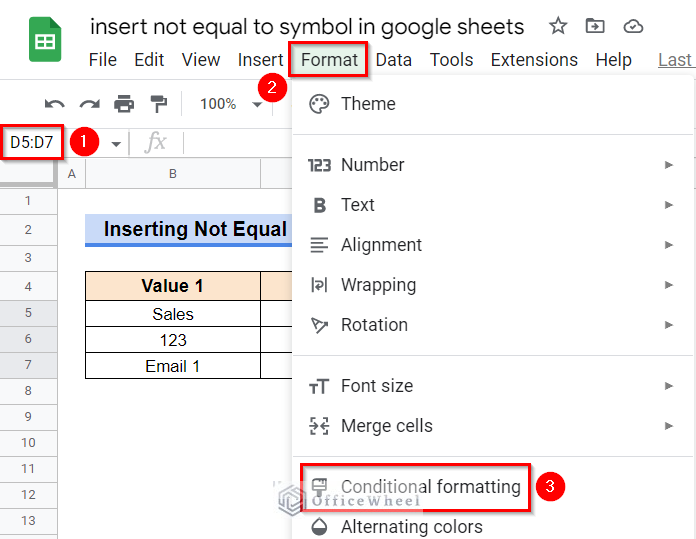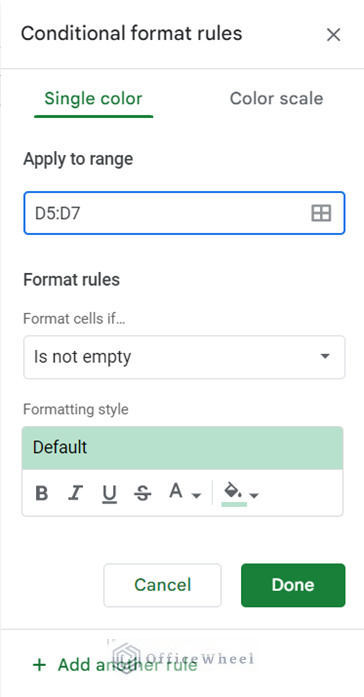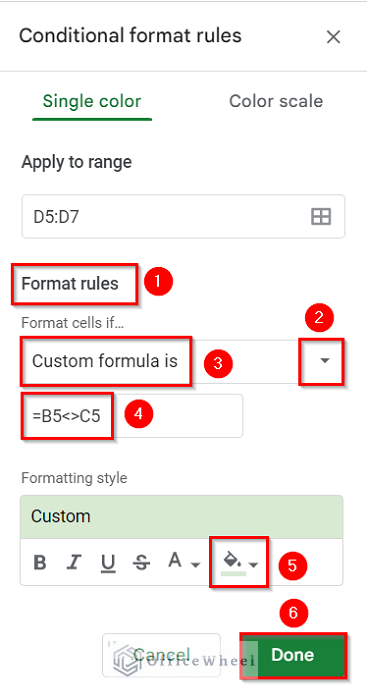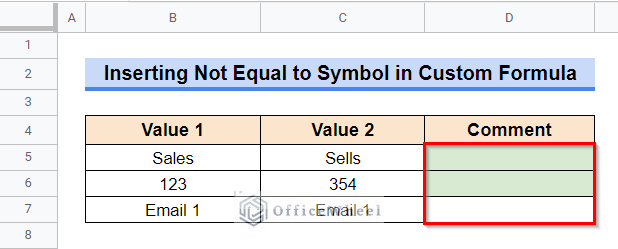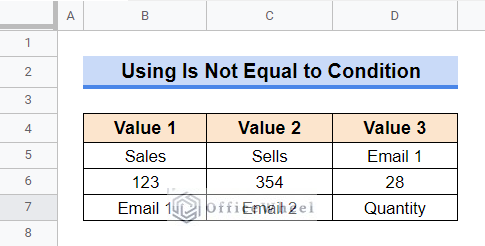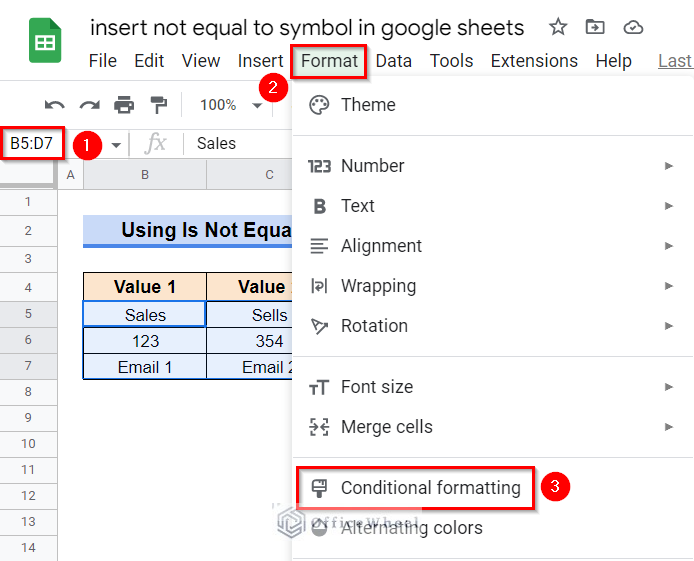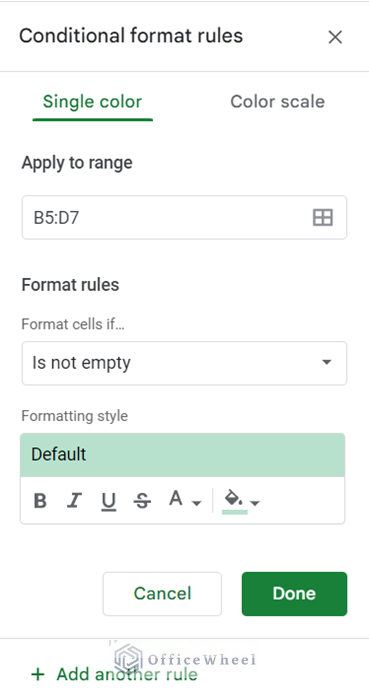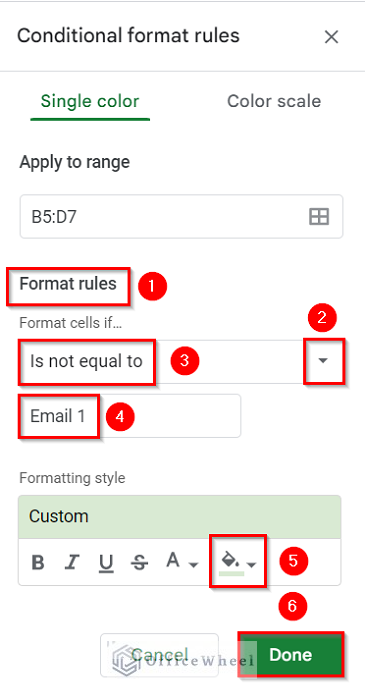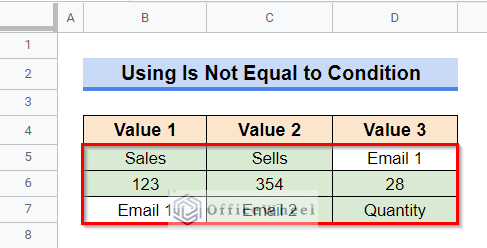We frequently require the Not Equal to symbol (≠) to depict a comparison between the two values which are unequal. But unfortunately, Google Sheets doesn’t have any ribbon from where you can insert any special characters. In spite of that, I can demonstrate 4 easy ways to insert the not equal to symbol in Google Sheets. You can employ these ways to insert other special characters as well. The following image contains an overview of the result we require.
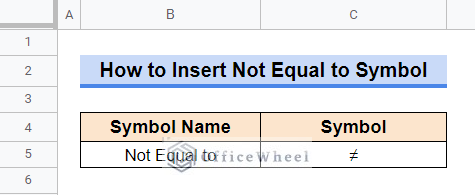
A Sample of Practice Spreadsheet
You can copy our practice spreadsheets by clicking on the following link. The spreadsheet contains an overview of the datasheet and an outline of the demonstrated ways to insert a not equal to symbol in Google Sheets.
4 Easy Ways to Insert Not Equal to Symbol in Google Sheets
First, let’s have a look at our simple dataset required for inserting the not equal to symbol in Google Sheets. We require only 2 rows and 2 columns for the symbol name and the symbol. Now, let’s get started.
1. Copying Not Equal to Symbol from Google Docs
Although Google Sheets does not contain any ribbon for inserting special symbols, we can insert special characters from the Insert ribbon in Google Docs. Hence, an easy way to insert the not equal to symbol in Google Sheets is to insert it in Google Docs first and then copy it to Google Sheets. Follow the simple steps below for this.
Steps:
- Firstly, open a Google Docs file on your computer.
- Afterward, go to the Inset ribbon and select the Special Characters option.
- At this time, a window like the following will pop up. Click on the search box of it.
- As soon as we type “Not Equal to” in the search box, all symbols related to the word “Not Equal to” will appear. Now, click on the symbol you require from the set of appeared symbols.
- At this time, a not equal symbol has appeared in your Google Docs file. Hence, close the pop-up window.
- Select the symbol and copy it using the keyboard shortcut CTRL+C.
- Consequently, open your Google Sheets file and select Cell C5 (the cell where you want to insert the symbol).
- Lastly, use the keyboard shortcut CTRL+V to paste the copied symbol.
Read More: How to Insert Division Symbol in Google Sheets (4 Quick Methods)
2. Using Alt Key Code
Another easy way to insert any special character is by typing its Alt Code. For the not equal to symbol, the alt key code is ALT+8800. You can search the alt codes for other symbols in Wikipedia.
Steps:
- Activate the cell where you want to insert the not equal to symbol by double-clicking on the cell. You can also activate the cell by selecting it first and then using the function key F2.
- As soon as you type the alt code ALT+8800, the not equal to symbol will appear in the selected cell. However, you must have to be in edit mode for the proper execution of alt codes.
3. Inserting from Windows Character Map
We can also insert any special character from the Windows Character Map. Follow the simple steps below to insert the not equal to symbol from Windows Character Map.
Steps:
- Firstly, type “Character Map” in the search bar of your computer.
- Then, select the Character Map App from the appearing options.
- At this point, a window like the following will pop up. You can manually search the symbol here. But an efficient way to search for any symbol is to click on the check box of the “Advanced View” option.
- As soon as you check the Advanced View check box, the pop-up window will extend and a search option will appear.
- Now, type in “Not Equal to” in the search box of the Search for option and then click on the Search command.
- At this time, symbols related to the search key “Not Equal to” will appear. Double-click on the symbol you require to select it.
- After selecting the not equal to symbol, click on the Copy command and then close the pop-up window.
- Consequently, open your Google Sheets file and select the cell where you want to insert the not equal to symbol.
- Finally, paste the required symbol by using the keyboard shortcut CTRL+V.
Read More: How to Insert Symbol in Google Sheets (3 Easy Ways)
4. Performing Google Search
Perhaps the easiest way to insert a not equal to symbol or any other symbol is to copy it from Google Search results. We can get the symbols for any special character through Google Search.
Steps:
- To start, open any browser first and then search for “Not Equal to Symbol” in the Google search bar.
- Now, from the search result select the not equal to symbol and copy it by using the keyboard shortcut CTRL+C.
- Afterward, open your Google Sheets file and select the cell where you want to insert the not equal to symbol.
- Lastly, use the keyboard shortcut CTRL+V to apply the paste command for inserting the not equal to symbol.
Read More: How to Insert Infinity Symbol (∞) in Google Sheets (2 Simple Ways)
Similar Readings
- How to Add Dollar Sign in Google Sheets (2 Suitable Examples)
- Insert Delta Symbol in Google Sheets (4 Easy Methods)
How to Insert Not Equal to Symbol in Google Sheets Formula
We also use the not equal to symbol as a comparison operator to check whether the value of a cell is not equal to the value of another cell. However, the not equal to symbol for formulas in Google Sheets is not the usual not equal symbol. Since we can directly insert a ≠ symbol in Google Sheets, we use <> symbol to depict the not equal to operator. Now, let’s demonstrate a simple example of using the not equal to operator in a Google Sheets formula. We’ll use the following dataset for demonstrating this example. If the value in subsequent cells of Column B and Column C are unequal, we’ll want to return True. Otherwise, we want to return False.
Steps:
- Firstly, select Cell D5.
- Afterward, insert the following formula-
=B5<>C5- Then, get the required output by pressing the Enter key.
- Now, select Cell D5 again and then hover your mouse pointer above the bottom-right corner of the selected cell.
- The Fill Handle icon will be visible at this point. Use the Fill Handle icon to copy the formula to other cells of Column D.
- The following image shows the final output of this example. And as you can see, the comment is TRUE when Value 1 and Value 2 are unequal. Otherwise, the comment is FALSE.
Read More: How to Add Dollar Sign in Google Sheets Formula (2 Quick Tricks)
How to Insert Not Equal to Symbol in Google Sheets Conditional Formatting
We often use Conditional Formatting to highlight certain values or make particular cells easy to pinpoint. This changes the outlook of a cell range based on a condition (or criteria). We can insert the not equal to symbol for Google Sheets formulas in these conditions (or criteria) as well.
1. Inserting Not Equal to Symbol in Custom Formula
Instead of returning True or False values to depict the inequality of two subsequent cells, we’ll use Conditional Formatting to depict the inequality here with formatting color. The following is the dataset we’ll use for this example.
Steps:
- First, select range D5:D7 and then go to the Format ribbon.
- From the appearing options, select Conditional Formatting.
- A sidebar like the following will appear.
- Here, set the Format Rules to Custom Formula from the dropdown list.
- Afterward, set the formula to the following-
=B5<>C5- Consequently, select the required fill color from Formatting Style.
- And now, click on Done.
- The appearance of cells in Column D has now changed if the subsequent cells in Columns B and C are unequal.
2. Using Is Not Equal to Condition
We can also use the Is Not Equal to condition instead of inserting the not equal to symbol in conditional formatting. We’ll use the following dataset for this example. If a value is not equal to the value Email 1, the cell will be formatted with a different color.
Steps:
- First, select the range B5:D7 and then go to the Format ribbon.
- Select Conditional Formatting from the appeared options.
- At this time, a sidebar like the following will appear.
- Now, set the Format Rules to Is Not Equal to from the dropdown list.
- After that, enter Email 1 as the Value for formatting.
- Next, select the required fill color from Formatting Style.
- And now, click on Done.
- And as soon as you click on Done, the range will be conditionally formatted with the required format.
Things to Be Considered
- The not equal to symbol for Google Sheets formulas (<>) is different than the usual not equal symbol (≠).
- You must have to be in edit mode for the proper execution of alt codes. You can activate edit mode by double-clicking on the cell or by selecting the cell first and then using the function key F2.
Conclusion
This concludes our article to learn how to insert the not equal to symbol in Google Sheets. While it is frustrating to not have any ribbon for inserting such special characters in Google Sheets, you can easily use the demonstrated methods for inserting any symbol of your requirement. And I hope the demonstrated ways were ideal for your requirements. Feel free to leave your thoughts on the article in the comment box. Visit our website OfficeWheel.com for more helpful articles.