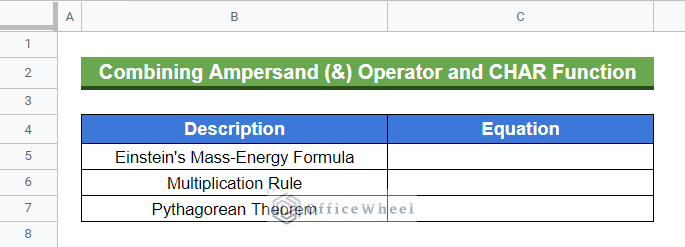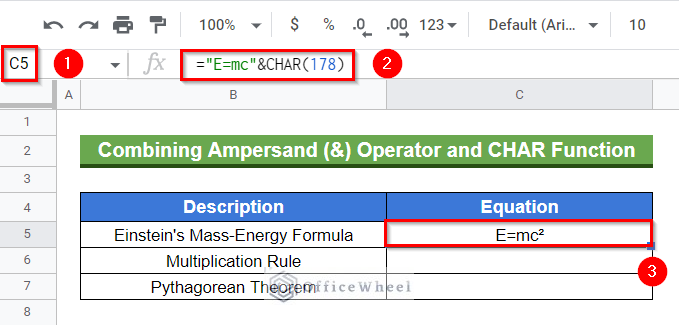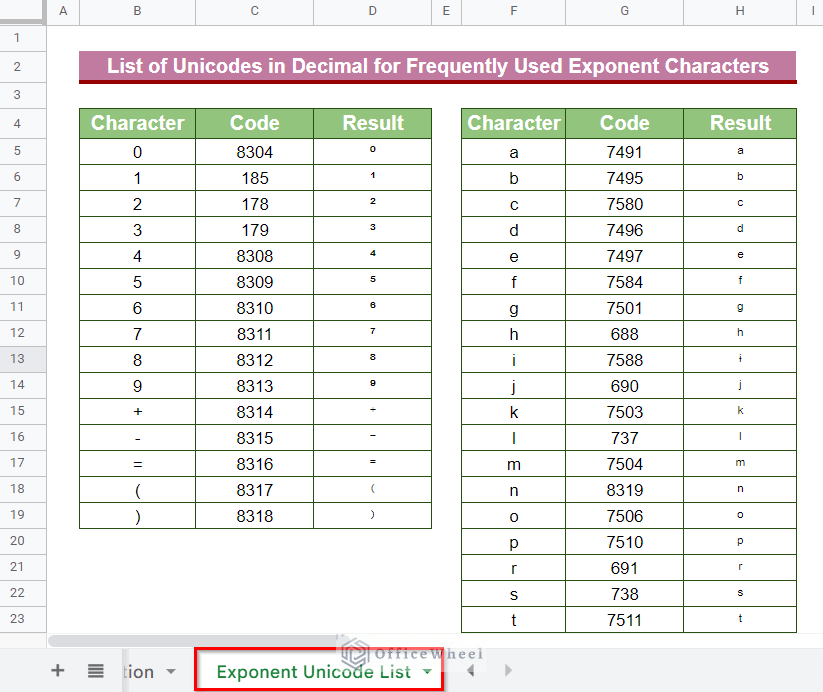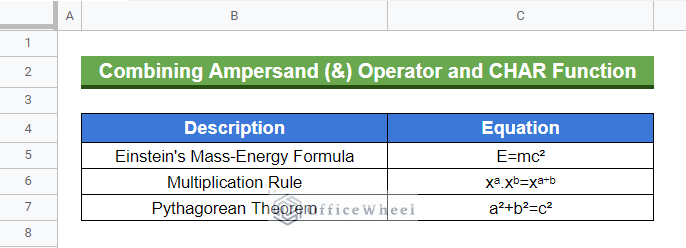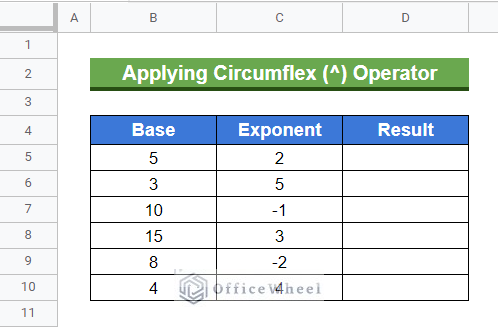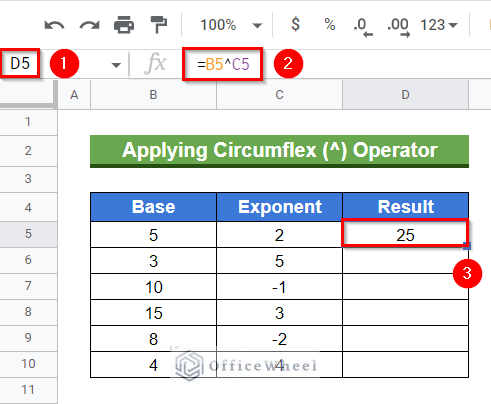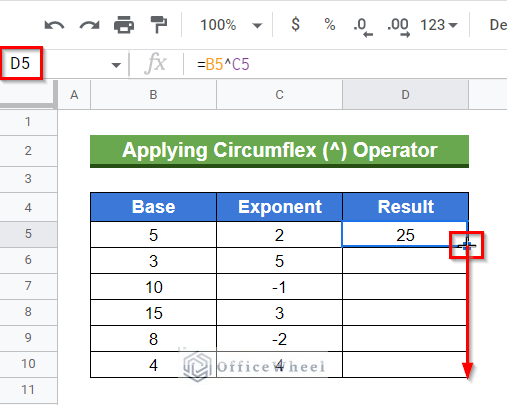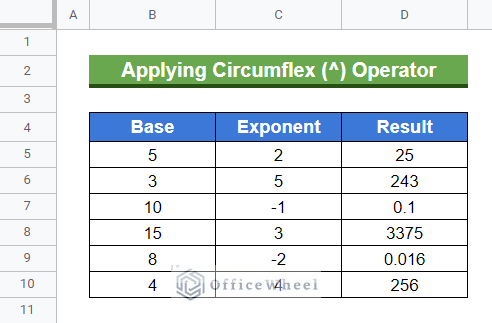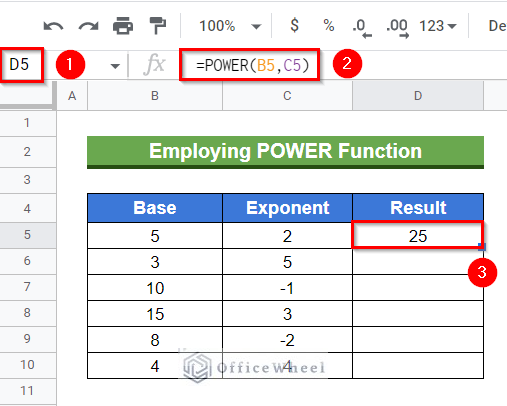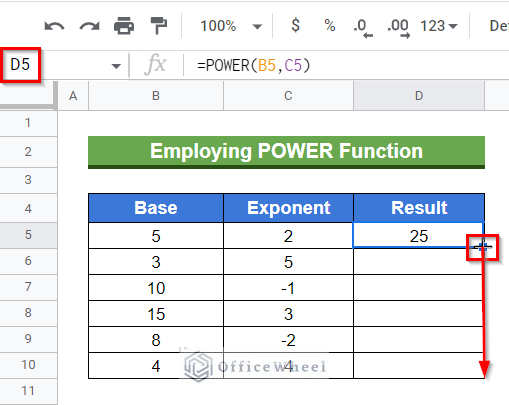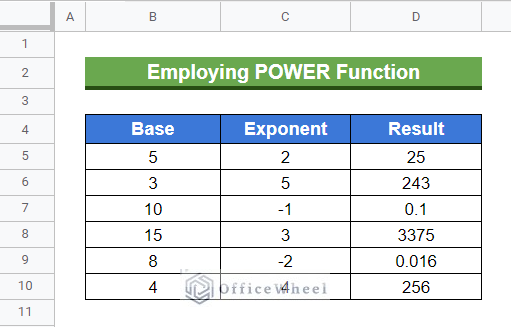We frequently use exponents in our calculations. Sometimes we require exponents in texts also; for example, consider expressing Einstien’s Mass-Energy equation as E=mc2. Since we heavily use Google Sheets in Business and Research, it is apparent that we’ll require inserting exponents in Google Sheets. However, unlike Google Docs, we don’t have any built-in feature to insert exponents in Google Sheets. Despite that, I’ll show you 3 easy ways of how to insert an exponent in Google Sheets. The following image contains an overview of the output required. Here, we inserted the exponent by applying a formula. Now, let’s learn the ways.
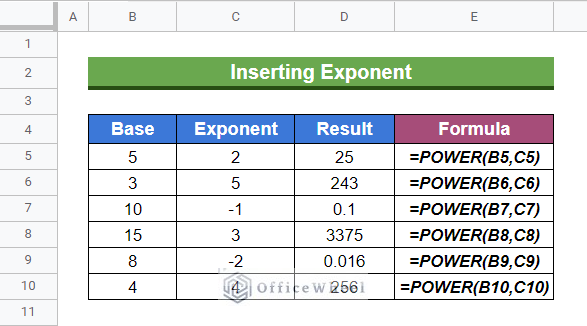
A Sample of Practice Spreadsheet
You can copy our practice spreadsheet by clicking on the following link. The spreadsheet here contains an overview of the demonstrated ways of how to insert an exponent in Google Sheets.
3 Easy Ways to Insert an Exponent in Google Sheets
We’ll demonstrate ways to insert an exponent for both texts and formulas. We’ll use operators and functions for that purpose. Now let’s start.
1. Combining Ampersand (&) Operator and CHAR Function
In our very first method, we’ll use a combination of the Ampersand (&) operator and the CHAR function. The CHAR function will convert a specific number into a superscript here. Let’s have a look at the dataset we’ll use for this method. The dataset contains a list of famous formulas for which we’ll write the related equation. These equations will contain exponents. Keep reading to learn how you can write such equations.
Steps:
- Firstly, select Cell C5.
- Afterward, insert the following formula-
="E=mc"&CHAR(178)- Later, press Enter key to get the required output. Here, the statement CHAR (178) converts the decimal code 178 to superscript 2.
- Now, let’s perform a similar operation for the rest of the cells. We have provided a list of decimal codes for inserting superscripts in the worksheet titled “Exponent Unicode List”. Use the required codes from here and complete the formula in other cells.
- The final output looks like the following-
Read More: How to Insert Equation in Google Sheets (4 Tricky Ways)
Similar Readings
- How to Insert Multiple Columns in Google Sheets (2 Quick Ways)
- Insert a Legend in Google Sheets (With Easy Steps)
- How to Have More than 26 Columns in Google Sheets
- Insert a Textbox in Google Sheets (An Easy Guide)
- How to Insert Multiple Rows in Google Sheets (4 Ways)
2. Applying Circumflex (^) Operator
This method will demonstrate the steps to insert an exponent in Google Sheets formulas. We’ll use the Circumflex (^) operator between the base and exponent here. In Mathematics, the circumflex (^) symbol is often used to express the power of a number or variable. Let’s have a look at the dataset used for this method. The dataset contains a list of bases and exponents. Now let’s calculate the results.
Steps:
- To start, activate Cell D5 by double-clicking on the cell.
- After that, type in the following formula-
=B5^C5- Later, get the required output by pressing the Enter key.
- Now, select Cell D5 again and hover your mouse pointer above the bottom-right corner of the selected cell.
- Consequently, the Fill Handle icon will be visible. Use the Fill Handle tool to copy the formula to other cells of Column D.
- The final output looks like the following after using the Fill Handle tool.
Read More: How to Insert Formula in Google Sheets for Entire Column
3. Employing POWER Function
An alternative to using the Circumflex (^) operator is to use the POWER function. This function is able to return a number raised to a power. Another function POW can also be used as an alternative. The POW function has the same arguments as the POWER function. Now, let’s calculate the results for the dataset used in the previous method using the POWER function. You can also use the POW if you wish.
Steps:
- Initially, select Cell D5.
- Afterward, insert the following formula-
=POWER(B5,C5)Or,
=POW(B5,C5)- Then, press the Enter key to get the required result.
- Subsequently, select Cell D5 again and hover your mouse pointer above the bottom-right corner of the selected cell.
- At this point, the Fill Handle icon will be visible. Use the Fill Handle tool to copy the formula to other cells.
- The final output looks like the following-
Read More: How to Insert Serial Numbers in Google Sheets (7 Easy Ways)
Things to Be Considered
- The Unicode used as an argument for the CHAR function has to be in decimal.
- To append normal texts with output returned by the CHAR function, you have to insert the texts inside the double quote (“”) symbol.
Conclusion
This concludes our article to learn how to insert an exponent in Google Sheets. I hope the demonstrated examples were ideal for your requirements. Feel free to leave your thoughts on the article in the comment box. Visit our website OfficeWheel.com for more helpful articles.
Related Articles
- How to Insert Button in Google Sheets (5 Quick Steps)
- Add Parentheses in Google Sheets (5 Ideal Scenarios)
- How to Insert Error Bars in Google Sheets (3 Practical Examples)
- Insert Blank Column Using QUERY in Google Sheets
- How to Insert Yes or No Box in Google Sheets (2 Easy Ways)
- Insert a Drop-Down List in Google Sheets (2 Easy Ways)
- How to Insert Sparklines in Google Sheets (4 Useful Examples)