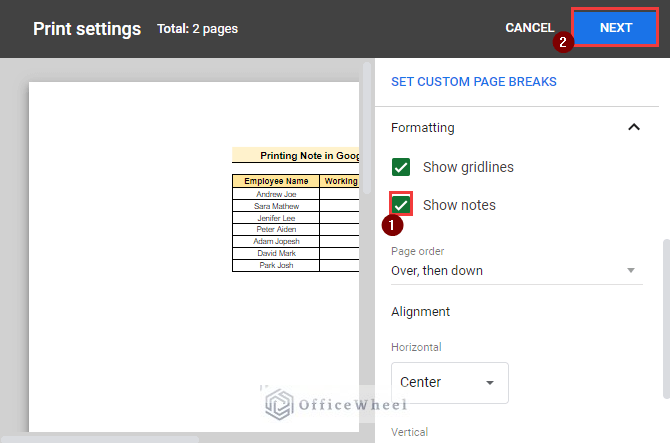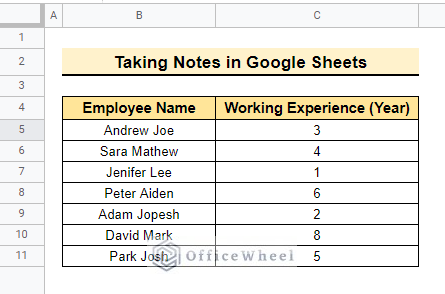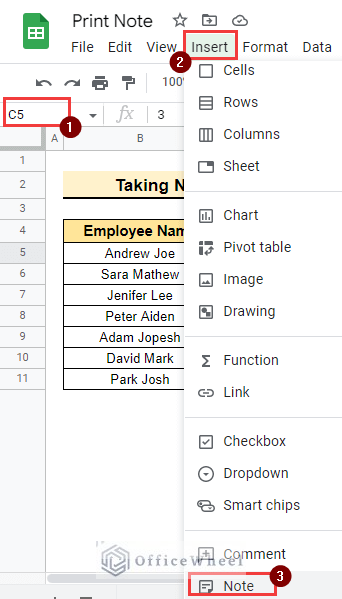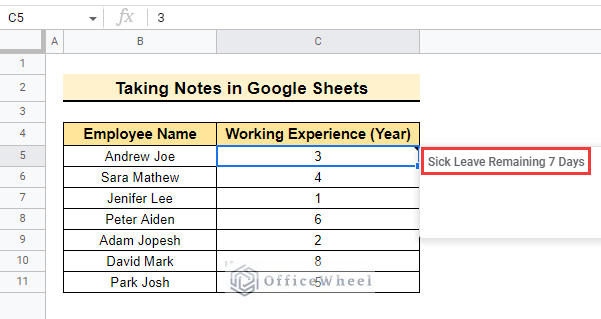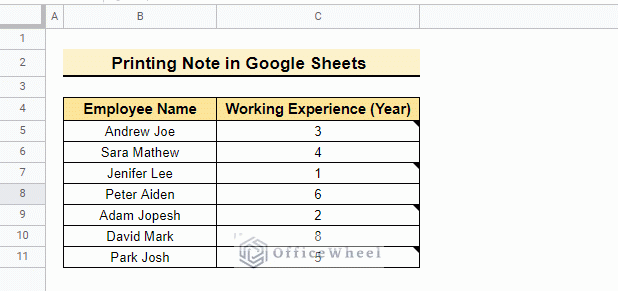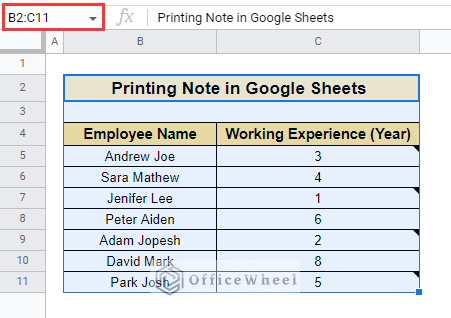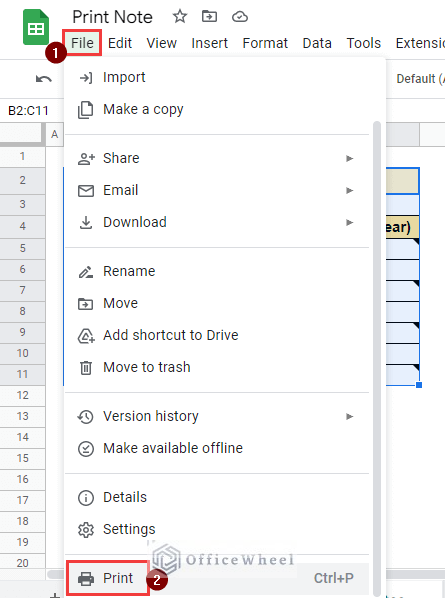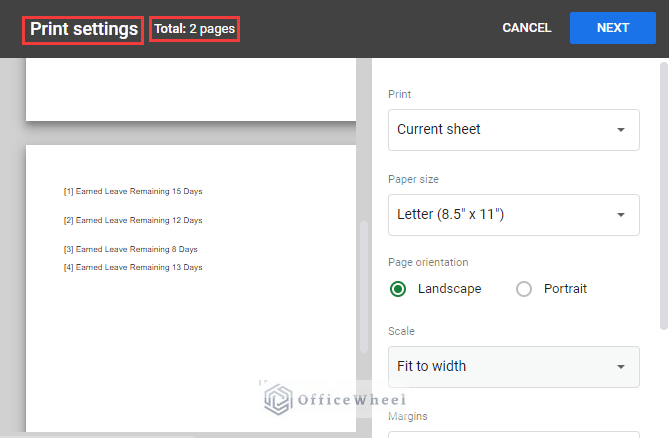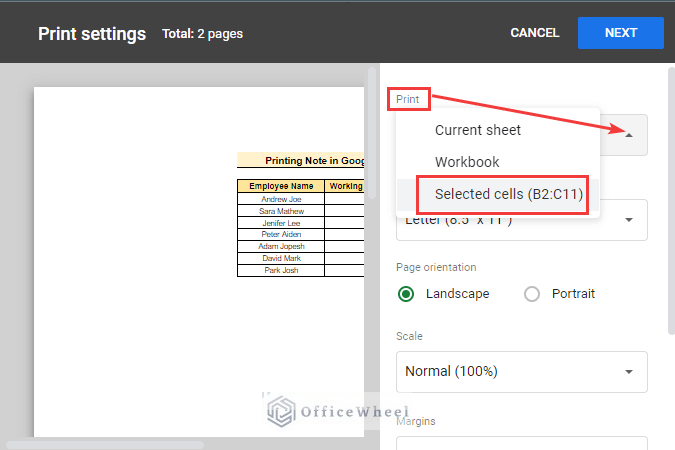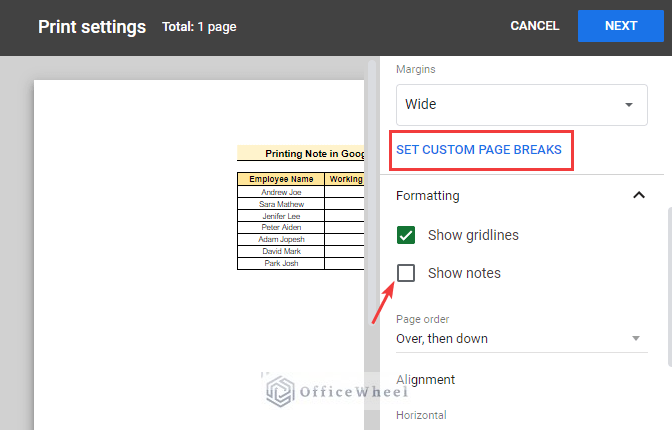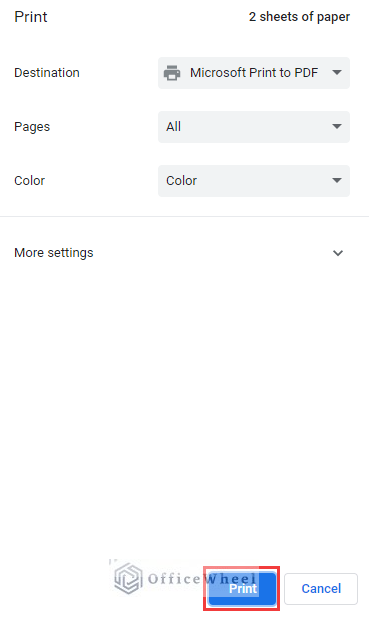While working on a dataset sometimes we take short notes to remember some information. Say you need to print that dataset and give it to someone else. Once you print the spreadsheet you see there is no note in the hard copy as you wrote the notes in spreadsheets. But you can also print notes while you are printing the dataset. In this article, we will learn how to print notes in google sheets.
Here is the overview of this article. Hope you will learn more once you go through the total article. So, let’s start.
A Sample of Practice Spreadsheet
You may copy the spreadsheet below and practice by yourself.
How to Take Notes in Google Sheets
Sometimes you must remember some short information and you can not present this information as a chart or table. In that case, you can take notes in the cells in google sheets. Suppose you have extra information for the data of cell C5 now you write a different note on cell C5 just to remember that particular information. The dataset below contains Employee Name, Team, and Work Experience. Now, we take notes using this dataset.
📌 Steps:
- First, select cell C5 to write a note on this cell.
- Then select File >> Insert >> Note to execute this process.
- After that, a notepad will pop up to write down the necessary information.
- Lastly, write down the information and the final output is below.
Step-by-Step Procedures to Print Notes in Google Sheets
The dataset below contains Employee Name, Team, and Work Experience. This dataset represents the employee’s work experience and extra notes in the dataset. Suppose you need to print all the extra notes as well. So, now we will learn how to print notes in google sheets.
Step:1: Preparation to Print Notes
Therefore, before beginning this process we need to prepare this dataset. Follow the process below
- Initially, select cell range B2:C11 so that the notes are involved in this range.
- Consequently, select File >> Print to print the dataset I have already selected.
- There is another option to pop up the menu bar which is keyboard Shortcut If you press CTRL +V then the Print Settings window will pop up.
Read More: How to Print in Landscape in Google Sheets (2 Simple Ways)
Similar Readings
- How to Print Mailing Labels from Google Sheets (With Easy Steps)
- Print Only Certain Columns in Google Sheets (3 Ways)
- How to Print to PDF Using Apps Script in Google Sheets
- Print Row Numbers in Google Sheets (4 Useful Methods)
Step 2: Working on Print Setting
Now we will work on the Print settings window to print the dataset with the notes.
- Therefore, select Selected cells B2:C11 from the drop-down list instead of the Current sheet in the Print pane.
- Moreover, select formatting from SET CUSTOM PAGE BREAKS to execute this process.
- Formatting s not still allowing to print the notes as the Show notes option is not selected yet.
Read More: How to Print Gridlines in Google Sheets (with Easy Steps)
Step 3: The Final Output
Now, we will execute the final process and complete this method.
- Select Show notes from the formatting and then select Next to print these 2 pages.
- Finally, the Print window will pop up, and select Print to execute this process.
- The printer name is already selected here. If you want then you can change to another printer if that printer is connected to your computer.
Read More: How to Print Google Sheets on One Page (2 Distinct Scenarios)
Things to Remember
- If you want to print notes in google sheets then you must select the option. Google sheets never print notes by default.
- When you print notes the notes are printed on another page.
Conclusion
In this article, we explained how to print notes in google sheets step by step. Hopefully, this procedure will help you apply this method to your dataset. Please let us know in the comment section if you have further queries or suggestions. You may also visit our OfficeWheel blog to explore more Google Sheets-related articles.