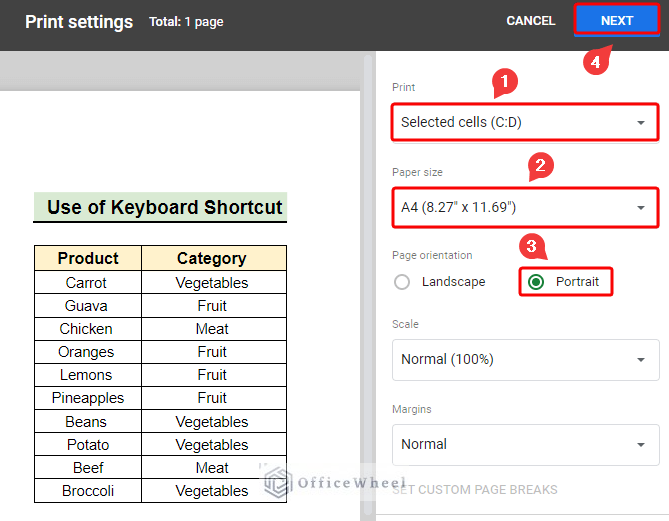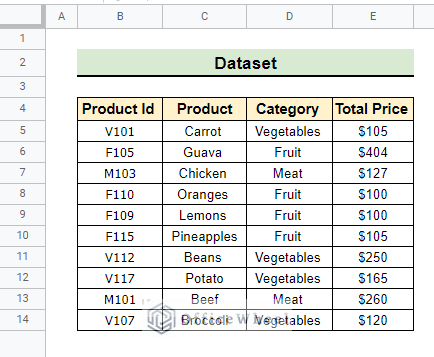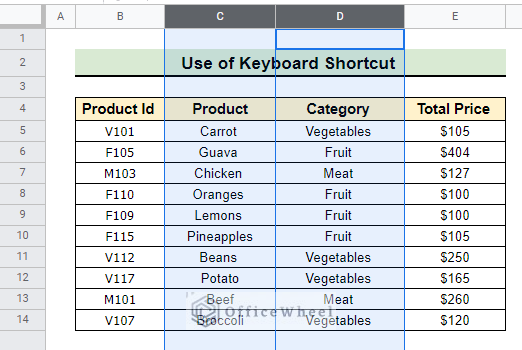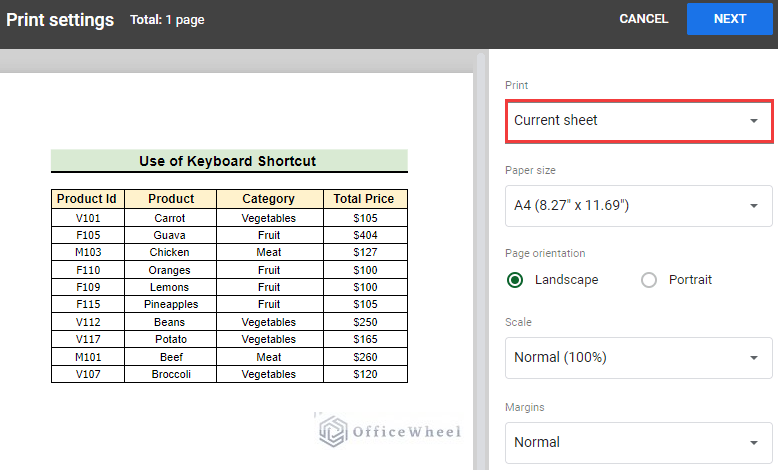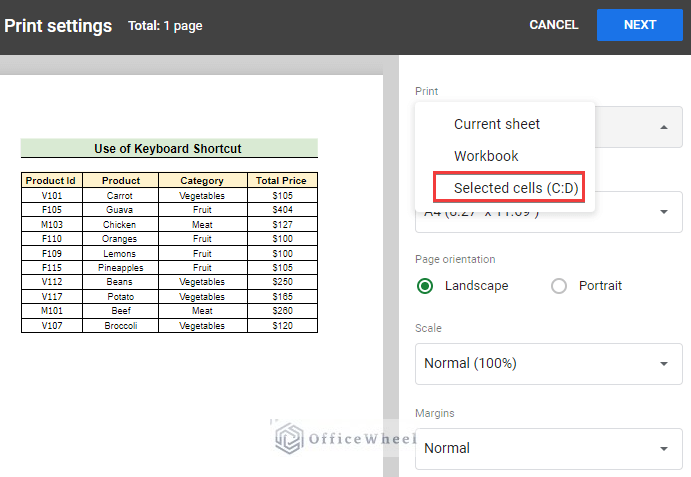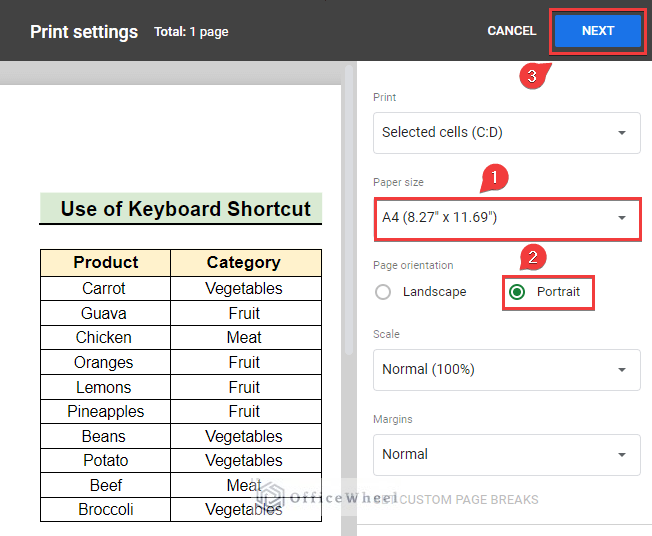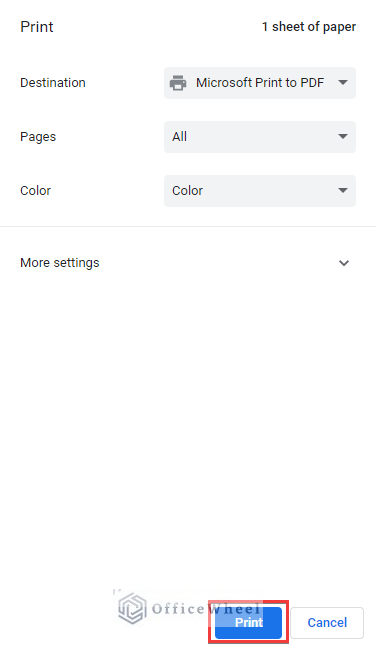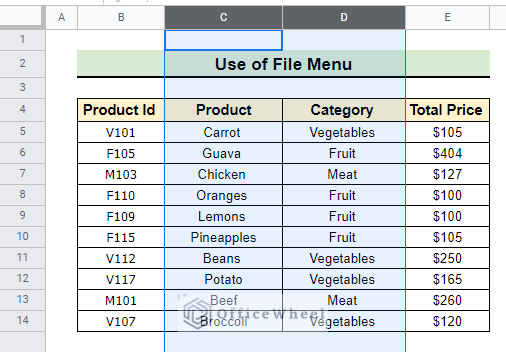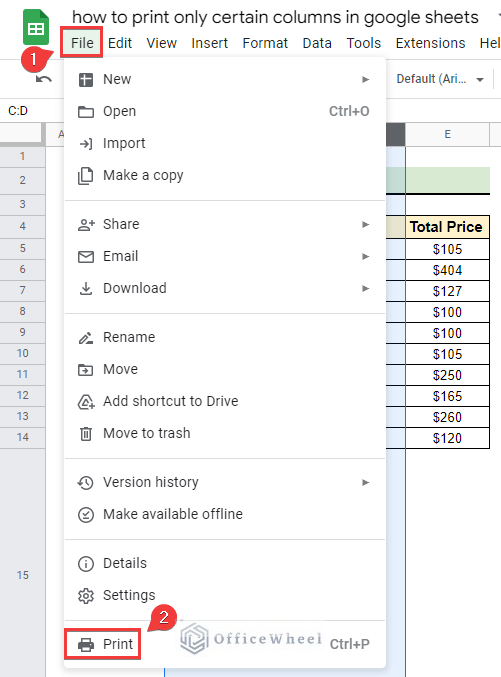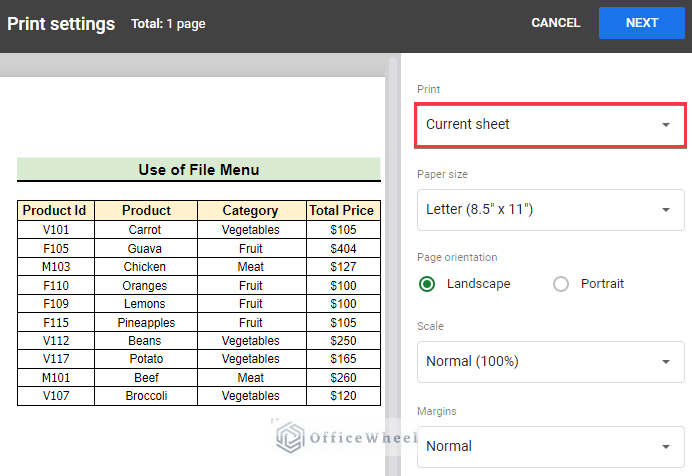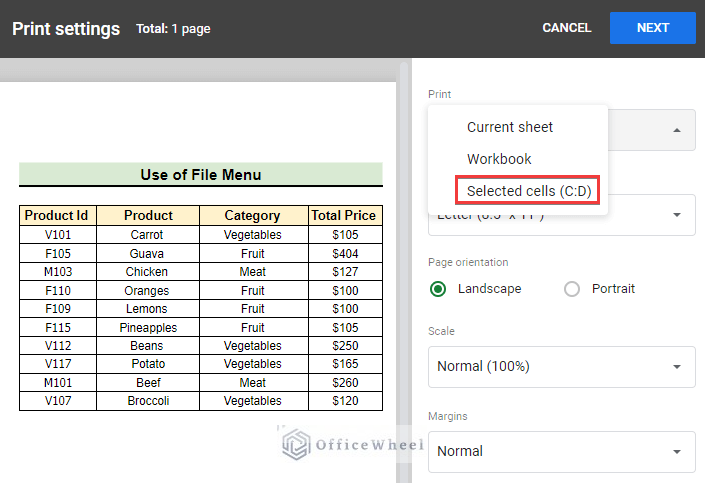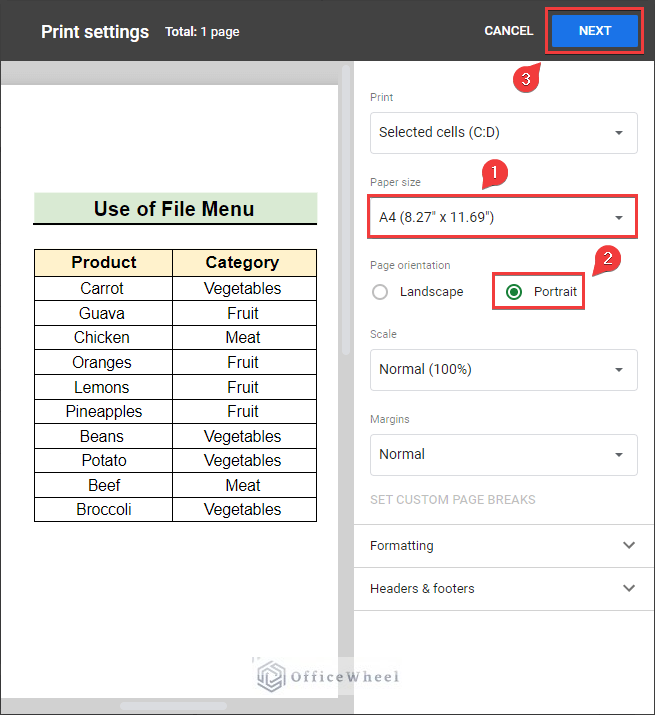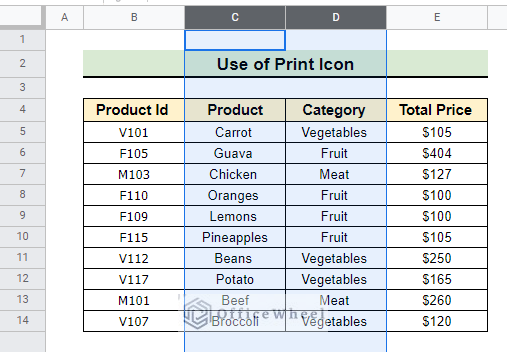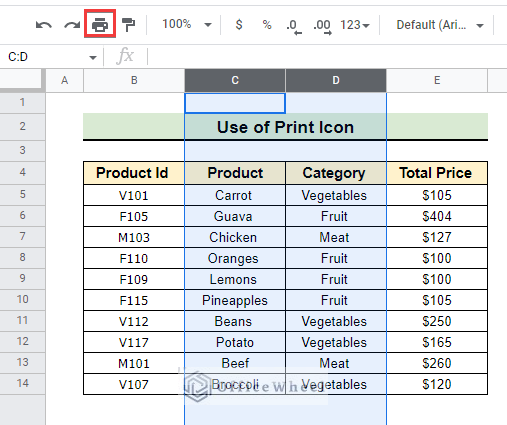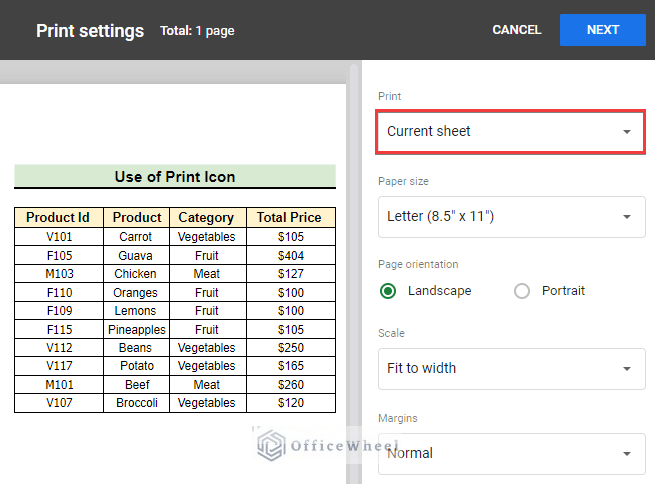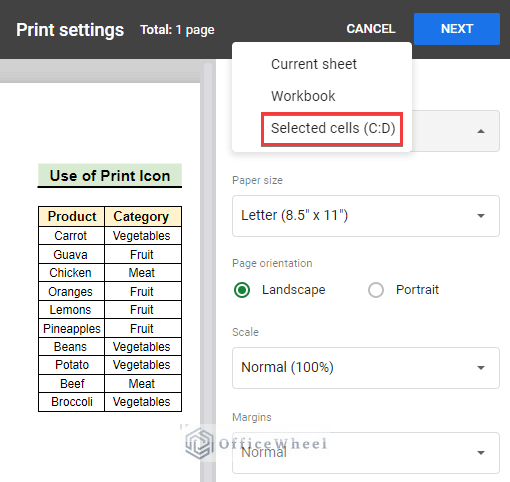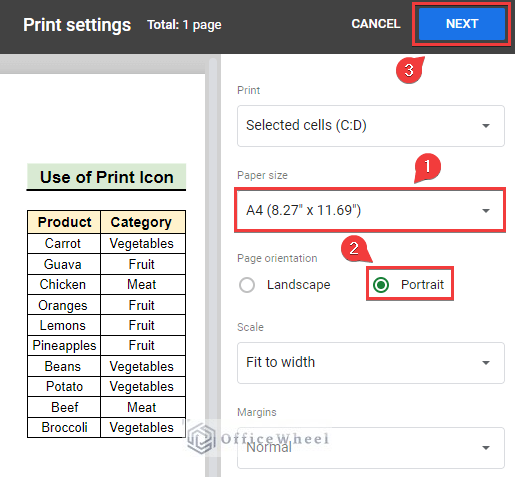Printing in Google Sheets is multifaceted. Usually, we print the current sheet we are working on. However, sometimes we only need to print certain columns that are important and we try to avoid printing unnecessary columns. Even we print certain columns only to maintain a specific font size due to the limitation of the page size. In this article, we are going to demonstrate how to print only certain columns in Google Sheets.
A Sample of Practice Spreadsheet
You can download the spreadsheets from the link below. The spreadsheets contain a dataset we use here. After downloading you can print only certain columns as we do in this demonstration.
3 Easy Ways to Print Only Certain Columns in Google Sheets
Printing certain columns in Google Sheets is simple but useful. In this article, we demonstrate three different ways to print only certain columns in Google Sheets using the dataset below.
1. Using Keyboard Shortcut
The keyboard Shortcut is the easiest way we can employ to print only certain columns in Google Sheets. In this, method a single keyboard shortcut takes us from selected columns to the printing window.
📌 Steps:
- First of all, we have to select certain columns to print. Here we select Column C and Column D to print.
- Next, we press Ctrl+P to print the selected columns only. As a result, we got the following Print settings tab.
- Afterward, we select the Print box from the Print settings tab as indicated.
- From the Print box, we select Selected cells(C:D) to print Column C and Column D only.
- Then we customize the Paper size as A4 and choose the Portrait page orientation for a better printing layout.
- Finally, we select Next.
- Selecting Next opens the following window with a printing preview. Now we just click on Print to print the selected columns.
Read More: How to Print Google Sheets on One Page (2 Distinct Scenarios)
Similar Readings
- How to Print Header on Each Page in Google Sheets
- Print Mailing Labels from Google Sheets (With Easy Steps)
- How to Print to PDF Using Apps Script in Google Sheets
- Print in Landscape in Google Sheets (2 Simple Ways)
2. Utilizing File Menu
The next way of printing certain columns involves the utilization of the file menu. The file menu is easily accessible and it’s the first menu of the menu bar.
📌 Steps:
- Initially, we select Column C and Column D as earlier.
- Then we go to File >>Print from the menu bar like the image below.
- As a result, we will get the following Print settings tab. Afterward, we select the Print box from the tab as indicated.
- We select Selected cells(C:D) from the Print box to print Column C and Column D only.
- Then we customize the Paper size as A4 and choose the Portrait page orientation for a better printing layout. Lastly, we select Next.
- Once we select Next we get the following window with a printing preview. At last, we click on Print to print the selected columns.
Read More: How to Print Notes in Google Sheets (with Quick Steps)
3. Using Print Icon
The Print icon is the last way we’ll discuss for printing only certain columns in Google Sheets. The Print icon is an easily visible icon and one of the fastest ways of printing certain columns in Google Sheets.
📌 Steps:
- At the very beginning, we select Column C and Column D as usual.
- Afterward, we click on the Print icon of Google Sheets as indicated. This usually appears just below the menu bar.
- Consequently, we get the Print settings. Then we select the Print box from the tab as indicated.
- Next, we select Selected cells(C:D) from the Print box to print Column C and Column D only.
- Then, we change the Paper size to A4 and choose the Portrait page orientation for a better printing layout as earlier. Finally, we select Next.
- Once we select Next we get the following window with a printing preview. Finally, clicking on Print prints the selected columns only.
Read More: How to Print Row Numbers in Google Sheets (4 Useful Methods)
Things to Remember
- Make sure the selected columns are contiguous if you select multiple columns for printing.
- Your printer needs to be connected to the computer.
Conclusion
Printing certain columns is a simple task. I believe from now on you can implement all the ways to print only certain columns in Google Sheets. Furthermore, If you have any queries or suggestions regarding this article feel free to comment below and I will try to reach out to you soon. Visit our website OfficeWheel for the most useful articles.