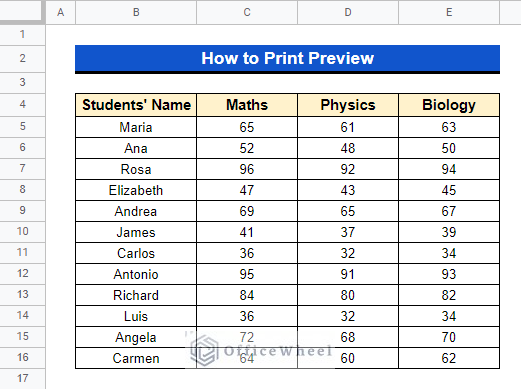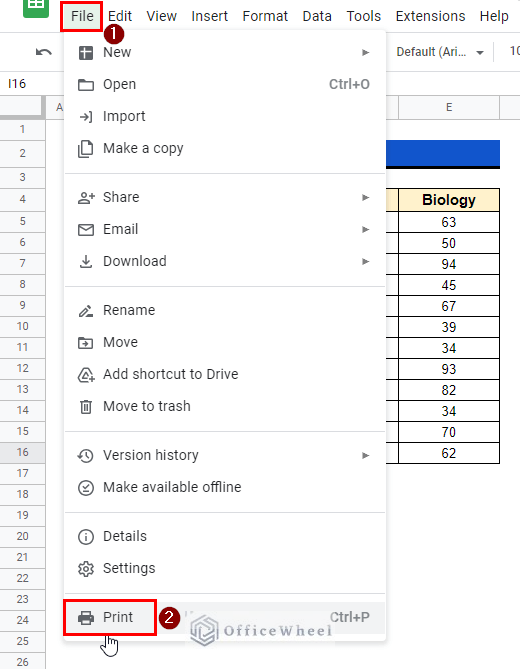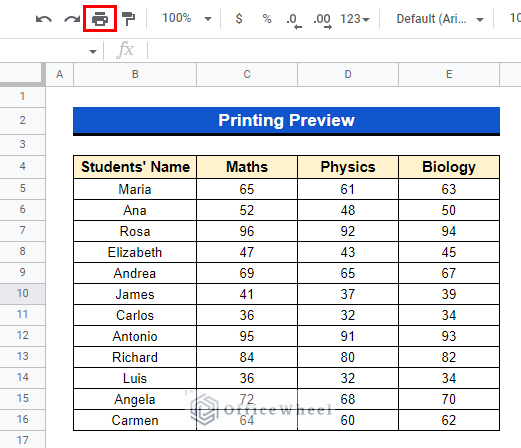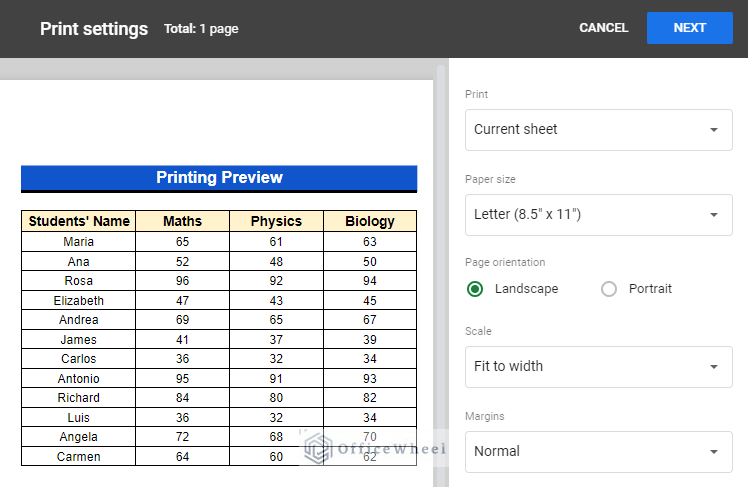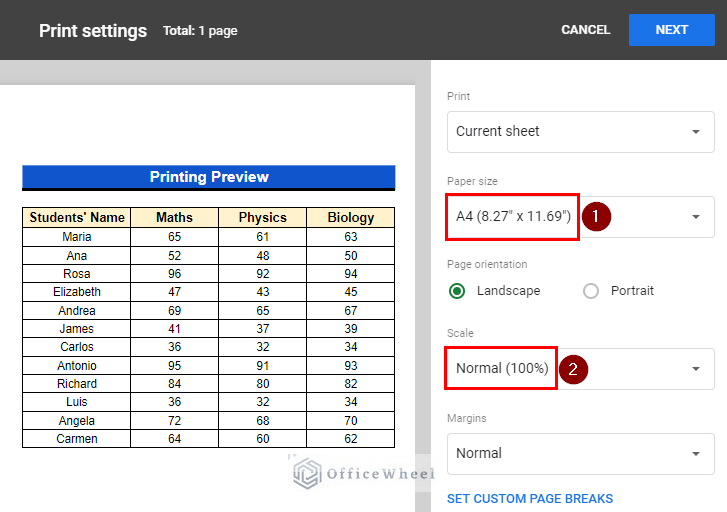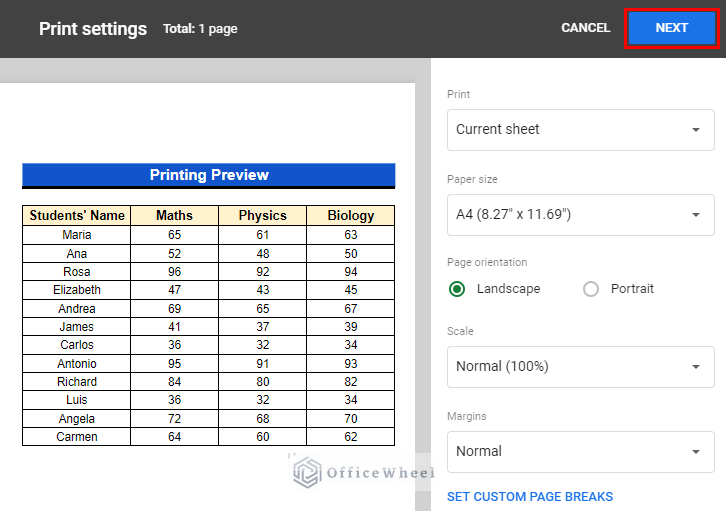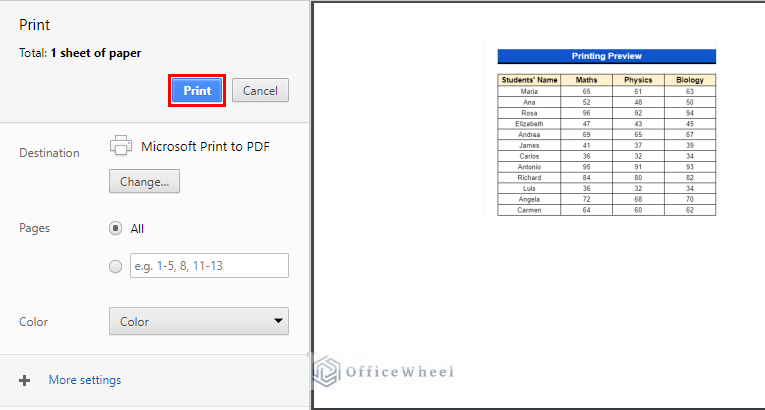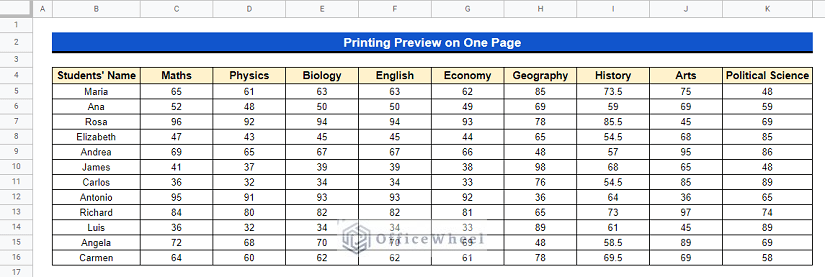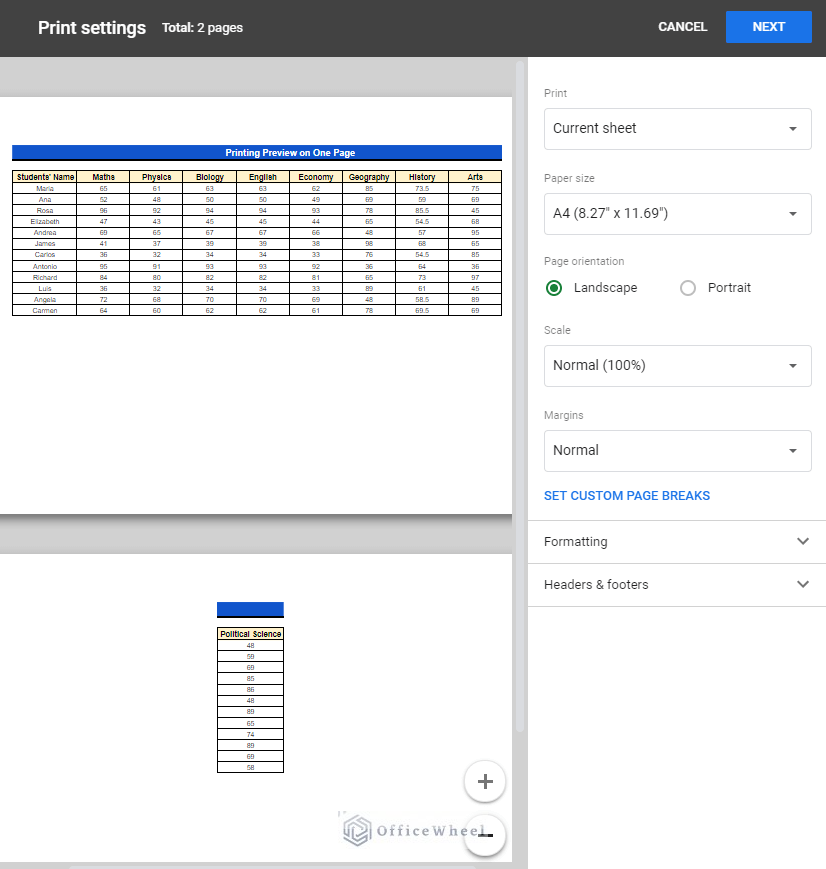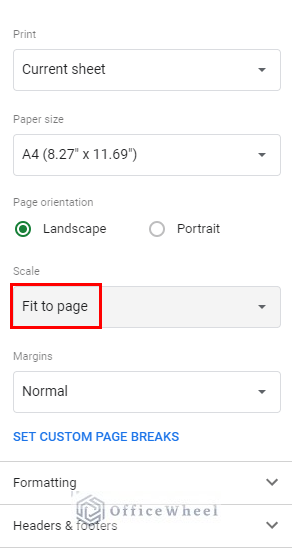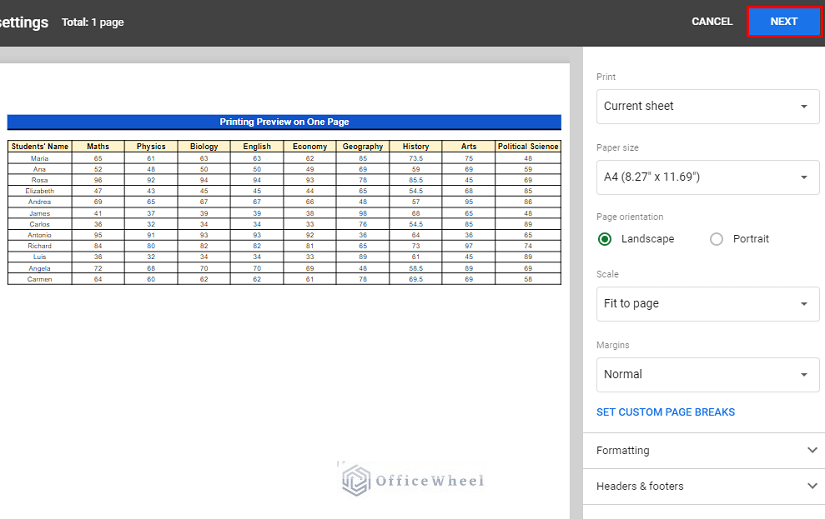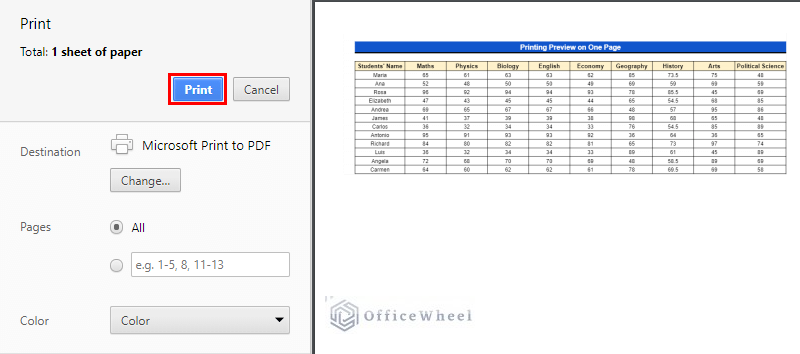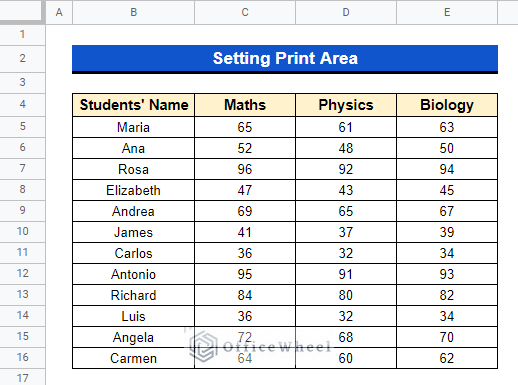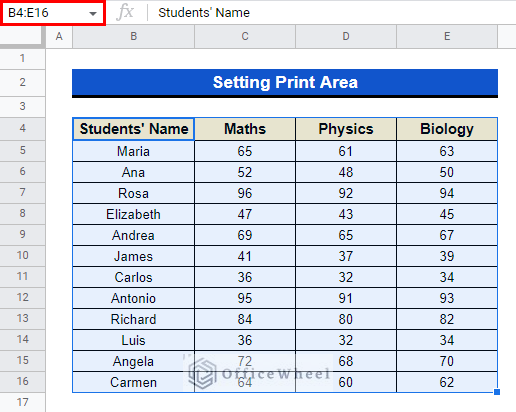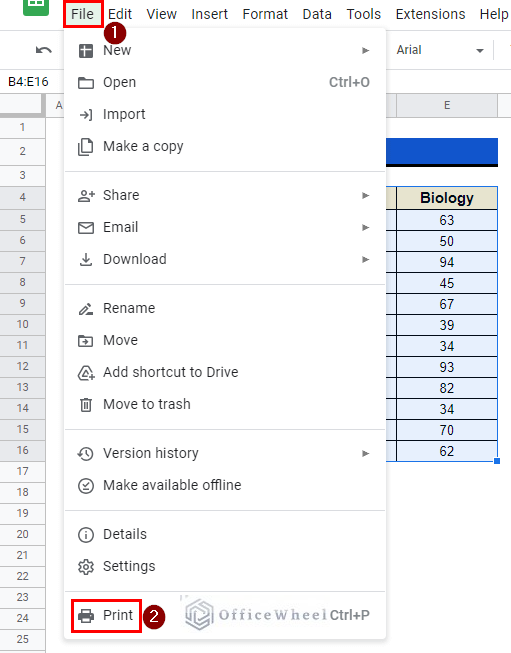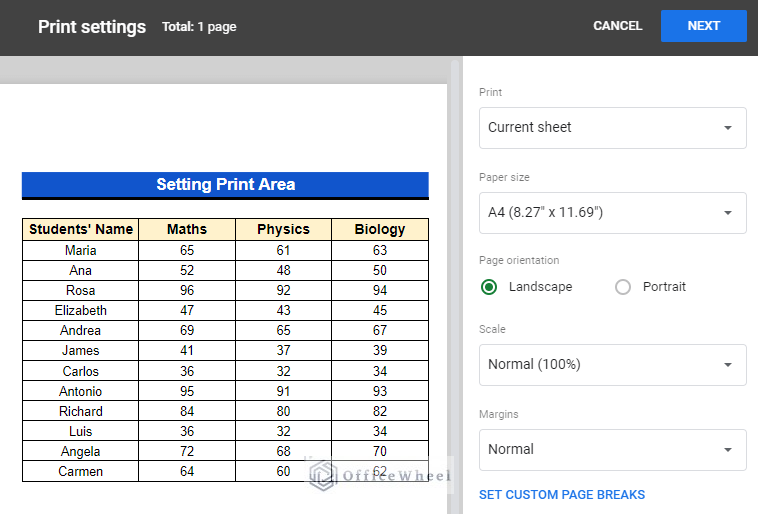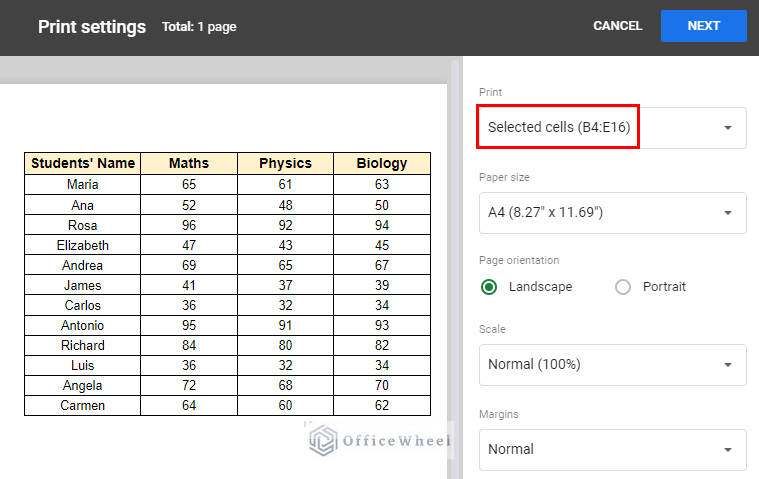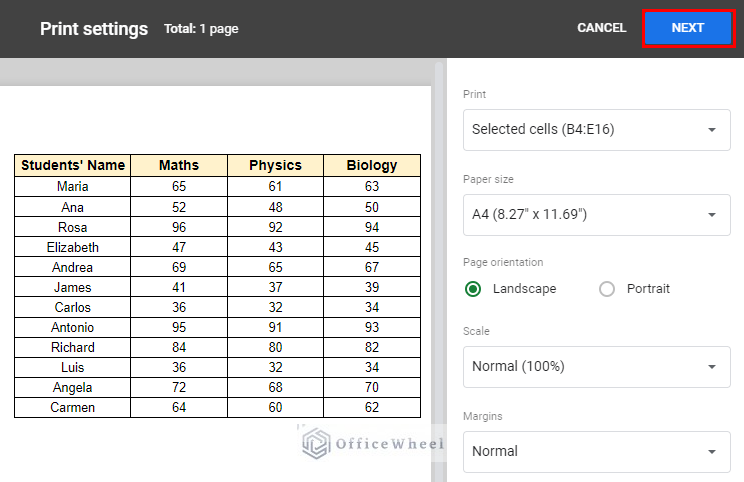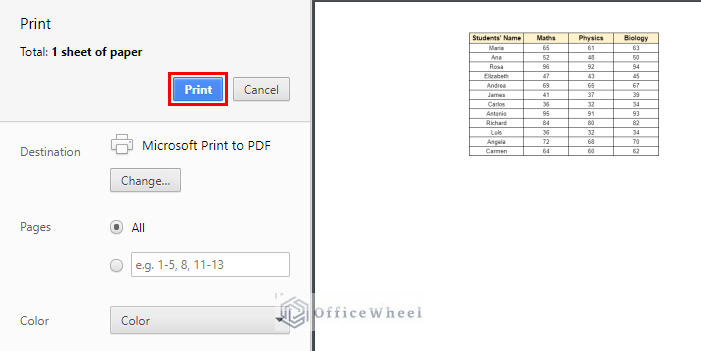We often need the hard copy of important documents which are within Google Sheets or Excel. It can be the sales report of a company or the grade sheet of a student or anything more else. So it is important to know about the procedure of printing a specific worksheet. In this article, we have demonstrated the easy step-by-step process to print preview in Google Sheets. The Print Preview window will appear on your screen as follows.
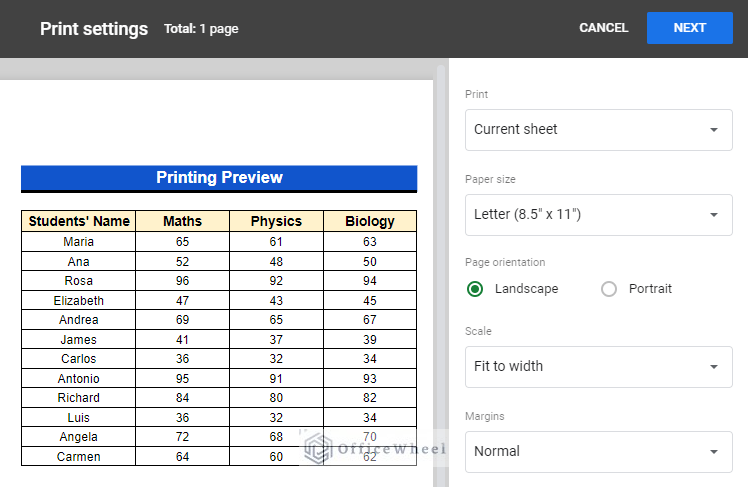
A Sample of Practice Spreadsheet
You can download the spreadsheet used for describing methods in this article from here.
2 Examples to Print Preview in Google Sheets
Let’s explore two examples to learn how to print preview in Google Sheets for a short dataset and a large dataset.
1. Print Preview on Fit to Width Scale
Working with any form of data often requires printing as a basic requirement. We will be using the following spreadsheet below as an example to illustrate the method in this Article. The dataset represents some students’ grades in subjects Maths, Physics and Chemistry.
- Or you can use the keyboard shortcut Ctrl+P. Or click on the Print ribbon in the toolbar.
- Following this, the below window will appear on your screen. As the dataset is small here, so it normally got fitted on one page.
- Now, from the Paper size drop down menu from the following window, you can customize in which mode of paper you want to print the sheet.
- You also can set the scale of the printing paper as you want.
- Here, the paper size is selected as A4 paper and the scale is set to Normal.
- If you have a larger dataset and you want them to be printed on a large scale and page then you can change the paper size to A3, A2, or whatever you want.
- At this point, click on Next at the top right of the following window.
- After that, the following tab will pop-up on your monitor. Finally, from there select Print and you are all done.
Read More: How to Print Google Sheets on One Page (2 Distinct Scenarios)
2. Print Preview on One Page
Presume, you want to print the entire dataset below on one page in Google Sheets.
Google Sheets usually sets 9 columns on one page while printing and it is by default. If there are more than 9 columns in a spreadsheet, then the next columns will be on the next pages. So while printing the sheet, you won’t get all in one sheet by default. You will have to use some other commands.
Steps:
- Go to File, select Print or use the keyboard shortcut Ctrl+P or the Print ribbon at the toolbar as previously. The following window will appear on your screen.
- You can clearly see that the first 9 columns are on the first page and the last column is on the 2nd page. As I have said earlier, Google Sheets sets up to 9 columns within one page by default. Now, from the Scale drop down, select Fit to page.
- Following this, the whole sheet will be on one page now. Click on the Next option.
- Lastly, click on Print and you are all done.
Read More: How to Print Only Certain Columns in Google Sheets (3 Ways)
How to Set Print Area in Google Sheets
You can print a specific range in Google Sheets as well. Suppose, in the following dataset, you want to get the hardcopy of the Cell range B4:E16.
Steps:
- First, select Cell range B4:E16.
- Then go to File in the toolbar, and select Print. Or use Ctrl+P or the Print ribbon at the toolbar.
- After that, the print setting window will appear on your screen.
- From that window, use the Print drop down and set it as Selected cells (B4:E16). You will clearly see only the selected cells of yours on the page of the appeared window.
- Thereafter, press on the Next.
- And finally, click on print and your hardcopy will be printed.
Read More: How to Print Bigger in Google Sheets (2 Simple Examples)
Conclusion
Printing preview in Google Sheets is so easy, isn’t it? This article described the easiest process for that. Hope this may help with your work. Visit our site officewheel.com to see more related articles.
Related Articles
- How to Print Gridlines in Google Sheets (with Easy Steps)
- Print Labels from Google Sheets (With Quick Steps)
- How to Print a Chart in Google Sheets (3 Simple Ways)
- Print Notes in Google Sheets (with Quick Steps)
- How to Print to PDF Using Apps Script in Google Sheets
- Print Row Numbers in Google Sheets (4 Useful Methods)
- How to Print in Landscape in Google Sheets (2 Simple Ways)