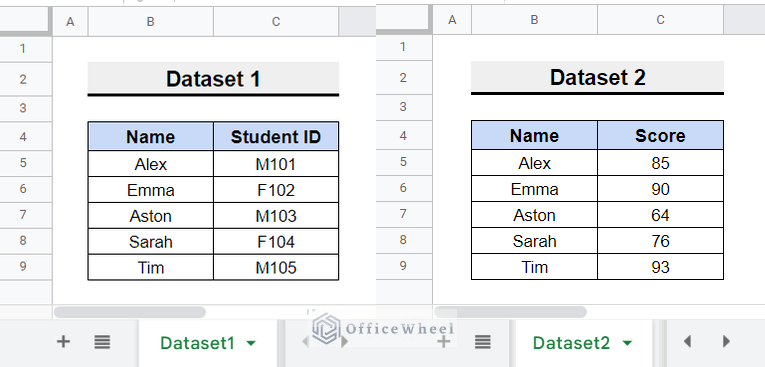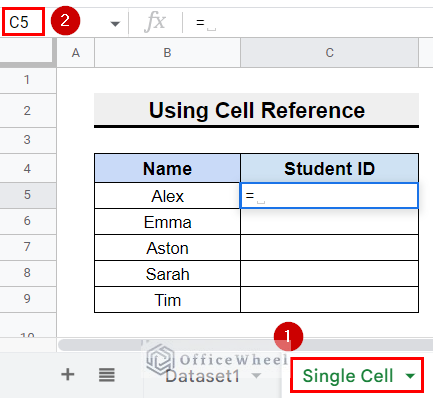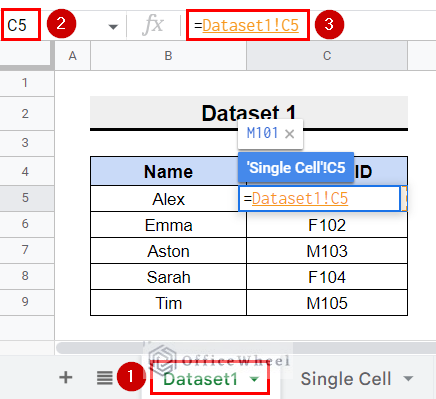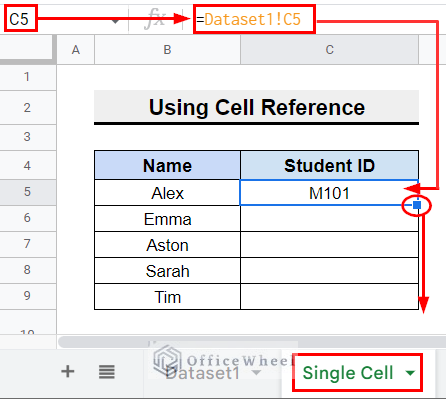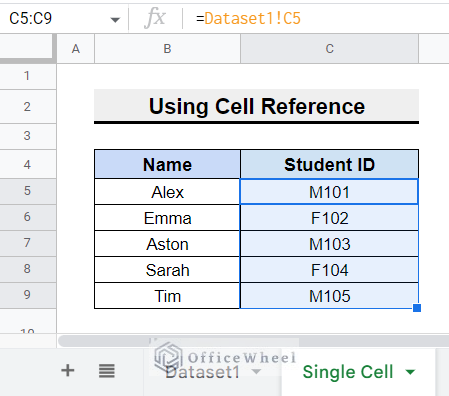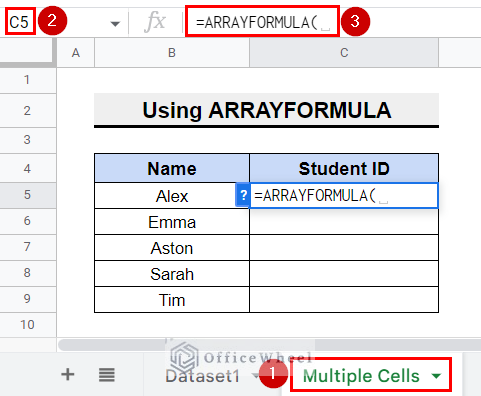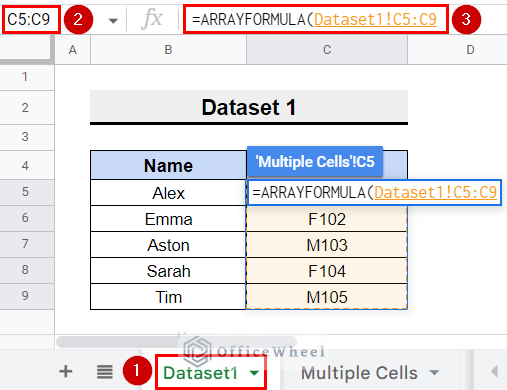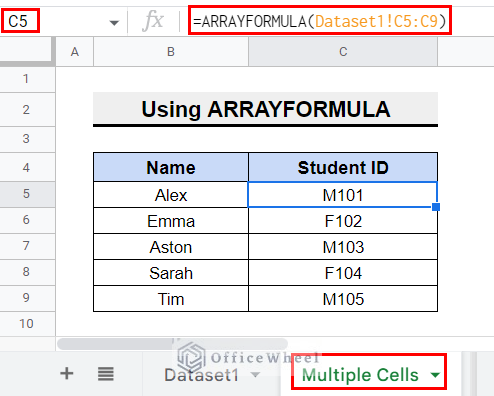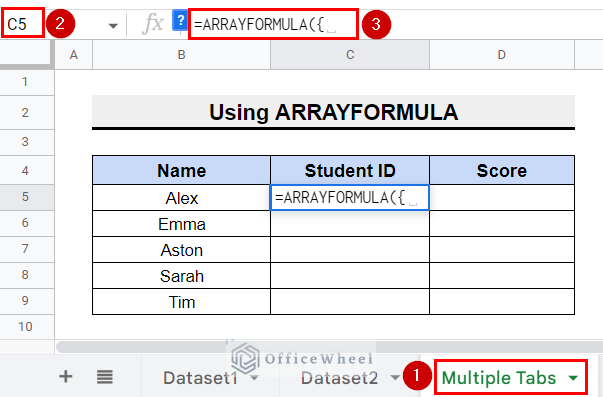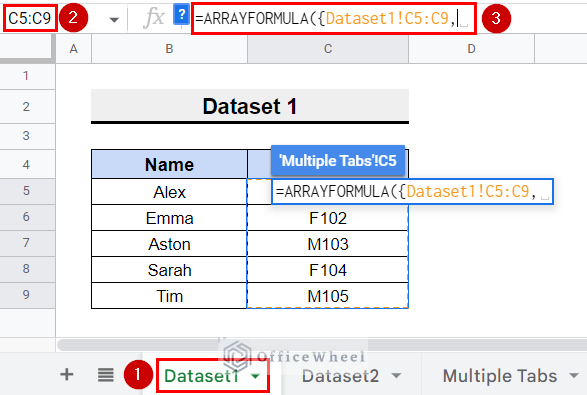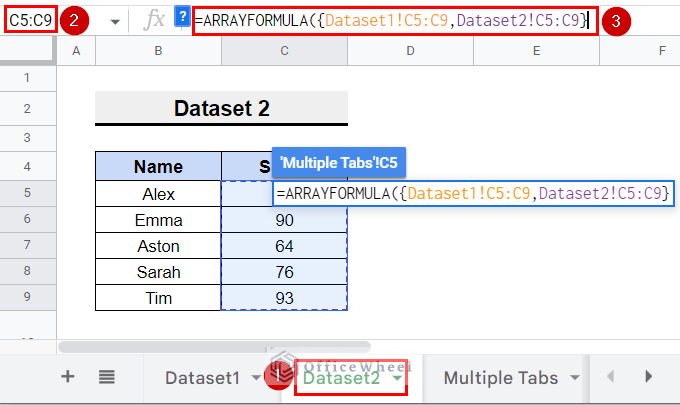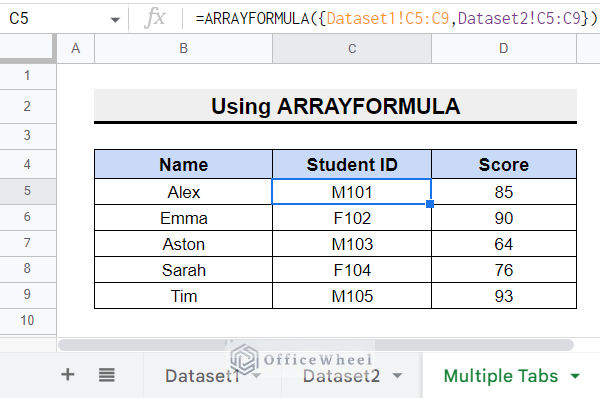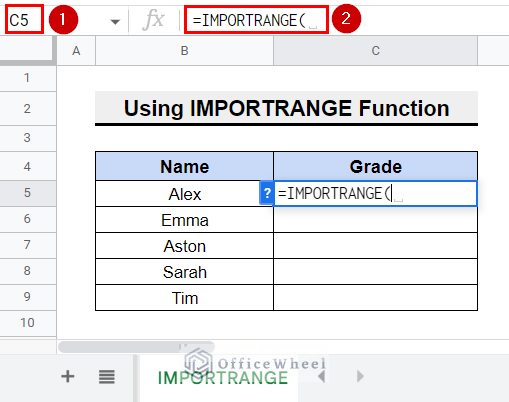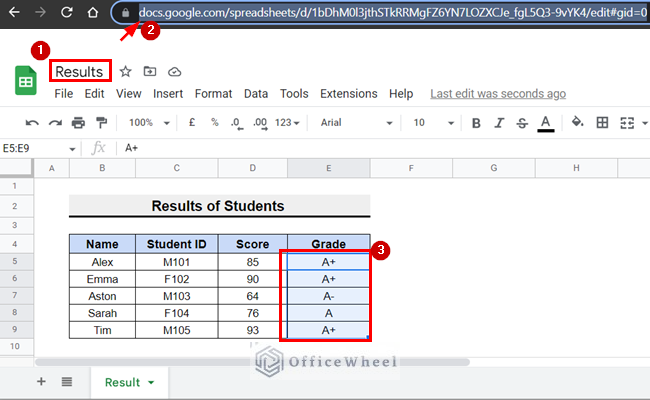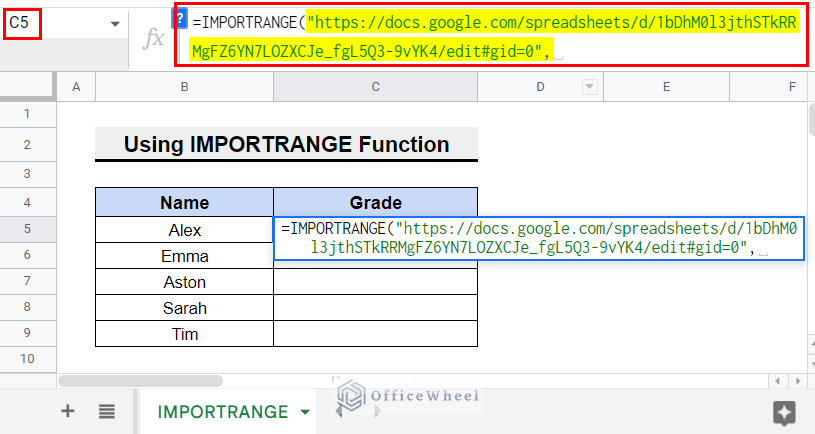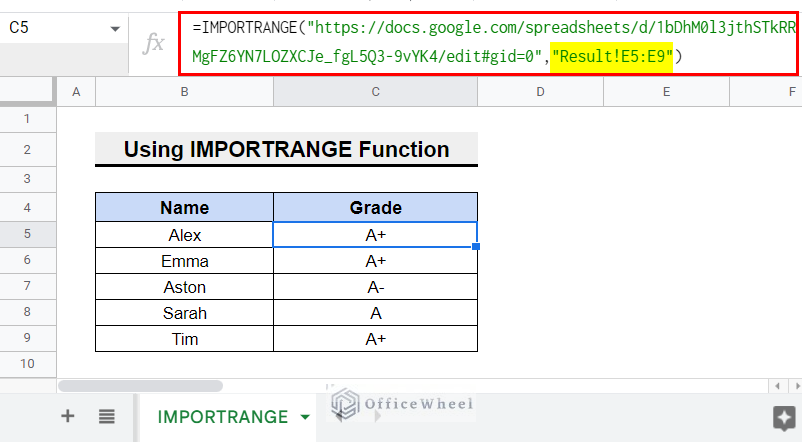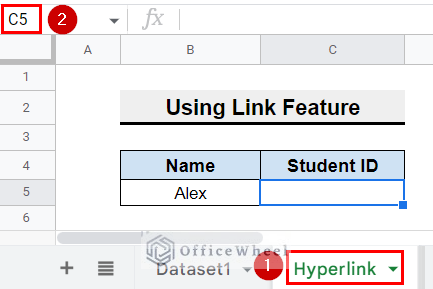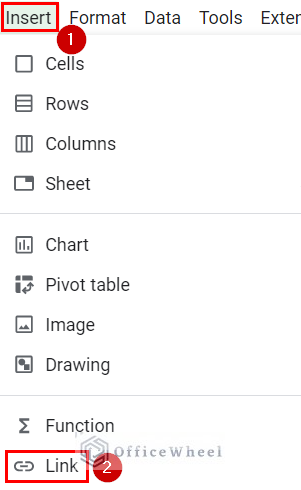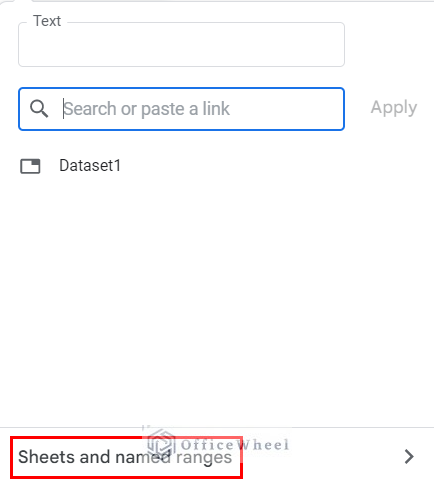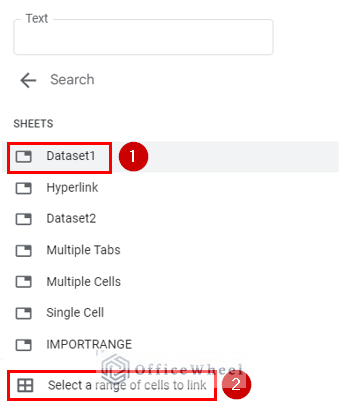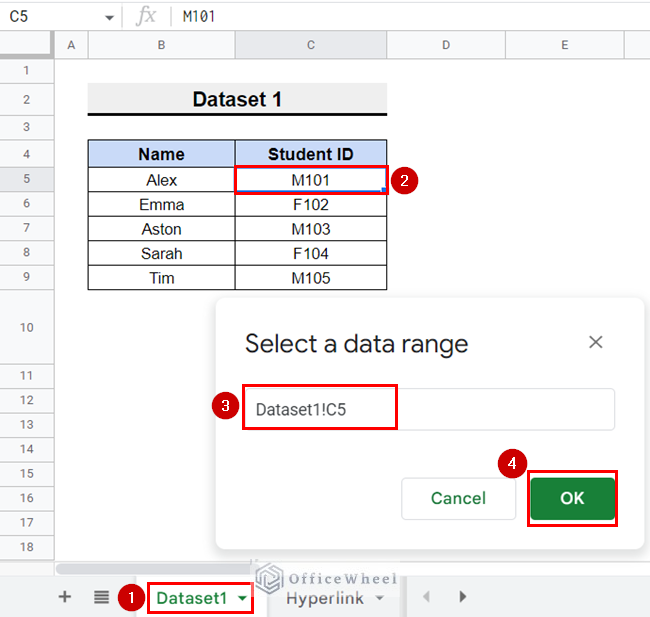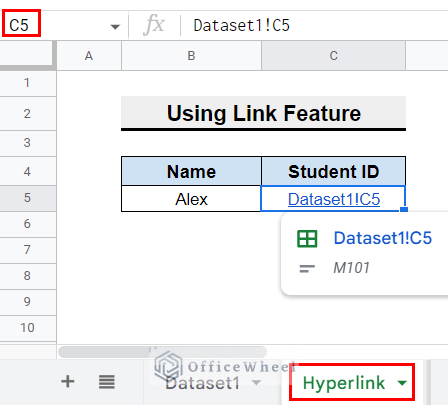Linking cells between the tabs is a useful feature while working with data from different tabs in Google Sheets. With the ability to link cells between different tabs, you can save yourself time and effort while keeping your data organized. You can link single cells, multiple cells, or multiple cells from multiple tabs in Google Sheets. Here’s a quick guide on how to link cells in Google Sheets between tabs.
2 Suitable Examples to Link Cells Between Tabs in Google Sheets
To link cells between the tabs, three simple methods are described in the following discussion. Here we will show you how to link cells between tabs from the same and different spreadsheets. We will use cell references and formulas to do that.
Assume you have datasets of Student ID and Score in exams for some students. Now we will show you the ways to link cells between tabs in Google Sheets using these datasets.
1. Link Cells Between Tabs in the Same Spreadsheet
You can link single cells, multiple cells as well as cells from multiple tabs in the same Google Spreadsheet. Follow the examples given below to learn how to link cells between tabs.
1.1 Single Cell
To link a single cell between tabs in Google Sheets, you can use the cell reference of the cell in the other tab. Here’s the step-by-step procedure to link cells:
- First of all, Select cell C5 in the Single Cell sheet and type =.
- Then go to the Dataset1 sheet and Select cell C5. And the cell will look like the following screenshot.
=Dataset1!C5- Now hit Enter. The cell C5 in the Single Cell sheet will look like the following image. You can use the fill-handle tool to link the other cells as well.
- The final output will look like the following screenshot.
1.2 Multiple Cells
To link multiple cells between tabs in Google Sheets, you can use the ARRAYFORMULA. You can link a range of data between tabs using the formula.
- In the beginning, select cell C5 in the Multiple Cells sheet and type =ARRAYFORMULA(.
- After that, go to the Dataset1 sheet and select the range C5:C9.
- Finally, press Enter and the final output will look like the below screenshot.
=ARRAYFORMULA(Dataset1!C5:C9)1.3 Cells from Multiple Tabs
You can link cells from two or more tabs in the current tab of Google Sheets.
- First of all, select C5 in the Multiple Tabs sheet and type =ARRAYFORMULA({.
- Now, go to the Dataset1 sheet and select range C5: C9, and put a comma (,).
- After that, go to the sheet Dataset2 and select range C5:C9, and close the curly parenthesis.
- Lastly, press Enter and the final output will look like the below screenshot.
=ARRAYFORMULA({Dataset1!C5:C9,Datase2!C5:C9})Read More: How to Move Between Tabs in Google Sheets (3 Easy Ways)
Similar Readings
- How to Find Correlation Between Two Columns in Google Sheets
- Calculate Number of Years Between Two Dates in Google Sheets
- Difference Between COUNT and COUNTA in Google Sheets
- Google Sheets Count Cells Between Two Numbers with COUNTIF Function
- How to Use IF Condition Between Two Numbers in Google Sheets
2. Interlink Cells Between Tabs in Different Spreadsheets
If you want to link tabs from different spreadsheets, you can use the IMPORTRANGE function. This function allows you to import a range of cells from another spreadsheet to your current spreadsheet.
- First, click the cell C5 and type =IMPORTRANGE(.
- Now, to link range E5:E9 from the Results spreadsheet, copy the link of the spreadsheet.
- After that, paste the spreadsheet URL within double quotes in cell C5 of the IMPORTRANGE sheet and put a comma.
- Afterward, manually type “Result!E5:E9”. And hit Enter.
=IMPORTRANGE("https://docs.google.com/spreadsheets/d/1bDhM0l3jthSTkRRMgFZ6YN7LOZXCJe_fgL5Q3-9vYK4/edit#gid=0","Result!E5:E9")How to Create Hyperlink for Cells Between Tabs in Google Sheets
To link cells between tabs in Google Sheets, you can use the “Link” feature. Here’s how:
- Firstly, select cell C5 in the Hyperlink sheet.
- Now, from the top menu select Insert >> Link. Or, you can use the shortcut CTRL + K.
- After that, a dialogue box will appear, and select Sheets and named ranges.
- Now another dialogue box will appear and select Dataset1 from the sheets. Then, from the same dialogue box click to Select a range of cells to link.
- Following that, select the desired range from the Dataset sheet and click OK.
- Finally, you will see the cell you selected will become a hyperlink. Now, if you click the cell, a URL will appear and will bring you to cells in the linked sheet.
Read More: Insert Rows Between Other Rows in Google Sheets (4 Easy Ways)
Things to Remember
- Make sure the tab you are connecting really exists.
- You need to have access to the different spreadsheets to open the hyperlink.
Conclusion
Following the methods hopefully, you can link cells between the tabs in Google Sheets. Please comment below if you have any queries or suggestions. You can visit the Officewheel for more Google Sheets-related articles.
Related Articles
- How to Calculate Hours Between Two Times in Google Sheets
- Find Number of Months Between Two Dates in Google Sheets
- How to Find Missing Values Between Two Columns in Google Sheets
- Conditional Formatting Between Two Values in Google Sheets
- How to Insert Lines Between Cells in Google Sheets
- SUMIF Between Two Dates in Google Sheets (3 Ways)
- How to Filter Between Two Dates in Google Sheets