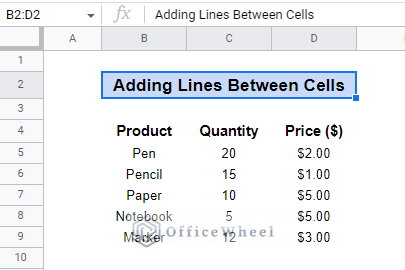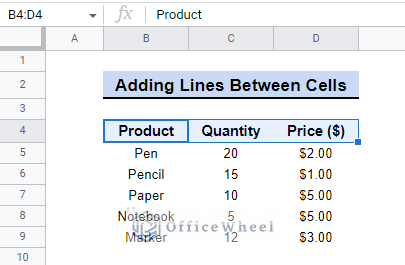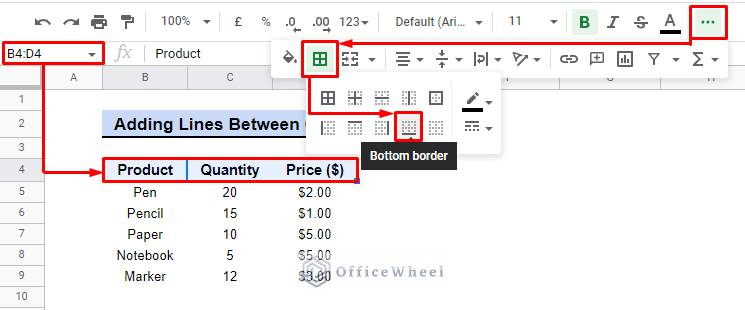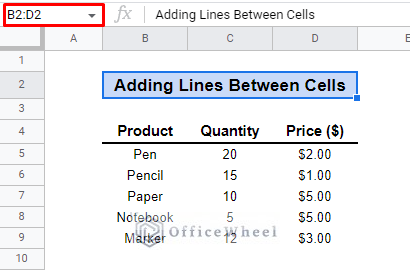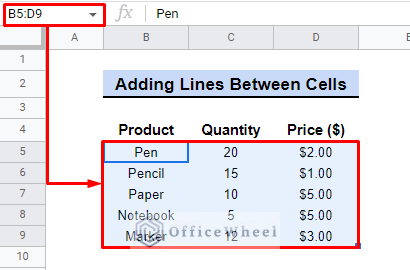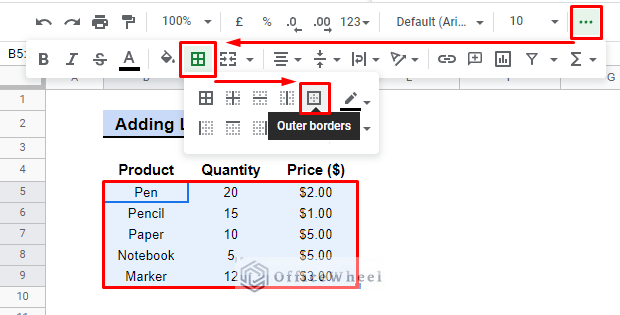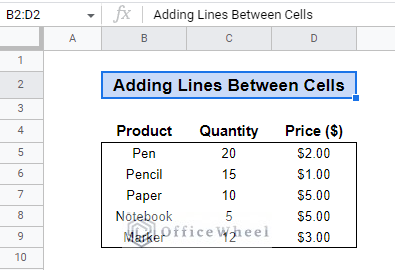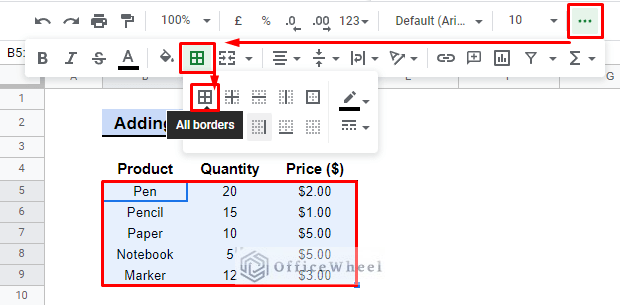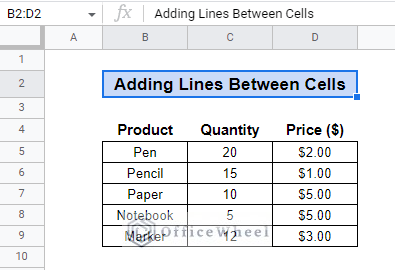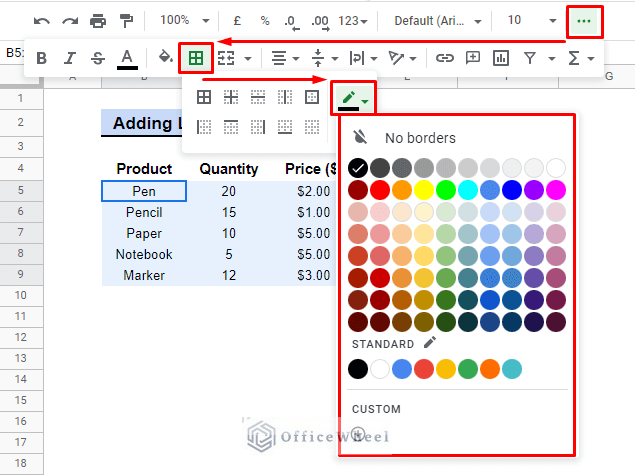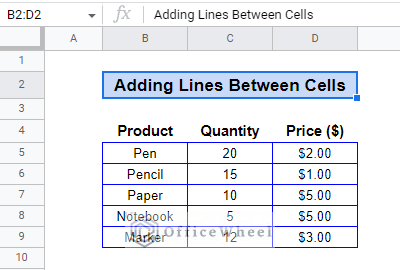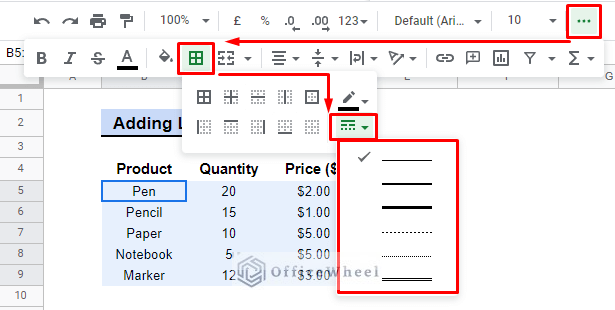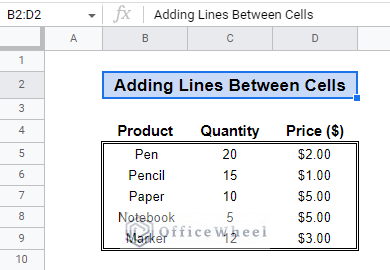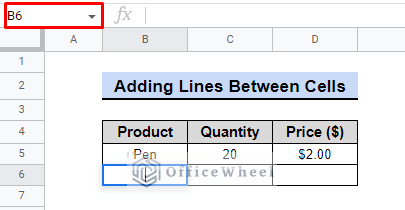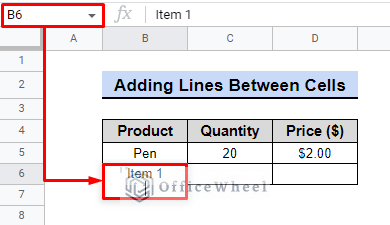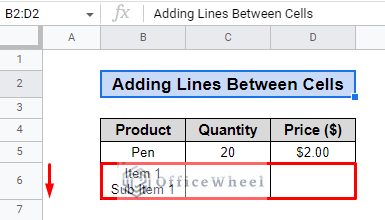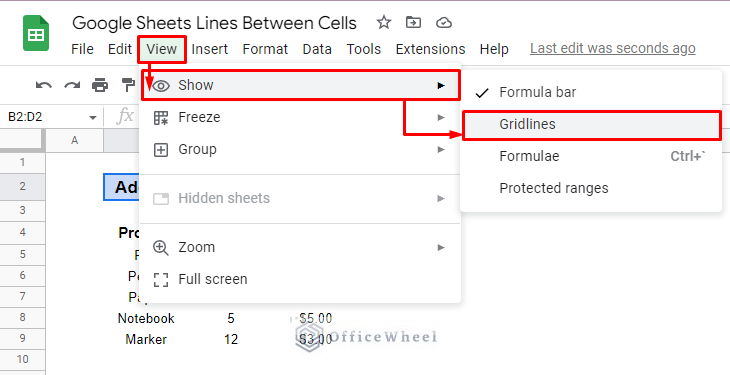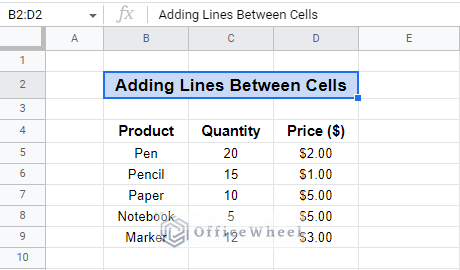Google Sheets offers the ability to add lines between cells to make data more organized and easy to read. This feature is particularly useful in business settings where data needs to be presented in a clear and concise manner. It allows for better data visualization and analysis, making it an important tool for decision-making and planning.
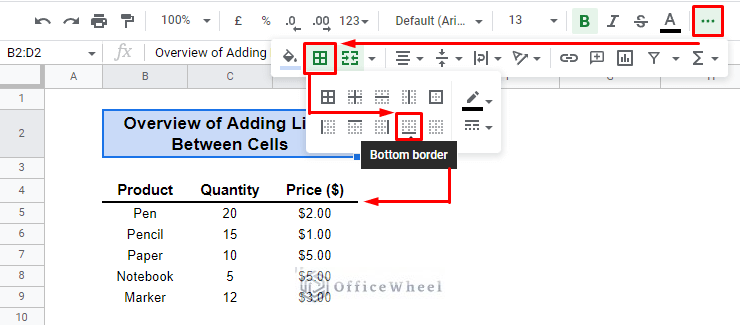
A Sample of Practice Spreadsheet
You can copy our spreadsheet that we’ve used to prepare this article.
3 Scenarios to Insert Lines Between Cells in Google Sheets
In Google Sheets, lines or borders can be added to cells to separate and organize data. Different border styles include top, bottom, left, right, and outer border lines. These can be useful in business to clearly display important data.
Assume that we have a dataset of some products, their quantity, and their price. We will use the dataset to demonstrate the two scenarios.
1. Placing Line Border
Consider that we will use a line between rows 4 and 5 to separate the header and data. To understand how to add a line, check the following.
Steps:
- First, select the cell range B2:D2.
- Next, select the Borders button from the Toolbar.
- From the Borders options, select the Bottom border.
- This will create a line under the cells B2:D2, effectively separating the header and data between rows 4 and 5.
Further Examples of Different Border Types
Explore the versatility of border types in Google Sheets with further examples, such as using a double-line border for emphasis or a dotted line for subtle separation.
Outer Border
We can also use the Outer border to create a line surrounding the table. Check the following Steps:
- First, we are going to select the cell range B5:D9.
- Then, from the Borders option, select Outer border.
- This will create a line surrounding the table
All Borders
We can also add lines between all the cells using the All borders option.
Steps:
- Once again we will select the data to range from B5 to D9.
- Toolbar > Borders > All borders.
- It will create a line on the top, bottom, left, and right of each cell.
- This can be useful for creating a table-like structure or for separating groups of data within a worksheet.
Customize Lines Between Cells
Google Sheets also has the ability to customize lines between cells allowing for more precise organization and emphasis on important data.
Border Colour
Adding border color to cells in Google Sheets can enhance the overall appearance of your spreadsheet and make it more visually appealing. It can also be used to highlight important information or separate different sections of data. Using different border colors makes it easier to identify specific cells or groups of cells in your sheet, which can make your data more organized and easier to understand.
For this instance, we used the blue color and All borders to highlight the cells.
Border Style
Using different border styles in Google Sheets can enhance the visual appeal and organization of a spreadsheet. It can also draw attention to important information and make it easier to read and understand. With various styles to choose from, it’s easy to customize and personalize your data.
In Google Sheets, there are several types of borders that you can apply to cells or ranges of cells to format the appearance of your data. Some of the types of borders include:
- Solid line: A single, solid line that surrounds the cells.
- Dotted line: A series of small dots that form a border around the cells.
- Dashed line: A series of dashes that form a border around the cells.
- Double line: A double-thick line that surrounds the cells.
As an example, we used the Double line border style with the Outer border option.
Read More: Conditional Formatting Between Two Values in Google Sheets
Similar Readings
- How to Link Cells Between Tabs in Google Sheets (2 Examples)
- Difference Between COUNT and COUNTA in Google Sheets
- How to Move Between Tabs in Google Sheets (3 Easy Ways)
- Google Sheets Count Cells Between Two Numbers with COUNTIF Function
- How to Use IF Condition Between Two Numbers in Google Sheets
2. Adding New Line
In Google Sheets, you can quickly add a new line within a cell by using the keyboard shortcut “CTRL+ENTER”. This allows you to add multiple lines of text within a single cell without having to manually adjust the row height. This can be especially useful for creating structured, organized spreadsheets, and for fitting more information into a smaller space. Check the following example. Consider that we are going to write “Item 1” and “Sub Item 1” together in cell B6.
Steps:
- First, select cell B6.
- Type “Item 1” and then use the keyboard shortcut CTRL+ENTER to add a new line.
- Type “Sub Item 1” on the new line. Cell height will automatically adjust.
Additionally, it can be useful when you want to add a line break between the text in a cell, for example when you want to create a bullet point list inside a cell. Using this keyboard shortcut can save you time and make your spreadsheet look more professional.
3. Using Gridlines in Google Sheets
Gridlines in Google Sheets are important for organizing data and making it more legible. They help to separate and distinguish the different cells in a sheet, making it easier to read and understand the data. Additionally, gridlines can also be used for formatting and creating a more professional-looking document. Here are the steps for adding gridlines between cells in google sheets.
Steps:
- To view gridlines in Google Sheets, go to the “View” menu and select “Show” and then “Gridlines“.
- The gridlines will now appear between the cells.
Conclusion
Adding lines between cells in Google Sheets can greatly improve the organization and readability of data in a business setting. It allows for a clear separation of information, making it easier to quickly identify and reference specific data. Additionally, it can improve the overall aesthetic and professionalism of the spreadsheet. For more advanced help, you can check out the website OfficeWheel.
Related Articles
- How to Calculate Hours Between Two Times in Google Sheets
- Find Number of Months Between Two Dates in Google Sheets
- How to Find Unique Values Between 2 Columns in Google Sheets
- Insert Rows Between Other Rows in Google Sheets (4 Easy Ways)
- How to SUMIF Between Two Dates in Google Sheets (3 Ways)
- Calculate Number of Years Between Two Dates in Google Sheets
- How to Find Missing Values Between Two Columns in Google Sheets