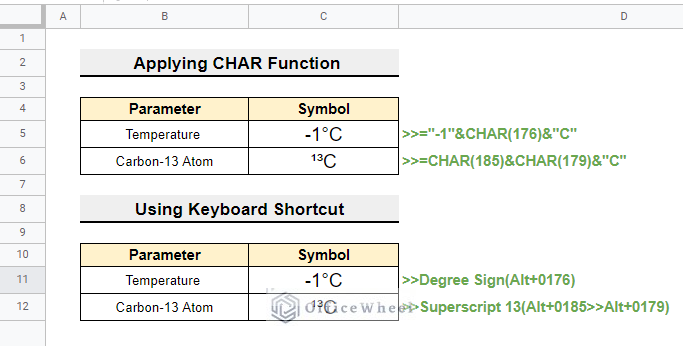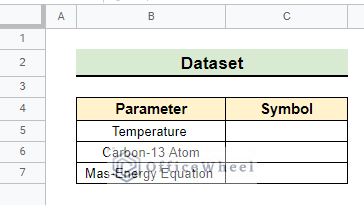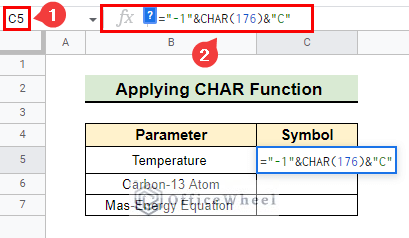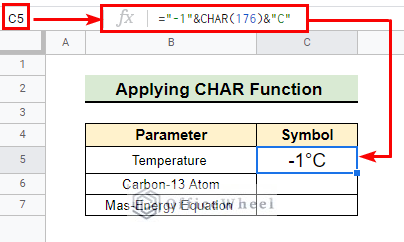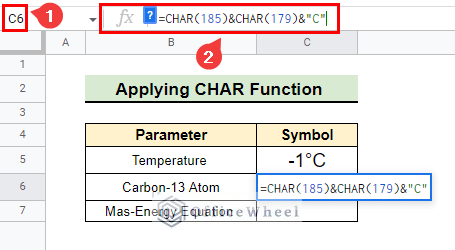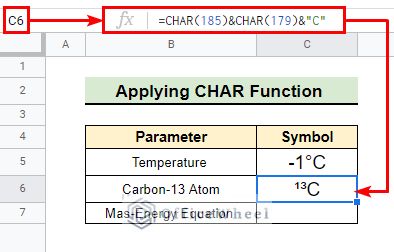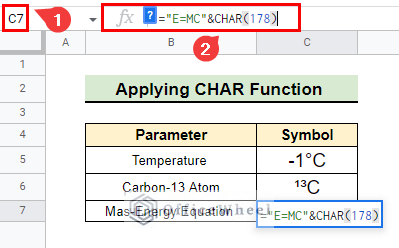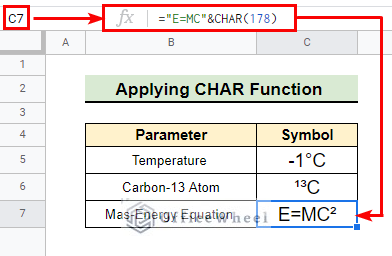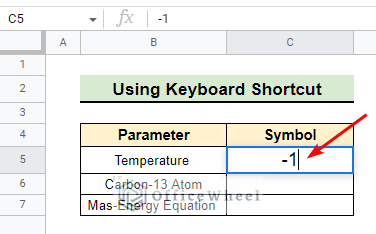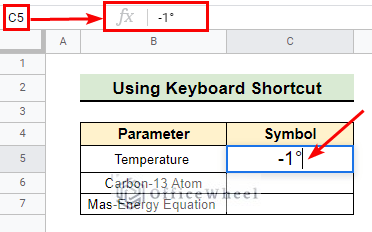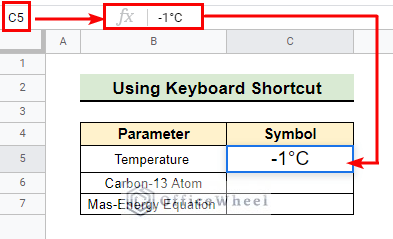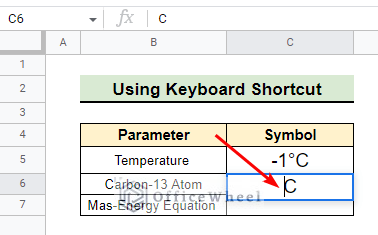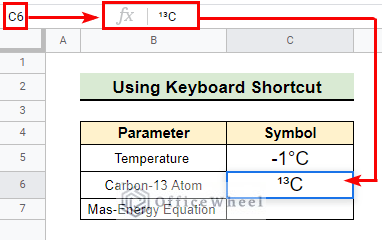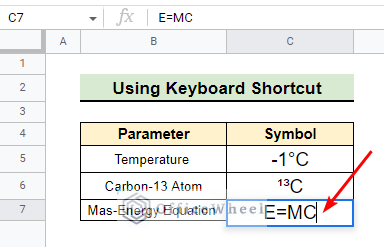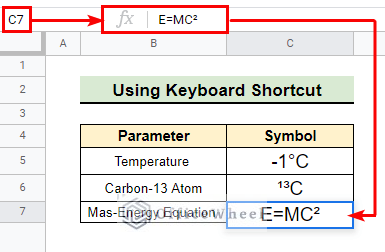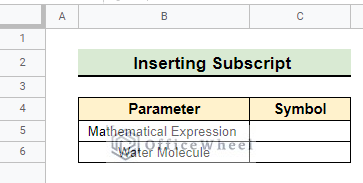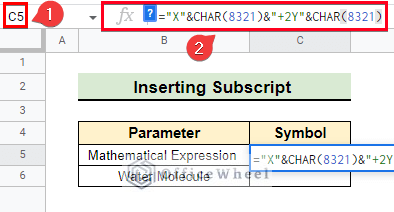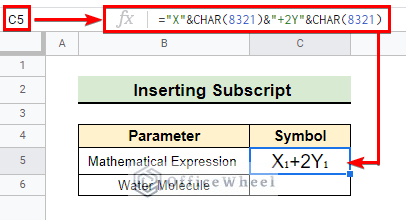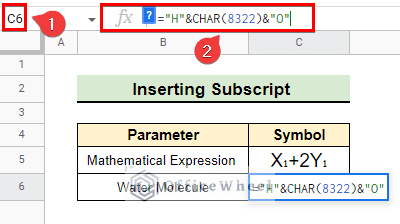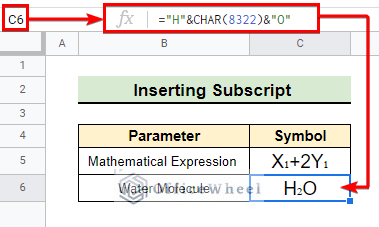It is frequently essential to write mathematical, chemical, or other symbols using superscripts or subscripts. However, superscripts can’t be directly inserted into Google Sheets. Therefore, in order to enter a superscript, we need to use ASCII or Unicode code. In this article, we demonstrate two different ways to insert superscript using ASCII code in Google Sheets.
A Sample of Practice Spreadsheet
You can download the spreadsheets from the link below. The spreadsheets contain a dataset we use here. After downloading you can practice on your own as we demonstrate here.
What Is Superscript in Google Sheets?
A superscript is a character that is slightly above the normal typing line. For example, if we write a temperature of 6°C then the degree sign(°) just above the number 6 is an example of superscript.
2 Simple Ways to Insert Superscript in Google Sheets
We insert Symbol of parameters in the following dataset using ASCII code. All of the parameters have superscripts in their symbol and we are going to insert those superscripts while writing the full Symbol.
1. Applying CHAR Function
We can put ASCII values as the argument of the CHAR function to insert superscripts in Google Sheets. Initially, we are going to insert -10C as the value of the Temperature parameter.
📌 Steps:
- First of all, we select cell C5 to insert the value of the Temperature parameter.
- Next, we insert the formula below in the formula bar. The formula contains “-1” as the value of the temperature in Celcius scale. CHAR(176) portion gives us the superscript of the degree sign and “C” is the short form of the Celcius scale. All these are joined together by AMPERSAND operator (&).
="-1"&CHAR(176)&"C"
- As a result, -1°C is inserted in the selected cell with a superscript sign degree(°).
- Now we are going to insert the Symbol of Carbon-13 Atom in the selected cell C6.
- Afterward, we write down the formula below in the formula bar. Here, CHAR(185) and CHAR(179) give us the superscripts of one and three respectively. Finally, the symbol of the carbon atom “C” joins together with the returns of the CHAR function by the AMPERSAND operator.
=CHAR(185)&CHAR(179)&"C"- Consequently, we get the Symbol of Carbon-13 atom in the selected cell where 13 is inserted as a superscript.
- This time we are going to insert the well-known Einstein’s Mass-Energy Equation in cell C7. For doing this, initially, we select cell C7.
- After that, we insert the formula below in the formula bar.
="E=MC"&CHAR(178)
- Finally, we get the Mass-Energy Equation in the selected cell with a perfect square superscript.
Read More: How to Insert Equation in Google Sheets (4 Tricky Ways)
A Short List of Necessary ASCII Character
Here are some necessary ASCII characters that you might need from time to time.
| Character | Code |
| Superscript 1 | 185 |
| Superscript 2 | 178 |
| Superscript 3 | 179 |
| Superscript 4 | 8308 |
| Superscript 5 | 8309 |
| Superscript of degree sign | 0176 |
Similar Readings
- How to Insert Multiple Rows in Google Sheets (4 Ways)
- Insert Page Break in Google Sheets (An Easy Guide)
- How to Have More than 26 Columns in Google Sheets
- Insert Rows Between Other Rows in Google Sheets (4 Easy Ways)
- How to Insert a Textbox in Google Sheets (An Easy Guide)
2. Using Keyboard Shortcut
However, instead of using the CHAR function, we can insert superscripts directly using the keyboard shortcut of the ASCII character.
📌 Steps:
- First of all, we want to insert -1o C as the value of the Temperature. Hence we select cell C5 and write -1. Then we make sure the cursor is placed in the right place as indicated.
- Next, we press Alt+0176. As a result, we get the degree sign inserted as follows.
- Afterward, we write C as usual to complete the insertion.
- Now, we are going to insert the Symbol of Carbon-13 Atom in the selected cell C6. Thus we write down C and place the cursor on the left side as indicated by the arrow.
- Then we press Alt+0185 for insertion of superscript one. Again we insert superscript three by pressing Altl+0179.
- This time we are going to insert the Mass-Energy Equation in the selected cell C7. Initially, we wrote down E=MC in the selected cell and placed the cursor as indicated by the arrow.
- Then we press Alt+0178 to insert superscript two in the proper place.
Anyone can use a Unicode character instead of ASCII code to insert a superscript in Google Sheets. To insert a superscript character perfectly in Google Sheets, one needs to copy the Unicode of that character from a website that generates Unicode and then paste it into Google Sheets.
Read More: How to Insert an Exponent in Google Sheets (3 Easy Ways)
How to Insert Subscript in Google Sheets
We can insert subscripts in a similar fashion to inserting superscript in Google Sheets. Here we demonstrate how to insert Symbol with superscripts using ASCII character.
📌 Steps:
- First of all, we want to insert a mathematical expression X1+2Y1 in the selected cell C5.
- Hence, we put the formula below in the formula bar. Here, 8321 is the ASCII code of subscript one that passes as an argument of the CHAR.
="X"&CHAR(8321)&"+2Y"&CHAR(8321)- Consequently, we get the desired mathematical expression in the selected cell.
- At this point, we want to write the Symbol of water molecule in cell C6.
- Hence we select cell C6 and write down the formula below in the formula bar. CHAR(8322) of this formula gives us subscript two.
="H"&CHAR(8322)&"O"- As a result, we get the Symbol of water molecule with a properly inserted subscript 2 just after H.
Read More: How to Insert Formula in Google Sheets for Entire Column
Things to Remember
- Remember ASCII contains no subscript of letters. So we can’t write subscripts of any letters using ASCII code.
- Unicode provides subscripts and superscripts of almost all the letters, digits and symbols of different languages.
Conclusion
In conclusion, inserting subscripts and superscripts in Google Sheets is not the same as in Google Docs or other documents. So, we need to take the help of ASCII or Unicode code to insert any subscripts or superscript characters. I believe, from now on you can insert superscripts in Google Sheets using the methods we discussed in this article. Visit our website OfficeWheel for the most useful articles.
Related Articles
- How to Insert Button in Google Sheets (5 Quick Steps)
- Add Parentheses in Google Sheets (5 Ideal Scenarios)
- How to Insert Error Bars in Google Sheets (3 Practical Examples)
- Insert Blank Column Using QUERY in Google Sheets
- How to Insert Yes or No Box in Google Sheets (2 Easy Ways)
- Paste and Insert Rows in Google Sheets (3 Easy Ways)
- How to Insert a Header in Google Sheets (2 Simple Scenarios)