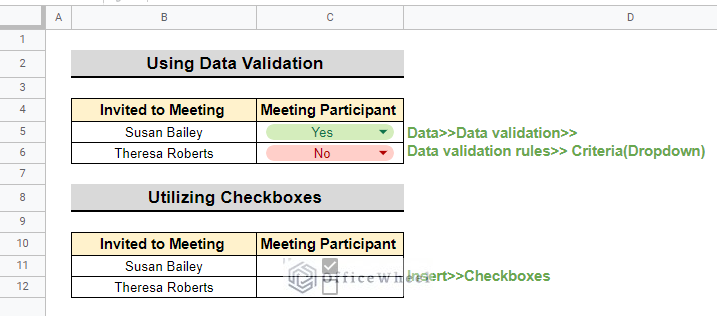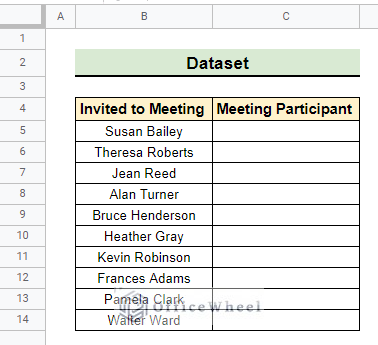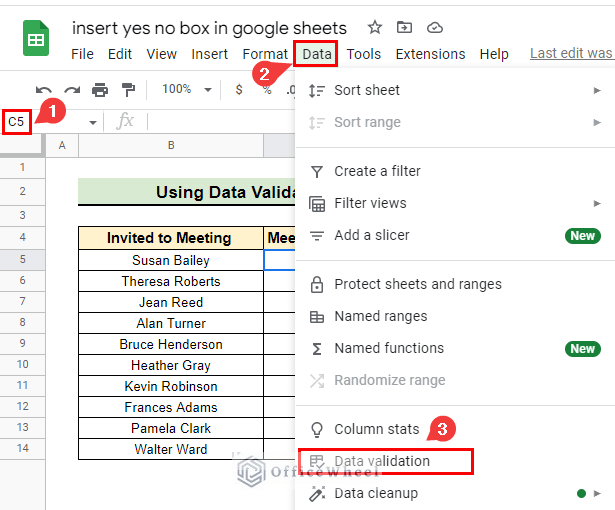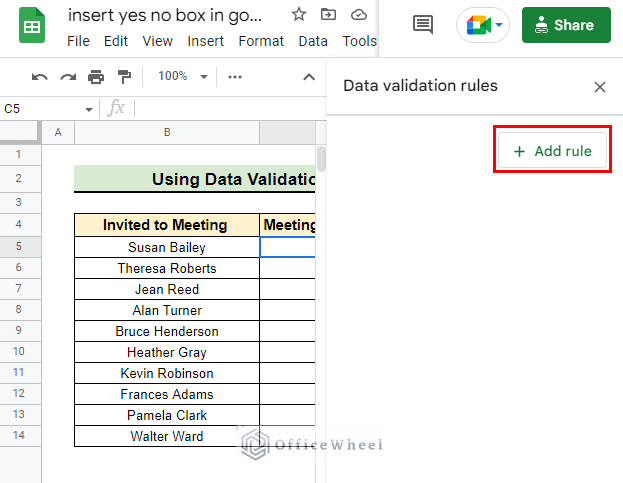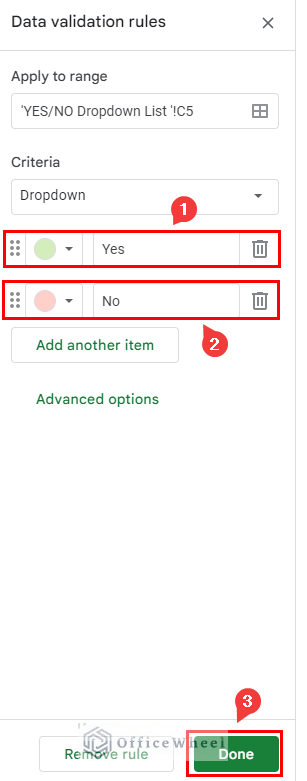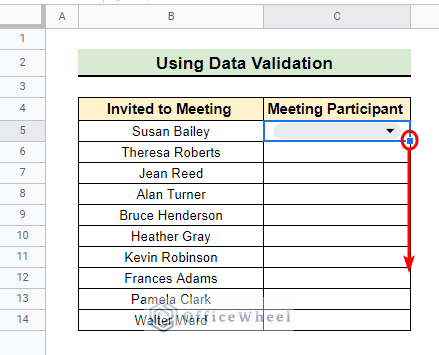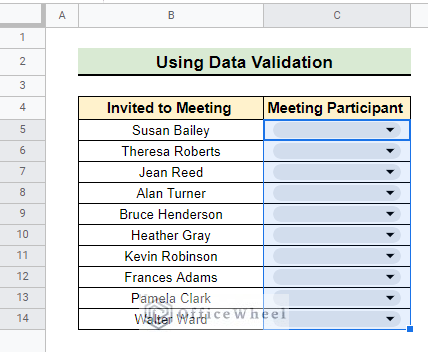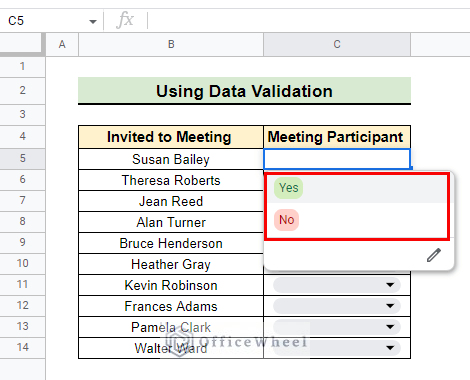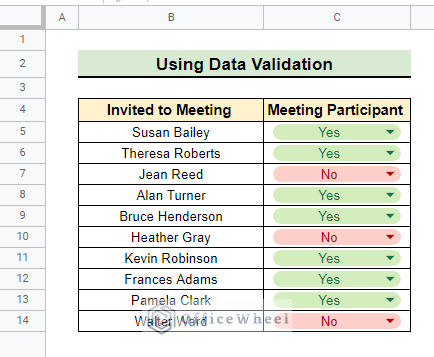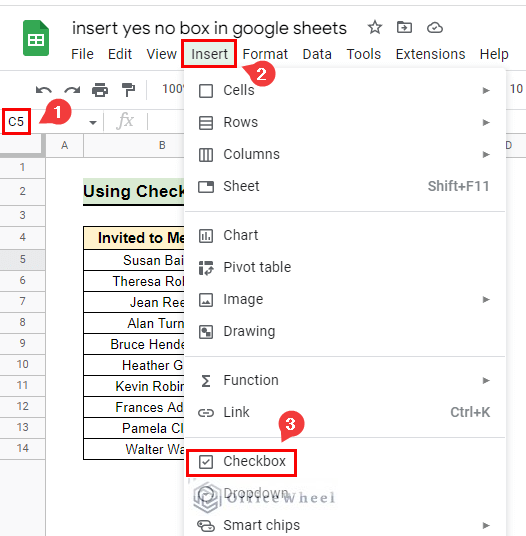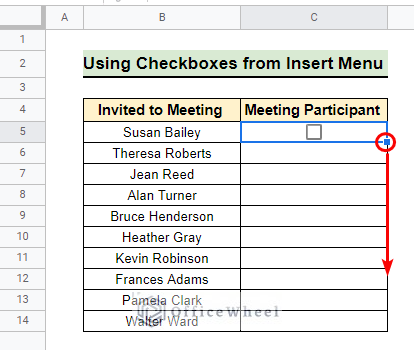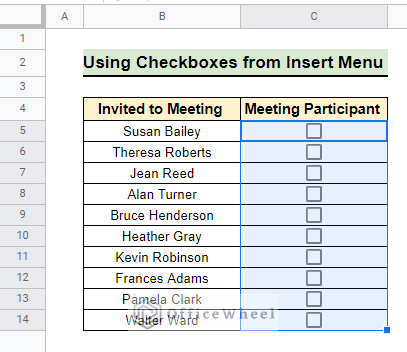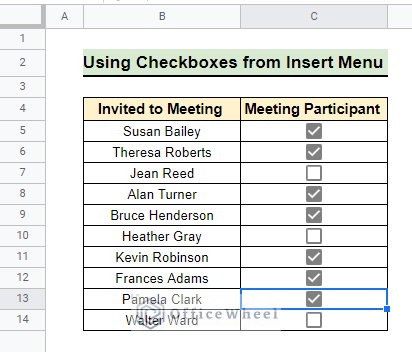Yes/No boxes are useful in many ways. For example, we can take attendance or keep track of work progress using a Yes/No box. We can easily insert such boxes in Google Sheets. In this article, we demonstrate two ways to insert a Yes or No box in Google Sheets and how to use them effectively.
A Sample of Practice Spreadsheet
You can download the spreadsheets from the link below. The spreadsheets contain a dataset we use here. After downloading you can practice on your own as we demonstrate here.
2 Easy Ways to Insert Yes or No Box in Google Sheets
We are going to insert a Yes/No box in the following dataset to keep a record of whether a person attended the meeting or not after getting an invitation.
1. Using Data Validation
Inserting a yes/no dropdown list in google Sheets is super easy. We can simply do it from the Data menu.
📌 Steps:
- First of all, we select cell C5.
- Next, we go to Data >> Data validation from the menu bar.
- As a result, Data validation rules window opens as follows and click on Add rule.
- Here, we need to check whether the default Criteria are set as Dropdown or not in the Data validation rules tab.
- Afterward, we add option texts Yes and No as indicated in the image. We change the default color of the option as well.
- Then we click on Done.
- Consequently, we get the dropdown list inserted in the selected cell. We drag down the fill handle tool to get the dropdown list in the subsequent cells.
- Completion of the fill handle operation gives us the following result.
- Now we select cell This opens the dropdown list and offers us two options Yes and No as indicated.
- We select Yes or No based on whether the person attended the meeting or not after getting the invitation. The final picture of the dataset resembles many real-life scenarios where we can use this yes-no dropdown list.
Read More: How to Insert a Drop-Down List in Google Sheets (2 Easy Ways)
2. Utilizing Checkboxes
The dropdown list isn’t the only way we can insert yes-no boxes. Checkboxes in Google Sheets can perform the similar task we described above.
📌 Steps:
- Insertion of checkboxes in Google Sheets is quite simple. We just select cell C5 and then go to Insert >> Checkbox to add a checkbox in the selected cell.
- After that, we drag the fill handle to insert checkboxes in the subsequent rows.
- As a result, we got empty checkboxes as follows.
- Now we tick or mark a box by clicking on it based on whether a particular person attended the meeting or not and get the image below.
Read More: How to Insert a Textbox in Google Sheets (An Easy Guide)
Things to Remember
- Remember you can add more options if necessary other than Yes or No when inserting a dropdown list.
- Always remember checkboxes are designed to take two values. A checkbox can either be checked or unchecked.
Conclusion
In conclusion, inserting a yes or no box in Google Sheets is an easy task. I believe from now on you can add such boxes and use them in your practical life. Further, If you have any questions regarding this article feel free to comment below and I will try to reach out to you soon. Visit our website OfficeWheel for the most useful articles.
Related Articles
- How to Insert Superscript in Google Sheets (2 Simple Ways)
- Insert Button in Google Sheets (5 Quick Steps)
- How to Add Parentheses in Google Sheets (5 Ideal Scenarios)
- Insert Error Bars in Google Sheets (3 Practical Examples)
- How to Insert Formula in Google Sheets for Entire Column
- Insert Blank Column Using QUERY in Google Sheets
- How to Paste and Insert Rows in Google Sheets (3 Easy Ways)