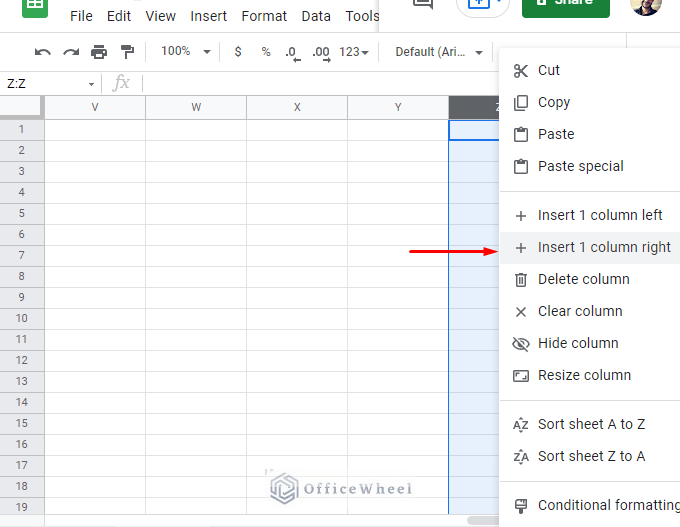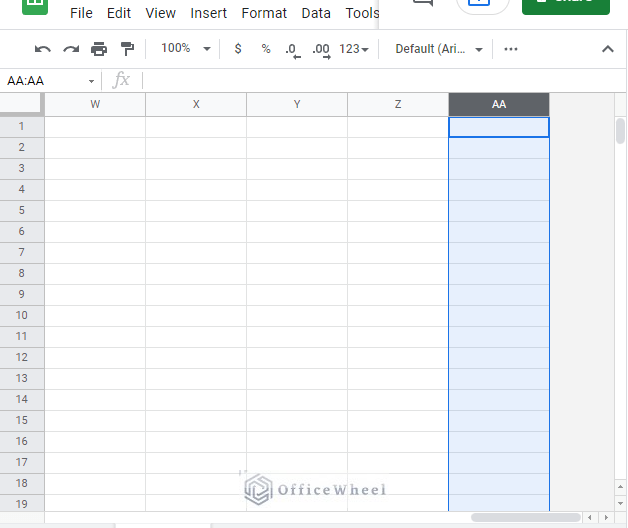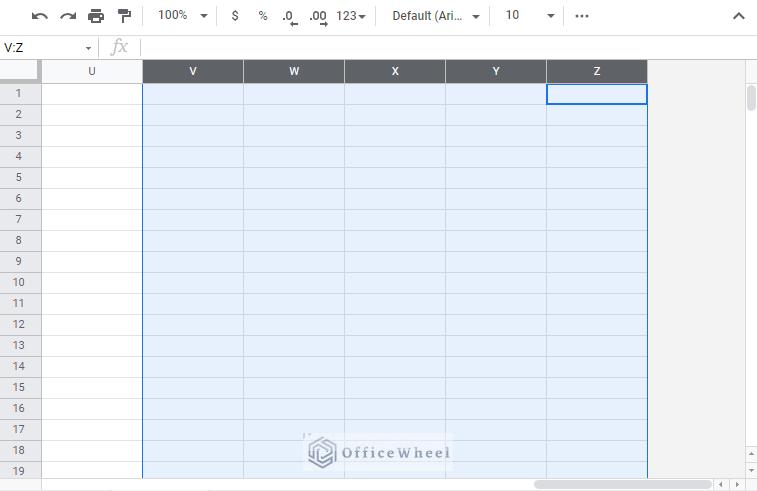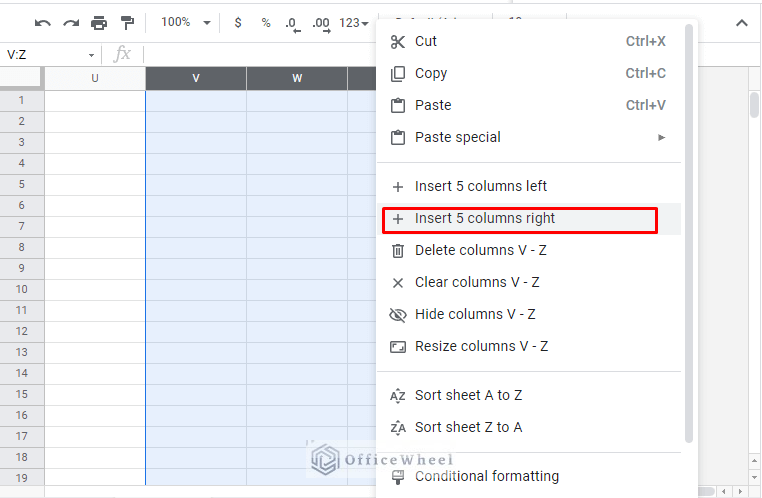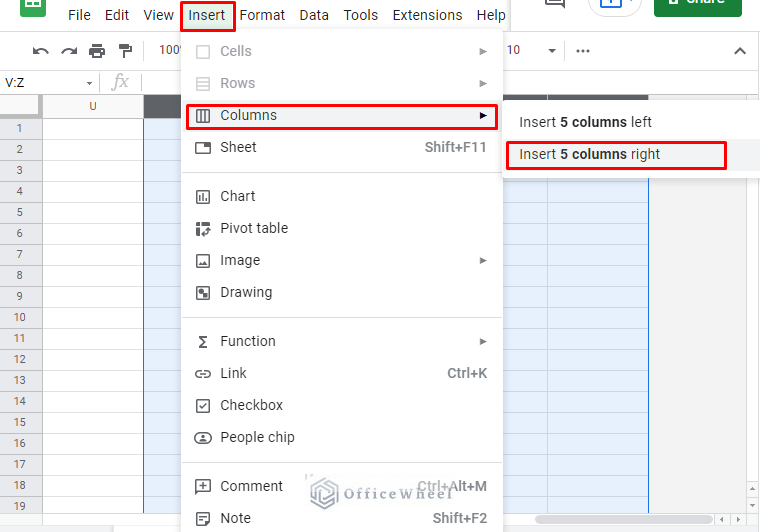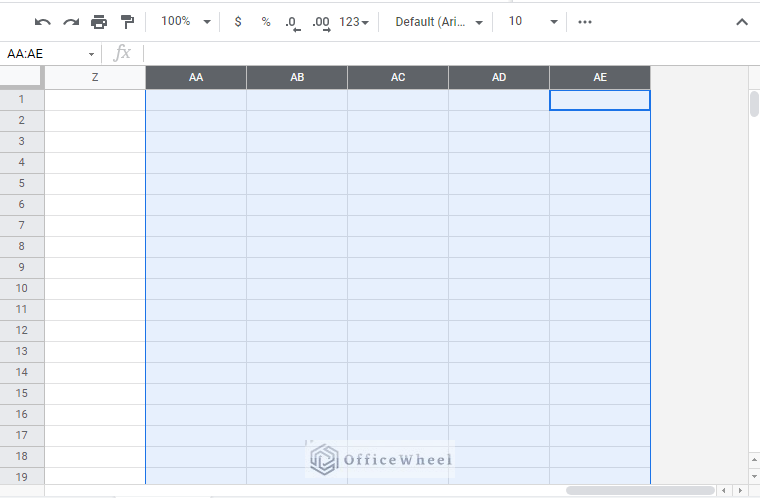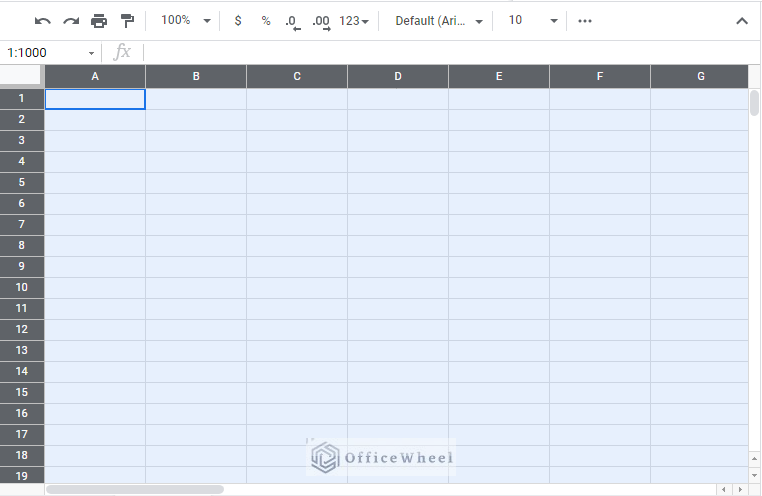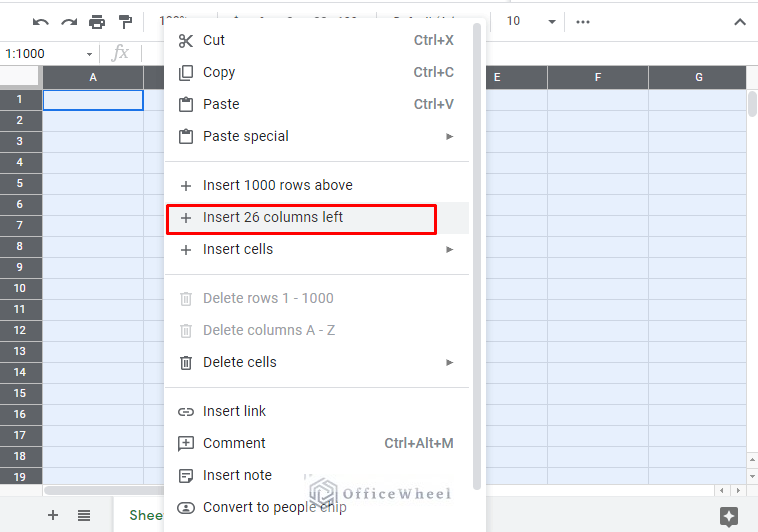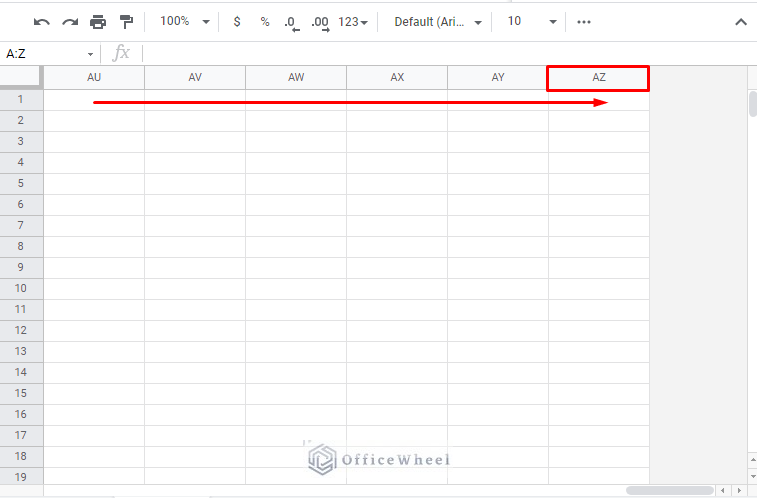Unlike MS Excel, Google Sheets provides its users with only 26 columns (A-Z) to work with off the bat. While this amount is more than enough for the average user, a professional workplace may require more. Thus, in this article, we will show you how to remedy this limitation to have more than 26 columns in Google Sheets.
Let’s get started.
3 Scenarios to Have More than 26 Columns in Google Sheets
1. Add a Single Column Beyond the 26 Base Columns
We start with something simple like adding a single column to the end of our spreadsheet.
The first thing we do is select the last column of our worksheet, the Z column.
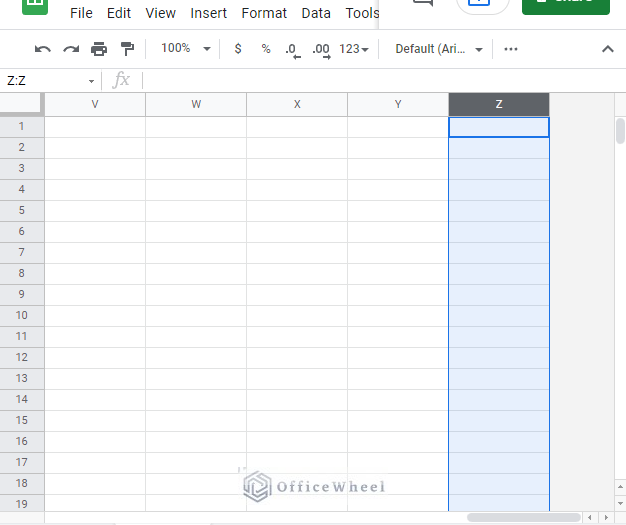
We now have about two ways to insert an additional column to the existing 26.
The first way is to right-click on the column header and select the Insert 1 column right option.
The second way is to navigate to the Insert tab to find the Column option. From here, select the Insert 1 column right option.
No matter which approach you choose, a new column (column AA) will be inserted after column Z.
2. Add N Number of Columns after the Base 26
Inserting just a single column may be impractical in most cases. That is because users may be looking to insert multiple columns to accommodate their needs. Meaning that they might already have a set number of columns in mind.
So, in this section, we will look at how to add N number of columns beyond the base 26 in Google Sheets.
We follow the same two techniques we saw in the previous section.
We begin by selecting the N number of columns that you want the spreadsheet to extend by. You can select these columns from the middle, but since we want to expand our spreadsheet, it is better to select the columns at the end of the sheet.
We have selected 5 columns as we want to expand the spreadsheet by the same amount:
The first way is to right-click on one of the column headers of the selected columns. From here, select the Insert N columns right option (the N will be replaced by the number of selected columns).
The second way is to navigate to the Column option from the Insert tab. Here, select the Insert 5 columns right option.
Our result:
3. Add 26 Columns At Once in Google Sheets
Finally, let’s talk about bulk insertion beyond the base 26 columns in Google Sheets. In this section, we will show how to add an entire spreadsheet worth of additional columns.
Step 1: Press CTRL+A. This will select the entire spreadsheet.
Step 2: Right-click on any spot to bring up all the applicable options. Select the Insert 26 columns left option. Note that this number will change depending on the total amount of columns available.
With that, you should now have 26 extra columns added beyond the base 26 found in a Google Sheets spreadsheet.
Final Words
It is common for many new users of Google Sheets to be surprised to see the column limitation of a new spreadsheet, especially for those who are coming from Excel. Google does this to maximize the efficiency of its application. However, as we have seen from this article, having more than 26 columns in Google Sheets can be easily done.
Feel free to leave any queries or advice you might have for us in the comments section below.