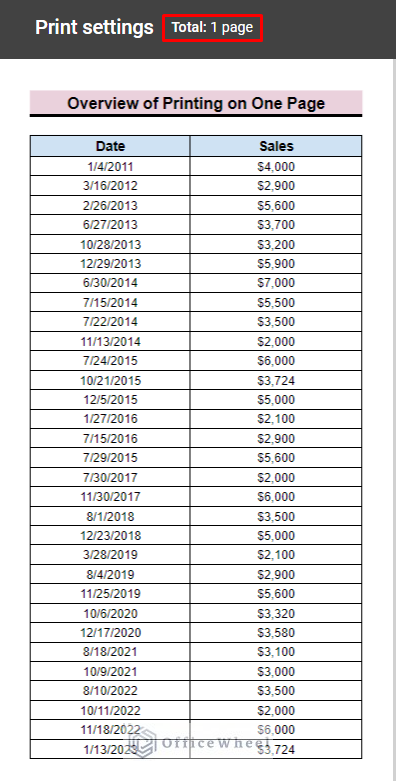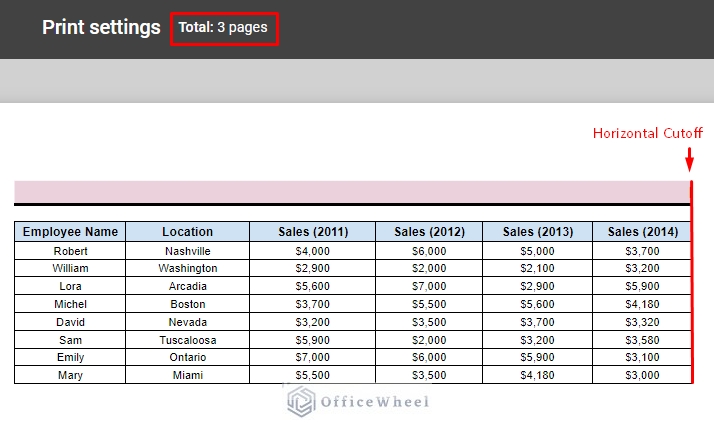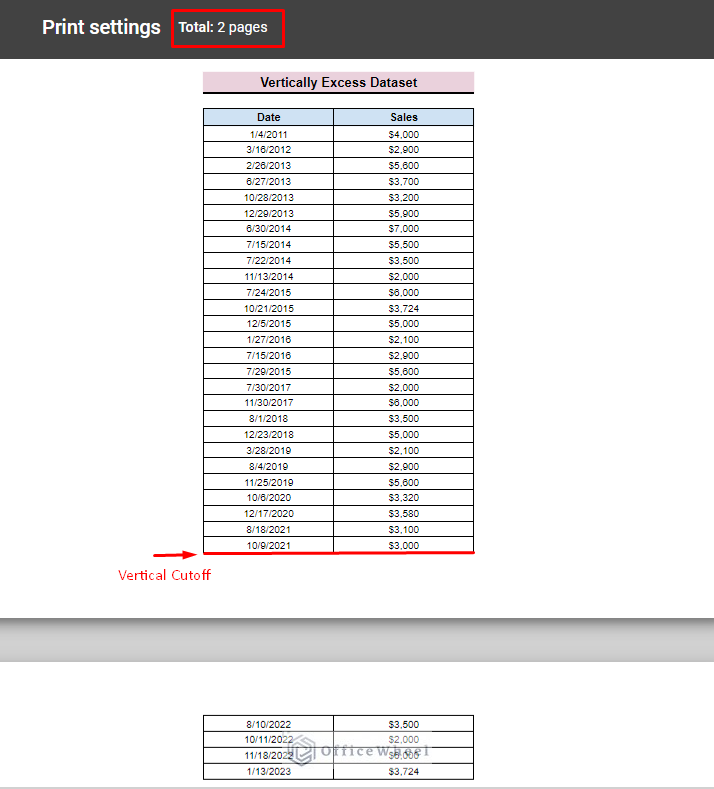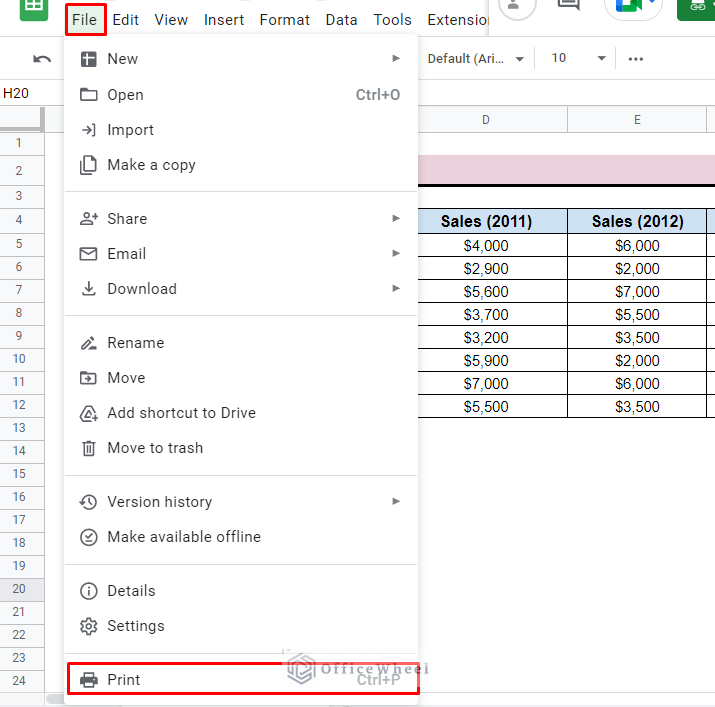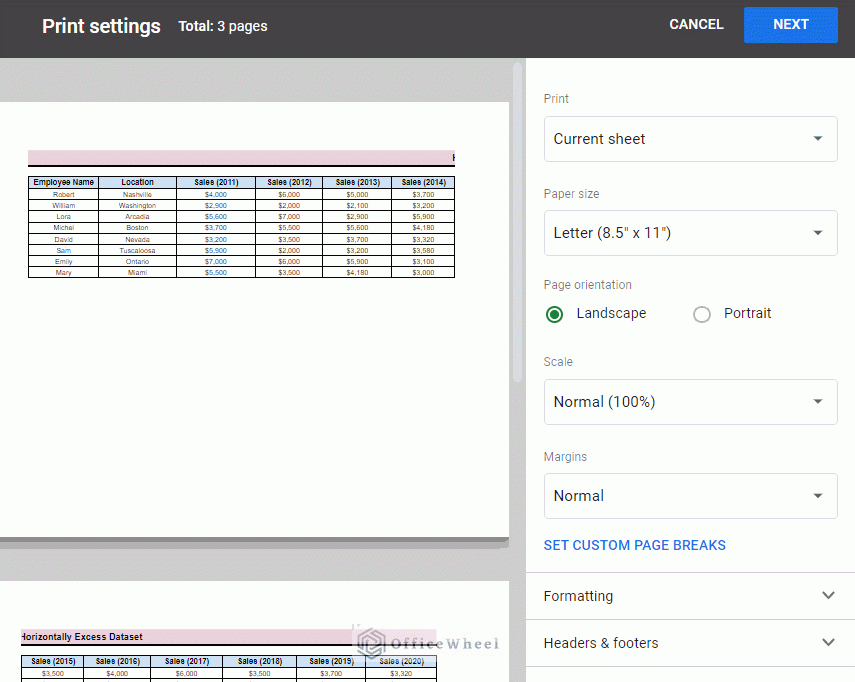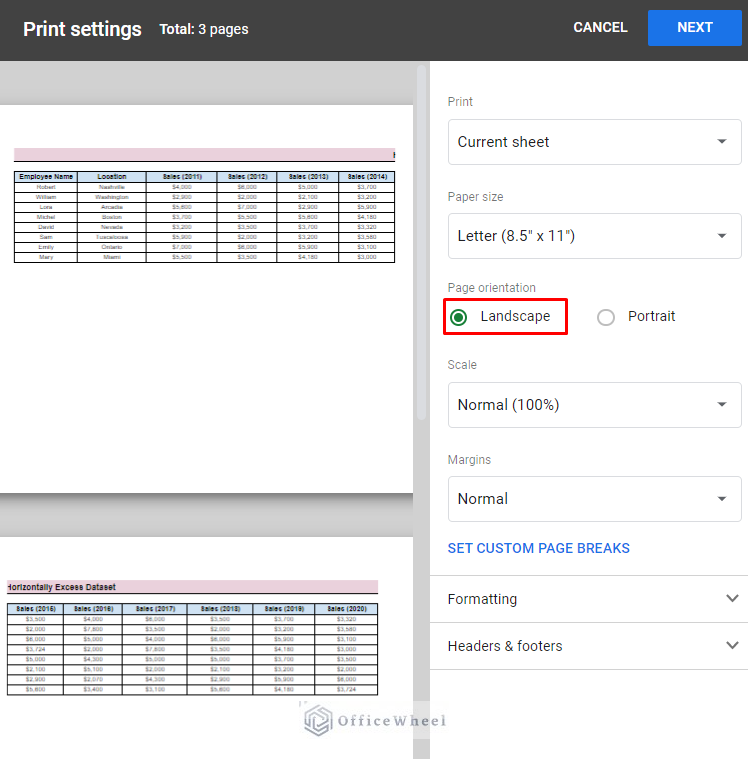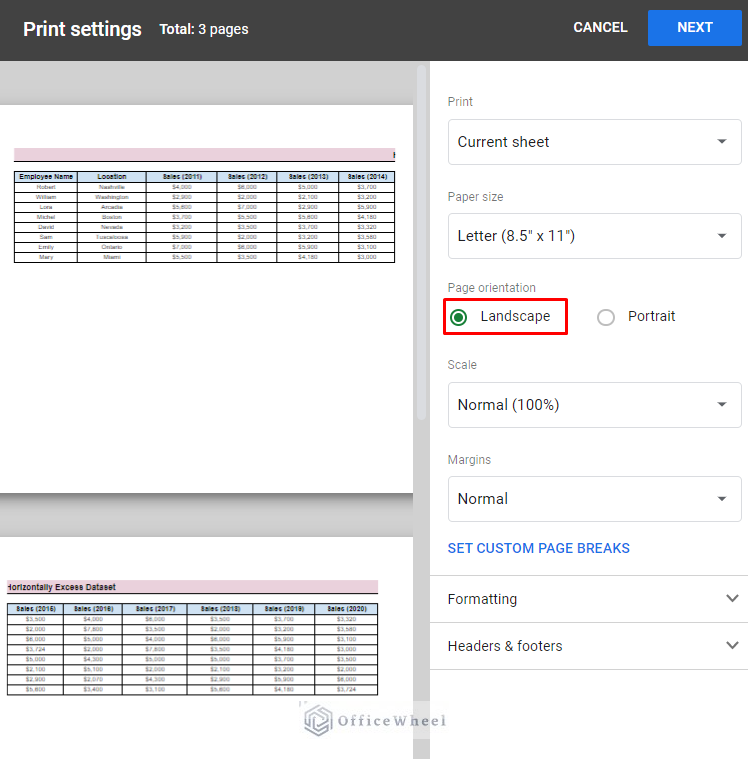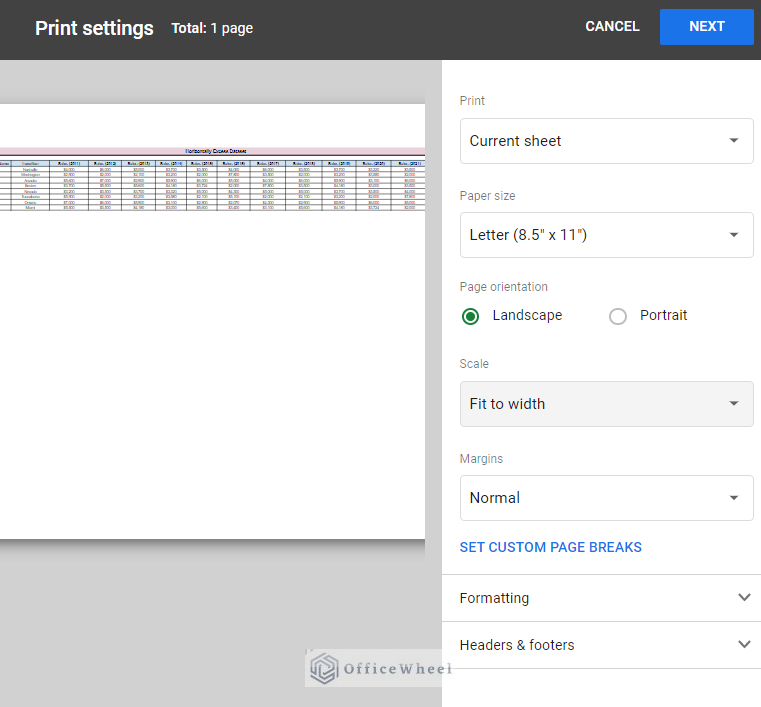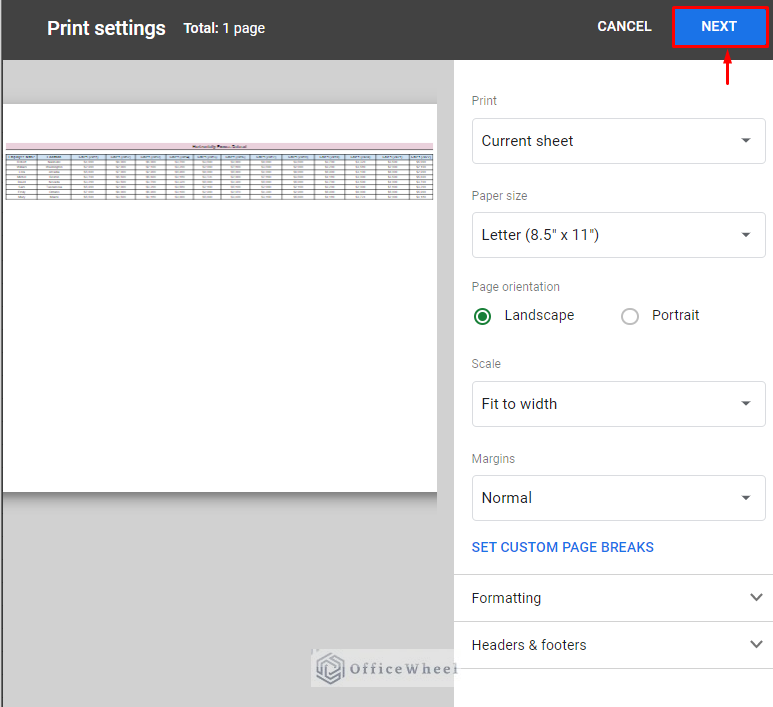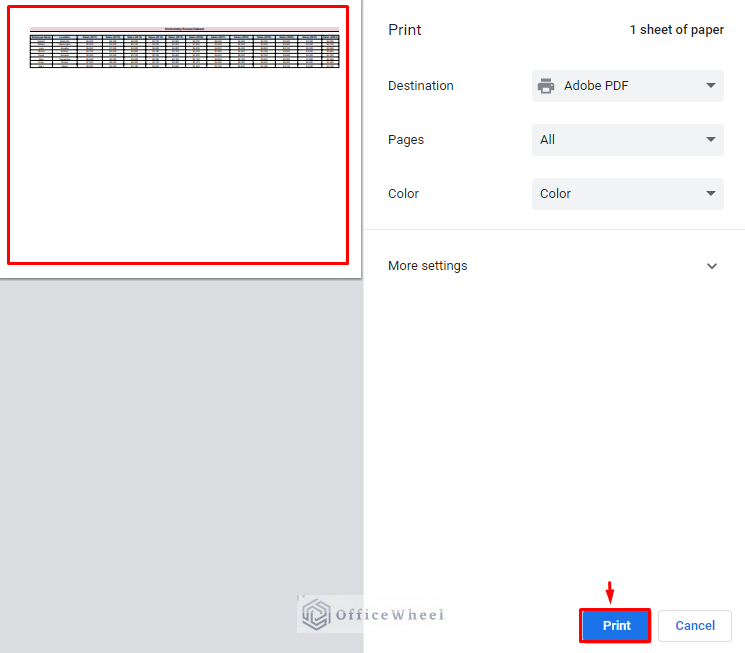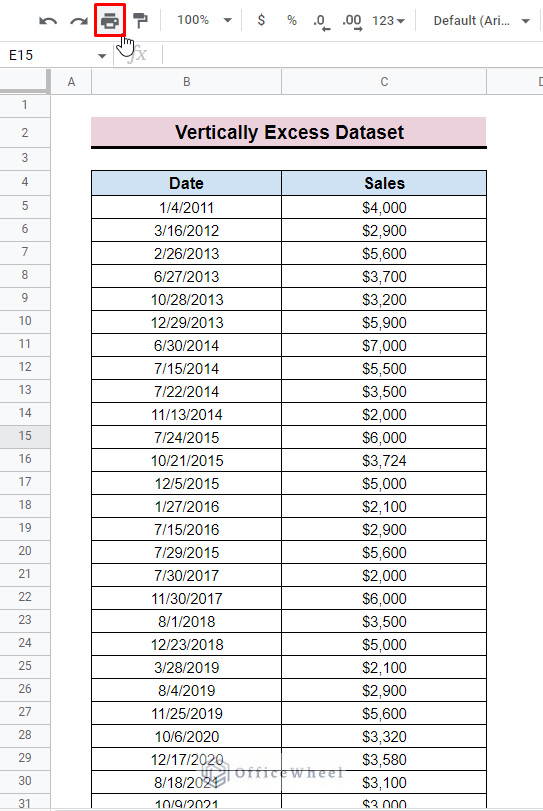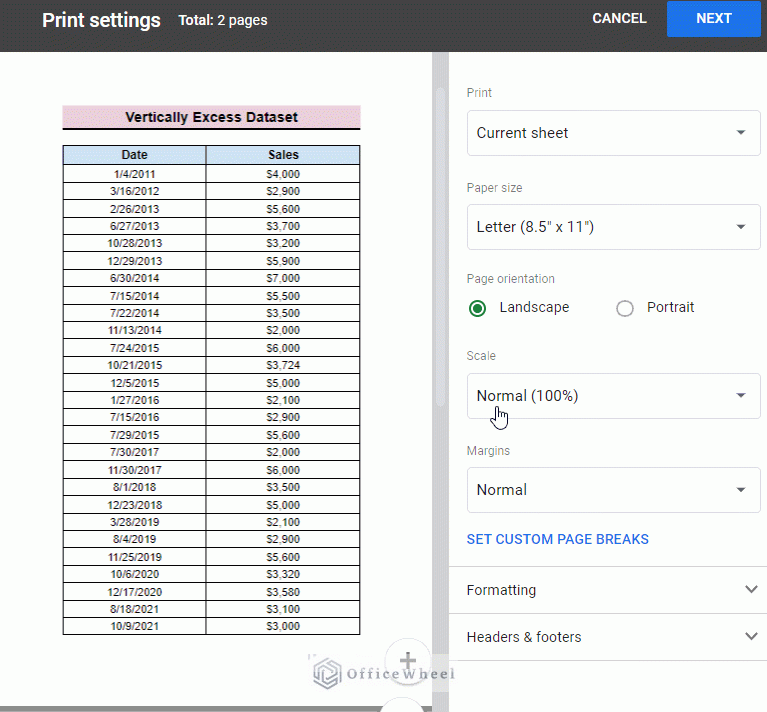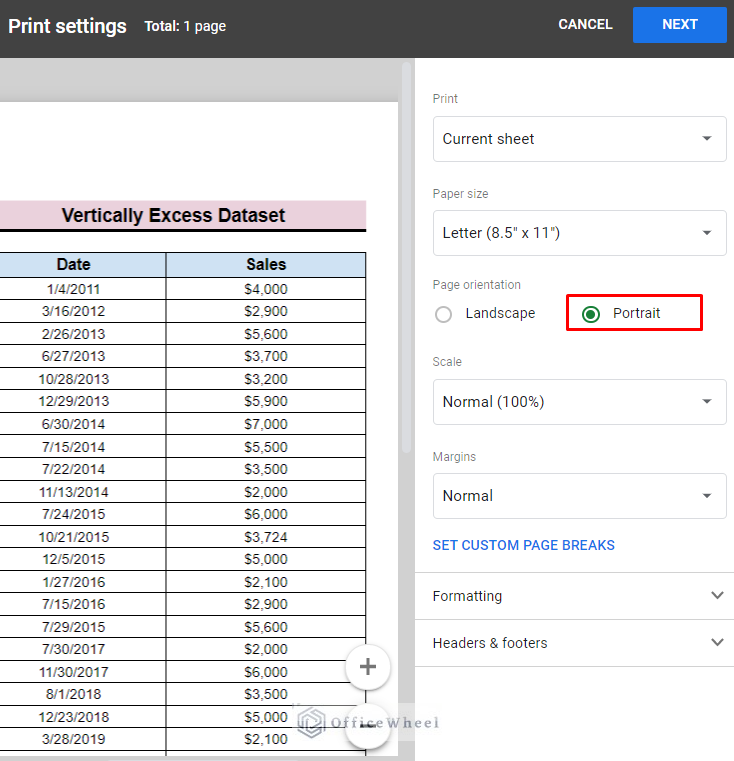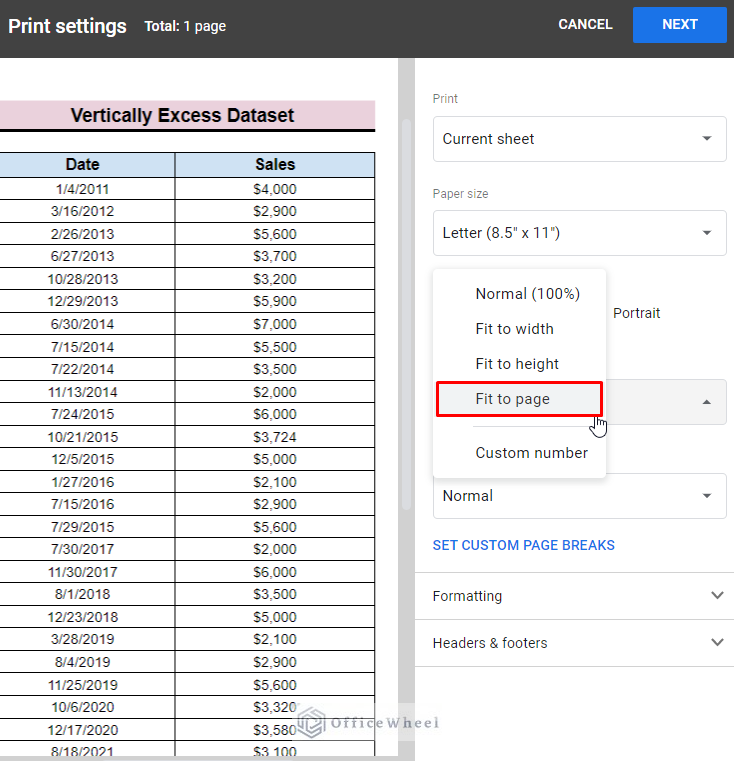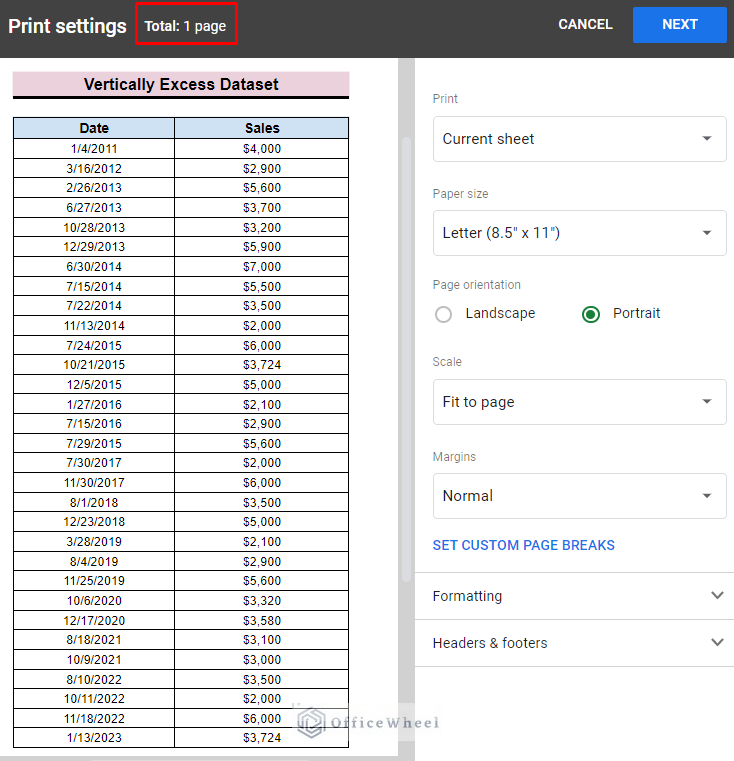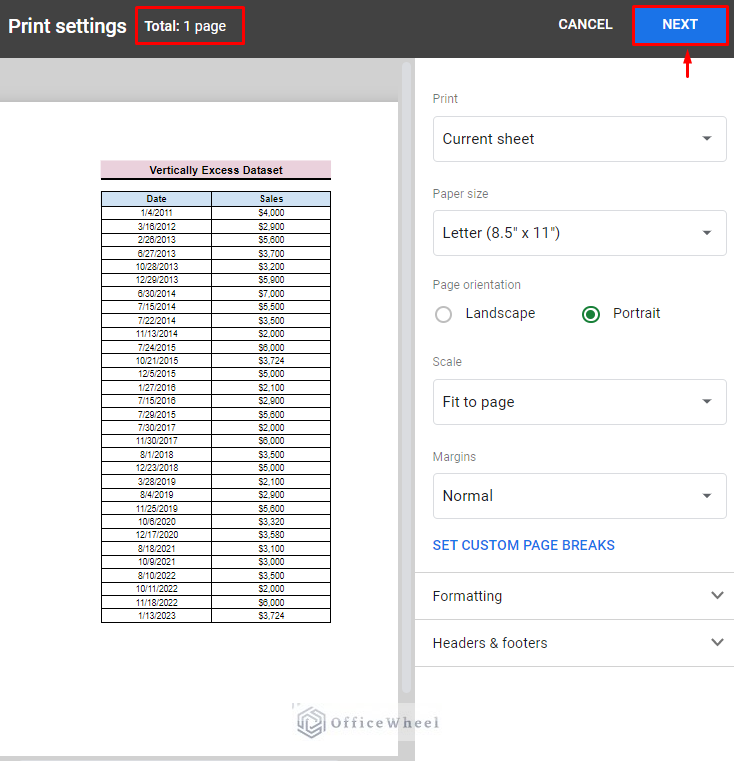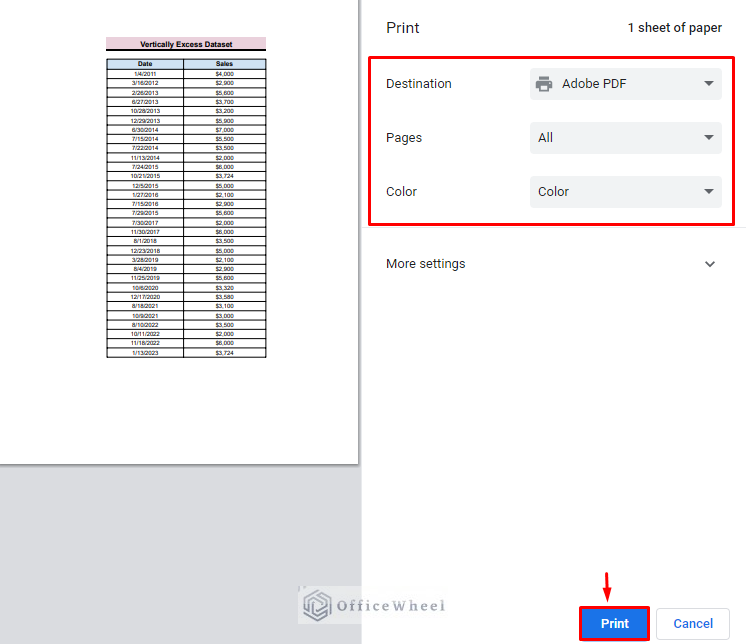In Google Sheets, you may need help after inserting and editing a vast range of data when it comes to printing out the dataset. The main difficulty is that some of the rows and columns may shift to the next page by default while printing. The problem can be solved by adjusting all the datasets on one page during printout. But those who are not familiar with this process may become confused since they are unsure of which adjustments are required to guarantee that all the data is still viewable and error-free. In this article, we will try to explain in detail how to print Google Sheets on one page.
A Sample of Practice Spreadsheet
You can download the spreadsheet and practice the techniques by working on it.
2 Distinct Scenarios to Print on One Page in Google Sheets
All our datasets are not in equal form. Some expand horizontally, some vertically. For the horizontal dataset, you will find the horizontal cutoff which is distributed over three pages.
How print looks with the horizontally excess dataset:
For the vertical cutoff, the data is distributed on two pages.
How print looks with the vertically excess dataset:
To present all types of massive datasets on one page during print out you have to function the Google Sheets in slightly different ways. The two distinct scenarios for printing the dataset will describe below:
1. Horizontally Excess Dataset (More Data to the Right)
The dataset that expands horizontally by more than seven columns, cannot fit on one page by default during printing. To show all the data on one page,
- First, select the dataset you want to print.
- Then go to the File bar and select Print. You can also select the Print icon from the toolbar.
- Or simply use the keyboard shortcut CTRL+P to open the Print setting window.
- In the Print settings window, you will find the scale Normal by default (usually) and the data is distributed in more than two columns.
- For horizontally expanded datasets ensure the Page orientation must be in Landscape format.
- Now expand the Scale dropdown button and select the Fit to width option.
- You can also select the option Fit to page if you have more rows and want to present the data on a single page.
- After selecting the option, you will immediately find the entire dataset in one page.
- Click on Next to step up for the printing process.
- Finally, click on the Print option to print the entire dataset on one page.
Read More: How to Print in Landscape in Google Sheets (2 Simple Ways)
2. Vertically Excess Dataset (More Data Downward)
For vertically excess datasets you can also print the entire dataset on one page by slightly changing the techniques. To do so,
- First, select the entire data range which you want to print.
- Then select the Print icon from the toolbar or go to File and select the Print option.
- You can also use the CTRL+P shortcut to open the Print settings window.
- In the Print settings window, you will find the data dispersed on more than one page.
- Now change the Page orientation to Portrait.
- Then change the Scale from Normal (100%) to Fit to page.
- Now you will find the entire dataset on one page.
- To progress, the printing process now clicks on the Next button.
- Finally, customize your requirements and click on Print to print the dataset on one page.
Read More: How to Print Only Certain Columns in Google Sheets (3 Ways)
Problem: Google Sheets Printing Too Small
This issue could arise if you use the “Fit to page” option to attempt and fit all the data on one page.
Solution:
- Simply choosing another option if the font size is more important can solve this problem.
- Before moving on to the Print settings, you may also change the text size.
- In the print settings option, you will also find the zoom-in and zoom-out signs. You can also use them to adjust your dataset with the page layout.
Read More: How to Print Bigger in Google Sheets (2 Simple Examples)
Things to Remember
- For the horizontal dataset select page orientation Landscape and for the vertical dataset select page orientation portrait.
- For any extended dataset, you can choose the Fit to page option as the scale to grab all data on one page.
Conclusion
We believe this article will help you to develop a clear concept of how to print Google Sheets on one page. For further queries please comment below and you can also visit the OfficeWheel website to explore more about Google Sheets.
Related Articles
- How to Print Gridlines in Google Sheets (with Easy Steps)
- Print Labels from Google Sheets (With Quick Steps)
- How to Print Notes in Google Sheets (with Quick Steps)
- Print Header on Each Page in Google Sheets
- How to Print Preview in Google Sheets (2 Easy Examples)
- Print Row Numbers in Google Sheets (4 Useful Methods)
- How to Print to PDF Using Apps Script in Google Sheets