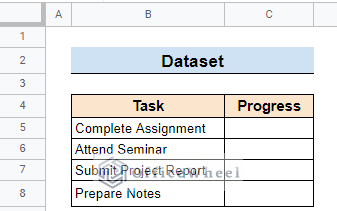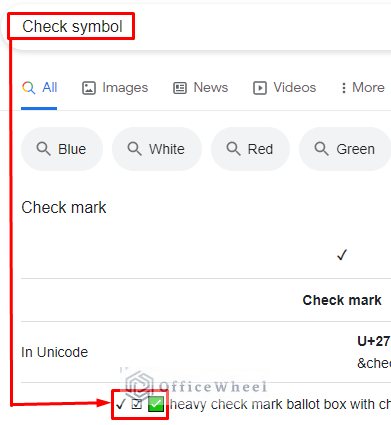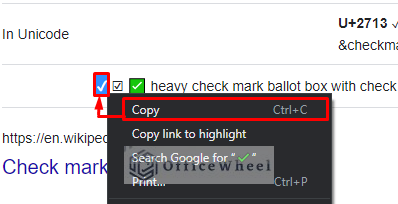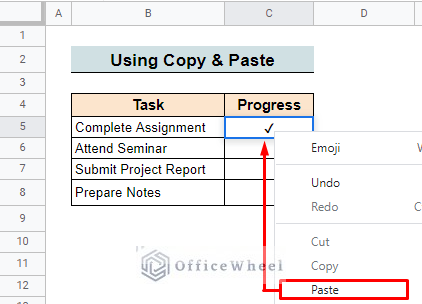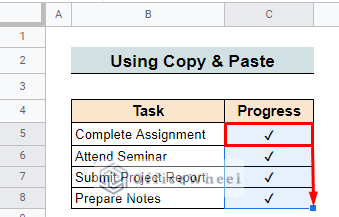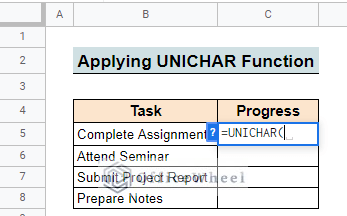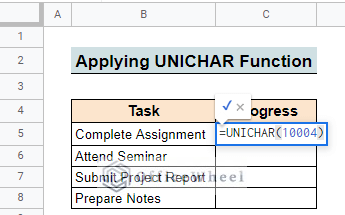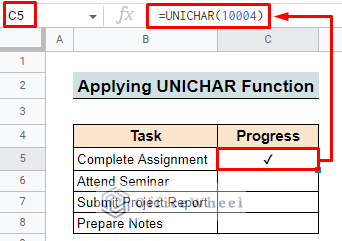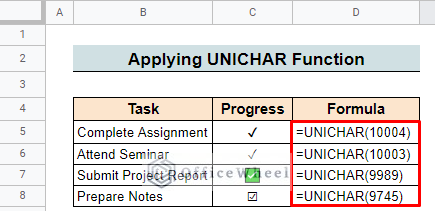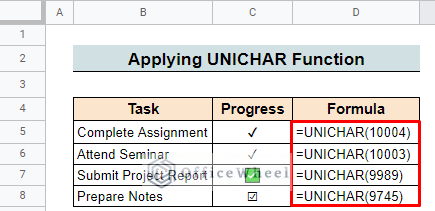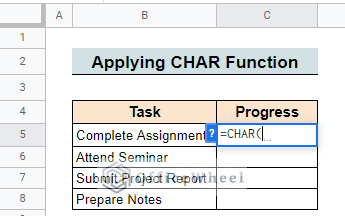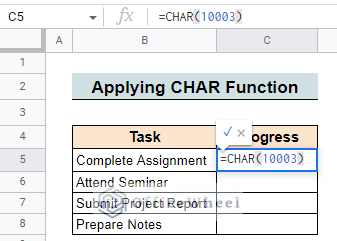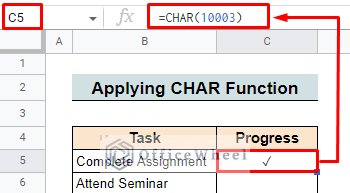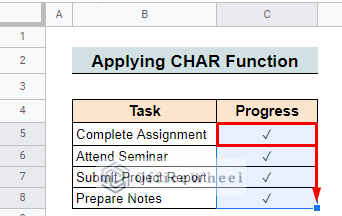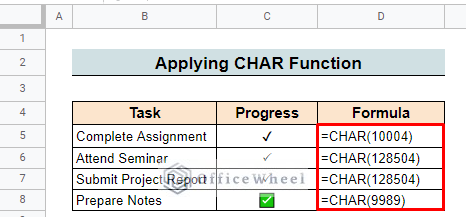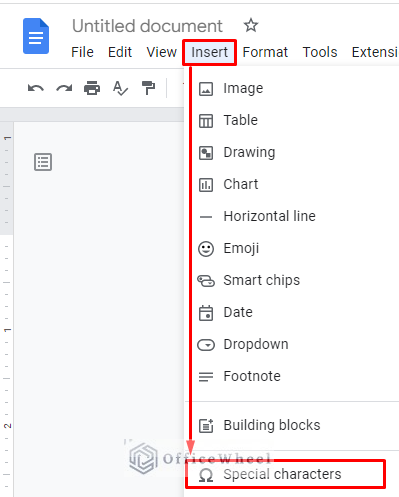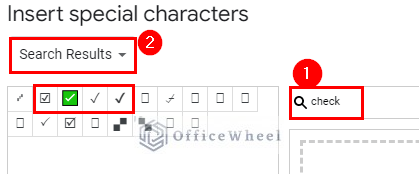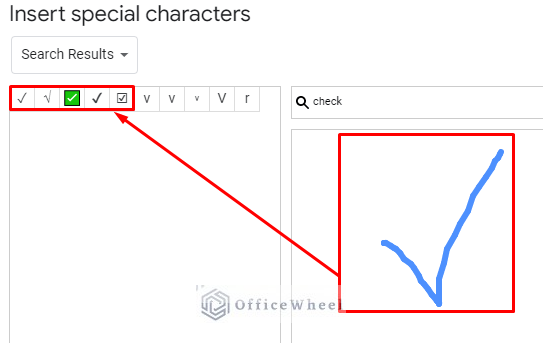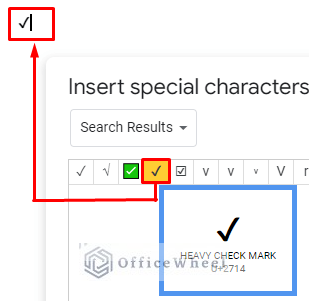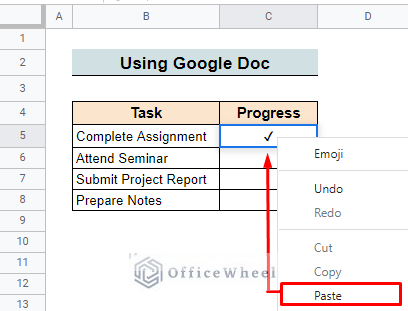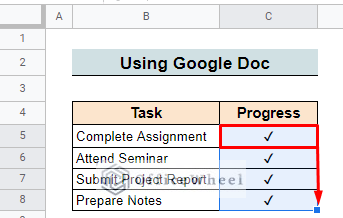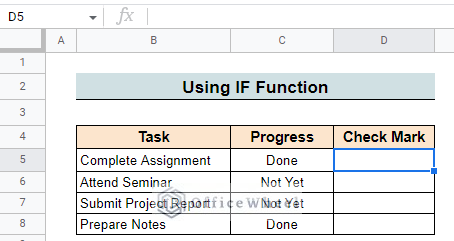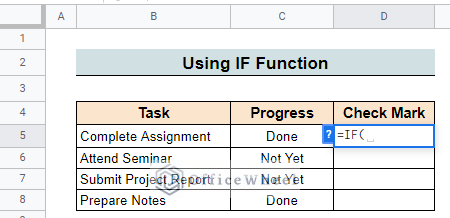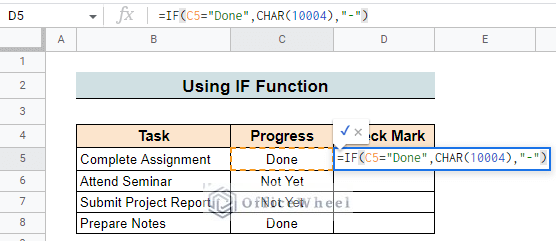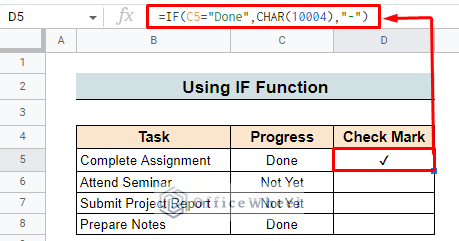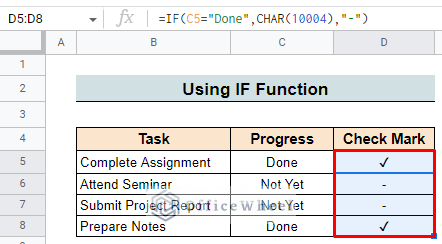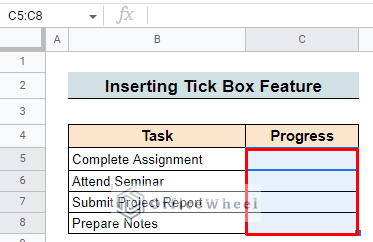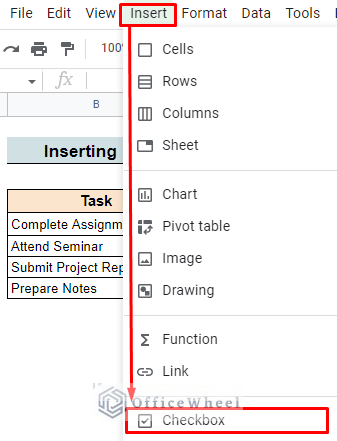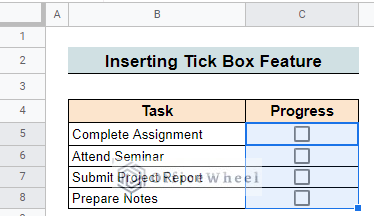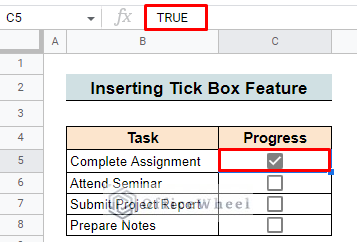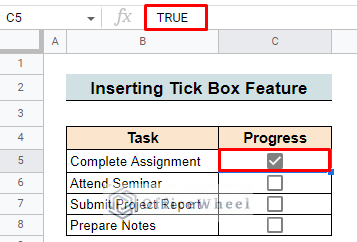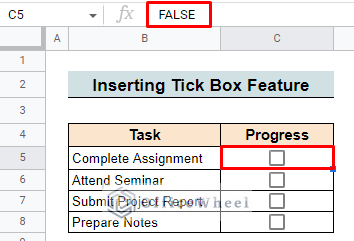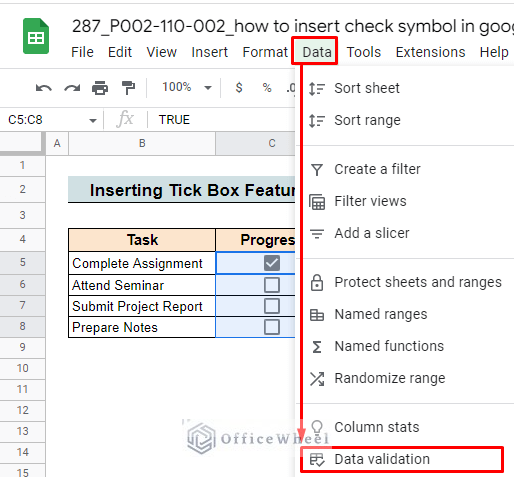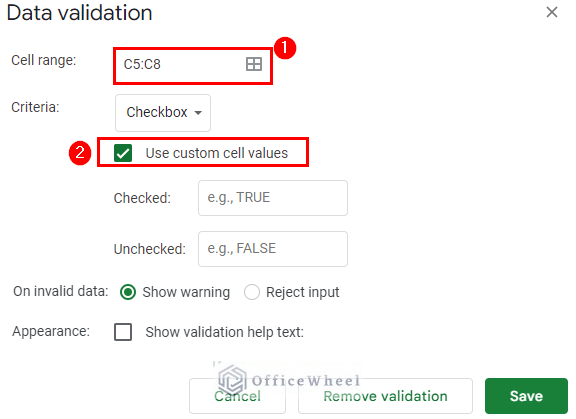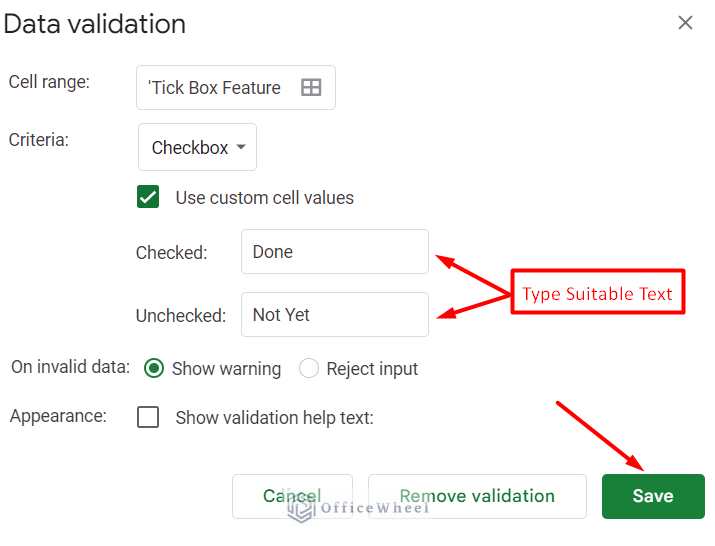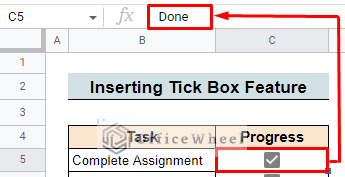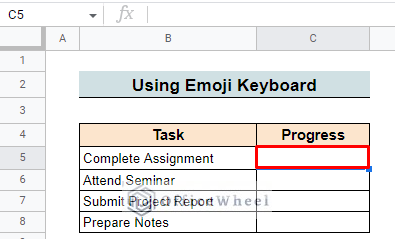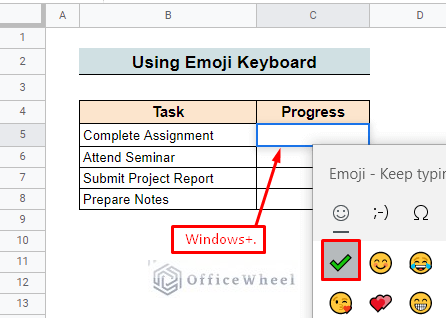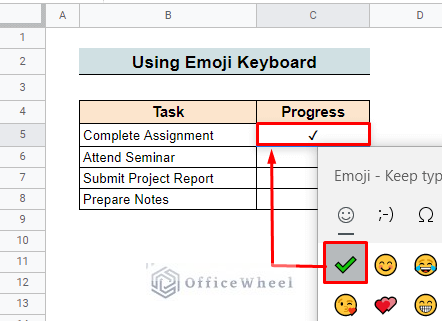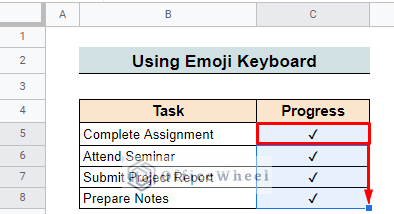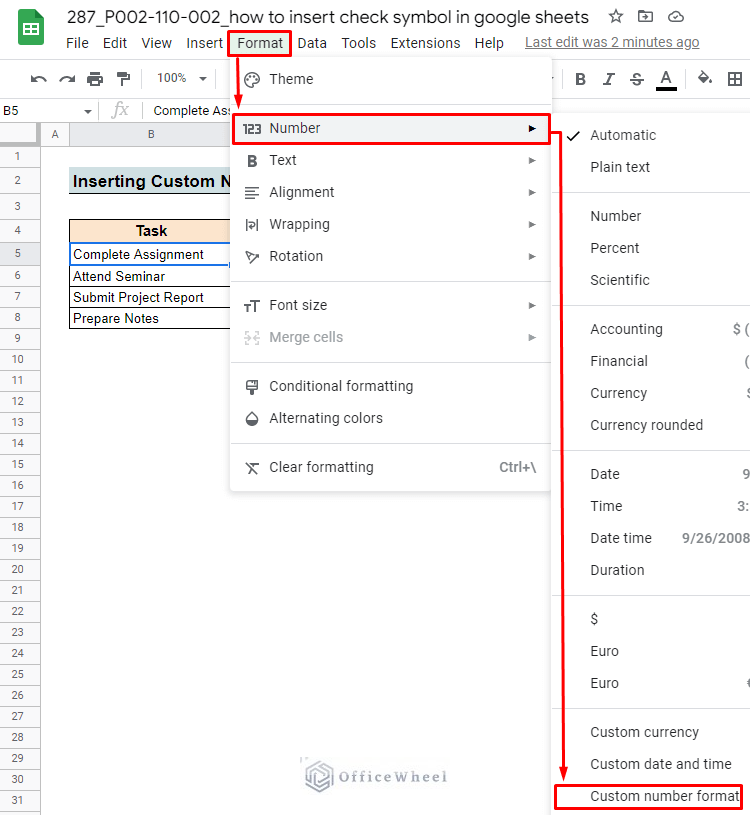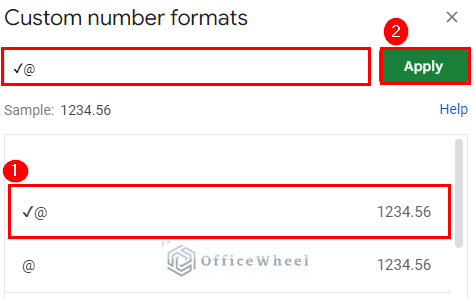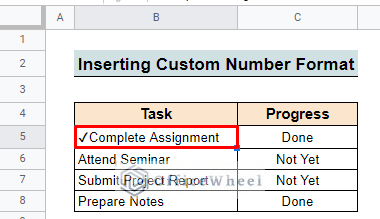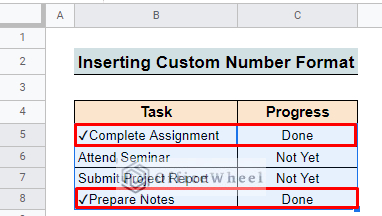Though the check mark is one of the most used symbols in Google Sheets, there is no direct way to insert a Check symbol in Google Sheets. But after going through this article, you can understand how to insert the check symbol in Google Sheets and can easily use it further.
A Sample of Practice Spreadsheet
You can copy the spreadsheet that we’ve used to prepare this article.
8 Effective Ways to Insert the Check Symbol in Google Sheets
Before going for any methods to apply, let’s know about the dataset that we create to practice. Here we add two columns where the 1st column represents the tasks and the 2nd one represents it progress result.
You can add a check symbol in Google Sheets in several ways. Here we will share the simplest and easiest methods of inserting a Check symbol in Google Sheets.
1. Using Copy & Paste
If you want to add the Check symbol for some specific cells, this is the best way to insert it. You can copy from the web or anywhere you find the Symbol and just paste it into your selected cells.
Steps:
- First, go to the Search option and type “Check Symbol” or “Checkmark“. You will find different types of check symbols there.
- Choose any one from them and make a copy.
- Then back to your Google Sheet and paste it into the desired cells.
- For the finishing touches, you can use the fill handle if you want to insert the Check symbol in all selected cells or you can paste it by using CTRL+V.
- Feel free to copy the Check Symbol from here:
✔
Read More: How to Insert Not Equal to Symbol in Google Sheets (4 Easy Ways)
2. Applying UNICHAR Function
UNICHAR is the short form of “Universal Character” in Google Sheets. In this function, you have to input a specific code for a specific character, and it will represent the character in the output. For the Check symbol:
Steps:
- Select a cell in your Google Sheet where you want to present the Checkmark and type “
=UNICHAR(“.
- For the heavy check symbol type the formula “
=UNICHAR(10004)” where the code 10004 is for the Heavy Check Symbol.
=UNICHAR(10004)- Then press ENTER and you will find the Check symbol in your desired cell.
- You can use the fill handle if you want to insert the Check symbol in all selected cells or you can paste it by using CTRL+V if you want to paste it only some selected ones.
- You can add different types of Check symbols in your Google Sheets, by using the character codes I mentioned below:
Read More: How to Insert Division Symbol in Google Sheets (4 Quick Methods)
3. Inserting CHAR Function
This is a similar function to UNICHAR. In this CHAR function, you will get a symbol or character after entering a specific code.
Steps:
- For the CHAR function, first select a cell and insert the formula “
=CHAR(“.
- Then add the code 10003 for the Regular Check Symbol.
=CHAR(10003)- Click ENTER to insert the symbol in the selected cell.
- You can use the fill handle if you want to insert the Check symbol in all selected cells or you can paste it by using CTRL+V if you want to paste it only some selected ones.
- Like the UNICHAR function before, you can use different types of Check symbols by inserting different code values. Here we mention some of them.
Read More: How to Insert Infinity Symbol (∞) in Google Sheets (2 Simple Ways)
4. Using Google Docs
If you just want to apply a copy-and-paste method, Google Docs can be a good option for you. By using Google Docs, you can easily copy and paste the check symbol into your Google Sheets. Here, we will show you how to insert a Check symbol in Google Sheets.
Steps:
- Open a Google Doc and go to the Insert menu. Then select the Special Character option.
- In the search bar, type Checkmark and you will find several check symbol options there.
- Alternatively, there is also a Draw option where you can draw the symbol and find the expected results.
- By applying any of the two methods select a Check symbol from the list and you will find it in your document.
- Copy the Check symbol from the document.
- Go to your Google Sheet and Paste it into the selected cell.
- Use the fill handle if you want to add the Check symbol in the entire column otherwise copy the symbol and paste it to the selected ones.
Read More: How to Insert Symbol in Google Sheets (3 Easy Ways)
5. Utilizing IF Function
IF function is a logical statement test where you have to specify the return value for a true statement and another for a false statement.
In the workbook, we add a new column name Check Mark. In the progress column, we add text information “Done” and “Not Yet”.
Here, we will test the value of the Progress column by using the IF function.
Steps:
- To do so, first select a cell and type IF formula. I select the C5 cell.
- Complete the formula by “
=IF(C5=”Done”, CHAR(10004),”-”)”. Instead of CHAR 10004, you can enter any formula or image that represents the Check symbol.
=IF(C5=”Done”, CHAR(10004),”-”)- Press ENTER and you will find the Check symbol for the value “Done”.
- You can use the fill handle to copy the formula for other cells in the column where “✔” represents the complete task and “–” represents the incomplete ones.
Read More: How to Add Dollar Sign in Google Sheets Formula (2 Quick Tricks)
6. Inserting Checkbox Feature
The checkbox is a quick feature to add a Check symbol in the Google Sheets. For this method,
Steps:
- Select cells where you want to insert the Check symbol.
- Go to the Insert bar and select Checkbox.
- You will find the checkboxes added to the selected cells.
- When you click any of these checkboxes the check symbol will automatically generate.
Read More: How to Insert Square Root Symbol (√) in Google Sheets (3 Ways)
Change the Value for Checkbox
When you put the Check symbol in the Checkbox, you will find the TRUE and FALSE values by default. To add your customized value you have to go through the following steps.
Steps:
- When you select and add a Check symbol in the cell you will find the TRUE value for each cell.
- When you unmark the cell, the value will be FALSE.
- To change the value and add your custom one, go to the Data bar and select the Data validation option.
- For the cell range, select the entire column C5:C8 and select the Checkbox criteria. Then click on Use custom cell value to change the value.
- Change the Checked and Unchecked values and add your suitable text. For my dataset, I used Done and Not Yet as test values. Then click Save.
- Now click any of the Checkboxes and you can see your customized value on the top.
Read More: How to Add Dollar Sign in Google Sheets (2 Suitable Examples)
7. Using Emoji Keyboard
Emoji Keyboard is another easy-to-apply method. For the Emoji keyboard, you have to use the keyboard shortcut to open the Emoji interface.
Steps:
- First, select a cell where you want to insert the Check symbol.
- Then press the
Windows Key + .(Windows key together with the Dot key) to open the emoji keyboard. You will find the Check symbol in the Symbols collections, or you can type to search for the symbol.
Windows Key + .- Select the Check symbol from the keyboard and it will add to your desired cell.
- You can use fill to insert the symbol in the entire column or click CTRL+V to paste only selected cells.
8. Inserting Custom Number Format
If you want to add the Check symbol with text, the Custom Number method is suitable for it.
Steps:
- First, select a cell with text value and open the Format bar. Then select Number tools and then the Custom number format option.
- After going to the Custom Number Formats, insert ✔@ format or type “Check” and add @ in the search box. Here, we add @ symbol to customize the symbol. Select the symbol and click the Apply button.
- You will find the Check symbol on the left side of the text.
- You can add the Check symbol in another cell by applying the same method.
Things to Remember
- To insert the Check symbol for selective cells, copy and paste option will be a good option.
- If you want to add a Check symbol for a range of data and also want to use varieties then UNICHAR or CHAR functions will be the best choice.
- In the number formatting method, you can add the ✔ symbol only with the test value.
Conclusion
After reading through this article, we hope you are quite an expert on how to insert a check symbol in Google Sheets. For more knowledge, practice with our practice sheets and make yourself involved with our OfficeWheel website to explore more techniques. For any queries feel free to comment.