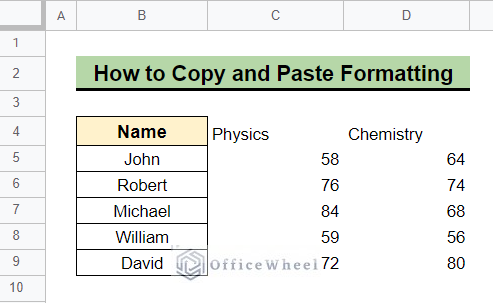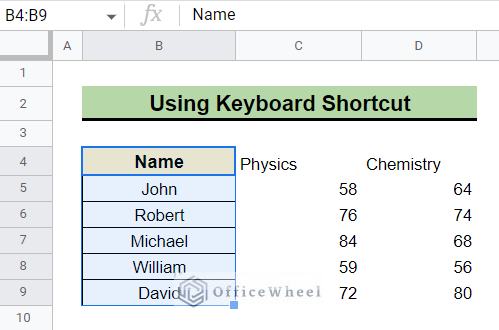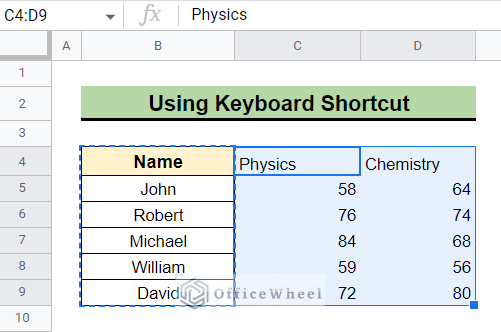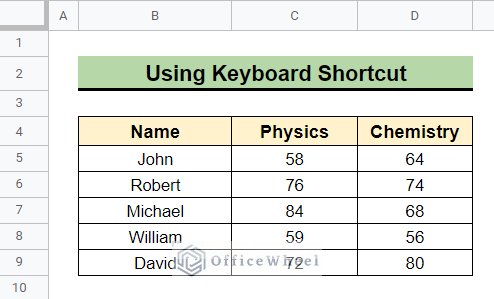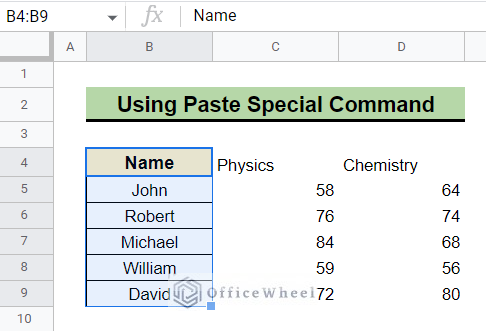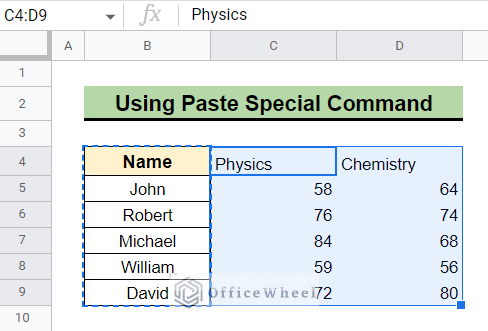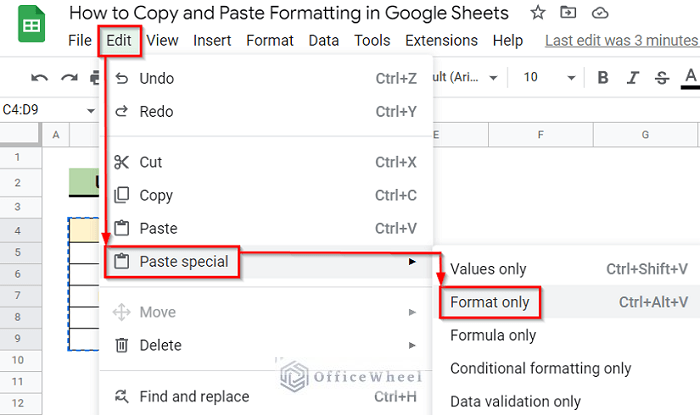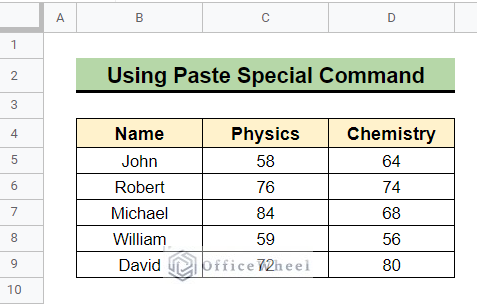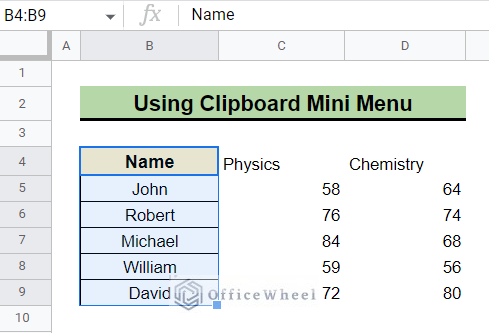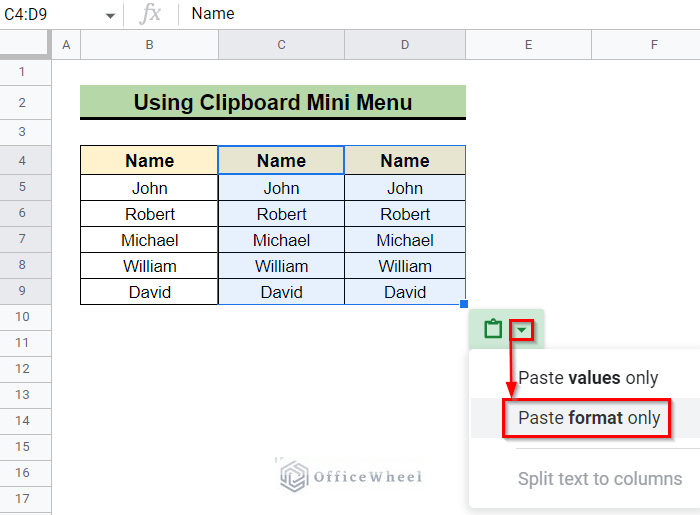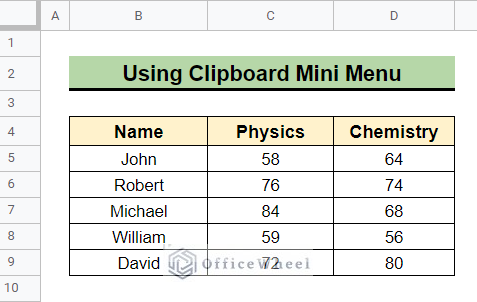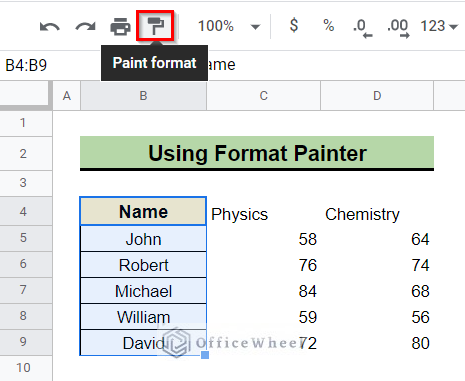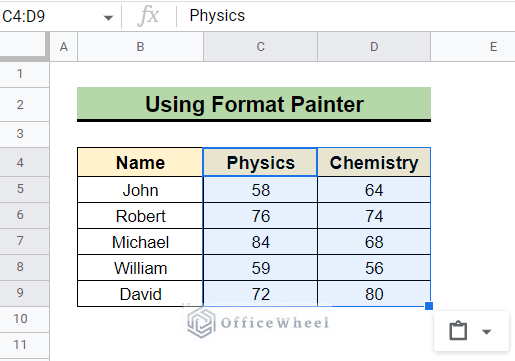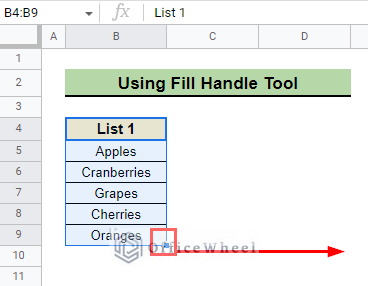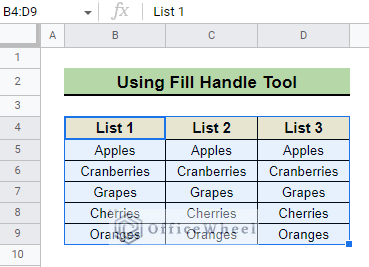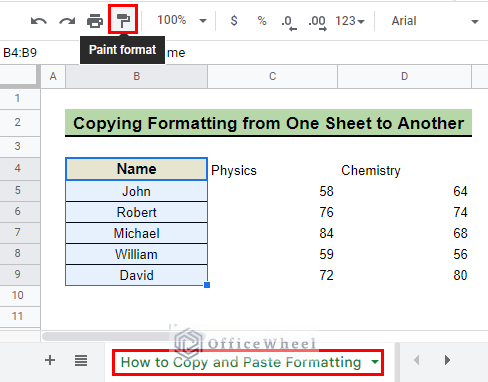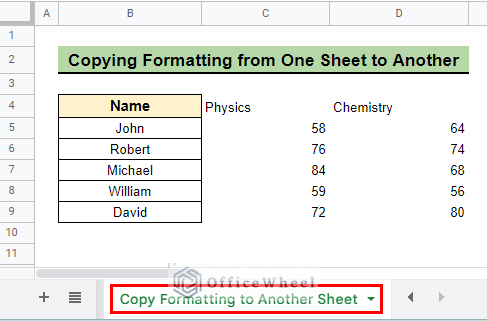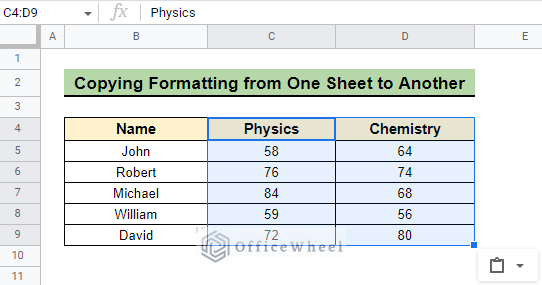According to our criteria and the cell’s value, we can format the cell. It is possible to manually format every cell. However, manually formatting each cell is exceedingly monotonous and exhausting. In this article, we will show you 5 fast methods to copy and paste formatting in Google Sheets.
5 Quick Ways to Copy and Paste Formatting in Google Sheets
We will use the dataset below to demonstrate the example of copying and pasting formatting in Google Sheets. The dataset contains the result of a classroom. We have formatted Column B. Now we want to format Column C and Column D according to the format of Column B.
1. Applying Keyboard Shortcut
One of the quickest ways to copy formatting in Google Sheets is by using the keyboard shortcut. Using this method, you can paste the formatting on the same sheet as the workbook or on a different one.
Steps:
- Select the cell or cell range whose format you want to copy and press the Ctrl+C button. We selected Cell B4:B9.
- Now, choose the cell range where you want to paste the formatting. We chose Cell C4:D9. Press the Ctrl+Alt+V button to paste the formatting.
- All your selected cells are now in the same format.
Read More: How to Copy and Paste Conditional Formatting in Google Sheets
2. Employing Paste Special Command
Using the Paste Special command in Google Sheets is one of the easiest ways to copy formatting. This technique can be used to paste the formatting on either the same sheet as the workbook or a different one.
Steps:
- Choose the cell or cell range whose format you want to copy. We chose Cell B4:B9. Now, press the Ctrl+C button to copy.
- Select the data range where you want to paste the formatting. We selected Cell C4:D9.
- Go to the Edit menu from the top menu bar and choose Paste special command. Or you can just press the right-click button on your selected cells to go to the Paste special command. Select Format only from the Paste special option.
- The only thing that has been copied to the selected cells is the cell’s format.
Read More: How to Copy and Paste in Google Sheets (4 Simple Ways)
3. Using Clipboard Mini Menu
One of the simplest ways to copy formatting is to use the Clipboard Mini Menu in Google Sheets. Using this technique, we can paste the formatting on either the same sheet or a different one in the existing workbook. We can even paste the formatting into a different spreadsheet using this method.
Steps:
- To copy a cell’s format, choose the cell or cell range. We chose Cell B4:B9. To copy, hit the Ctrl+C key combination.
- In order to paste the formatting, select the data range. We selected Cell C4:D9. Hit the Ctrl+V button to paste. It will paste the cell’s value you previously copied, and a clipboard mini menu will appear below the dataset. Click on the drop-down icon in the clipboard mini menu option and choose Paste format only.
- It will paste the format of the cells you previously copied.
Read More: How to Copy and Paste Multiple Cells in Google Sheets (4 Ways)
Similar Readings
- How to Copy Horizontal and Paste Vertical in Google Sheets
- Copy and Paste Link in Google Sheets (6 Quick Methods)
- How to Copy and Paste Multiple Rows in Google Sheets (2 Ways)
- Copy and Paste Image in Google Sheets (5 Simple Ways)
4. Applying Format Painter
Google Sheets has a built-in feature to copy the format of a cell. With Google Sheets’ Format Painter feature, we can instantly copy and paste the formatting onto the same sheet or another sheet in the workbook.
Steps:
- Select the cell or a cell range to copy its format. We selected Cell B4:B9. Click on the Paint format option from the top toolbar.
- Now, select the cell range where you want to paste the formatting. We selected Cell C4:D9. After selecting, the format will be instantly copied to the chosen cells.
5. Using Fill Handle Tool
Using the Fill Handle tool is an additional method for copying and pasting formatting in Google Sheets. However, it will copy both the cell values and their format. You can’t copy the formatting individually using this method. To illustrate this example, we have therefore selected a different dataset. The dataset contains product lists of a shop. We have created one list and formatted it. Now we want to copy the same product list with formatting in Column C and Column D.
Steps:
- Select the cell range whose value and format you wish to copy. In our case, we selected Cell B4:B9. Now, drag the Fill Handle icon to your desired location.
- Now, the format and value of every cell are identical.
How to Copy Formatting from One Sheet to Another in Google Sheets
In Google Sheets, you might occasionally want to copy the formatting from one sheet and paste it into another sheet. Any of the first four approaches that we have previously explored can be used to do this quite easily. Here, we’ll show using the Paint format command.
Steps:
- First, go to your sheet.
- To copy a cell’s format, choose the cell or a range of cells. We selected Cell B4:B9. From the top toolbar, select the Paint format option.
- To paste the formatting to cells that are located on a different sheet, first select the sheet or go to that sheet where you want to paste the formatting.
- Pick the cell range where you wish to paste the formatting. We picked Cell C4:D9. The format of the selected cells is now changed.
Read More: How to Copy and Paste Multiple Columns in Google Sheets
Conclusion
In this article, we’ve shown you five quick ways to copy formatting and paste it into Google Sheets. We have demonstrated how to copy and paste formatting into the same sheet, a different one of the same workbook, or even into a different workbook. In the comments section below, feel free to post any queries or recommendations. Visit Officewheel.com to explore more.