Google Sheets is vastly used in different organizations to perform financial calculations. Adding Dollar Sign in the Google Sheets formula is quite tricky. In this article, we’ll know 2 simple methods to add Dollar Sign in the Google Sheets formula. Moreover, we‘ll also learn about setting currency format in Google Sheets and changing currency in Google Sheets.
A Sample of Practice Spreadsheet
You can download Google Sheets from here and practice very quickly.
2 Quick Tricks to Add Dollar Sign in Google Sheets Formula
First, let’s get introduced to our dataset. Here we have some products in Column B, their price in Column C, and their quantity in Column D. We have got the total price of the products in Column E by multiplying Column C and Column D. Here the quantity is identical for every product, which is 20. So when we multiply and then apply the Fill Handle tool Google Sheets automatically calculate the adjacent cells. But the values in the cells are empty. So it gives us 0 in Column E. We can fix this problem by fixing Cell D5, which is called absolute cell referencing. We’ll do the process by 2 quick methods.
1. Following Manual Way
We can add Dollar Sign in the Google Sheets formula manually. This process is very simple but may seem a bit lengthy.
Steps:
- Firstly Double Click on Cell E5. It’ll show the formula.
- Then using the keyboard type the $ sign in the formula.
- Next, hit Enter button to get the output.
- Subsequently, apply the Fill Handle tool to paste the formula into all cells.
- Finally, you will get the desired result.
Read More: How to Add Dollar Sign in Google Sheets (2 Suitable Examples)
2. Using F4 Key in Google Sheets
We can also use the shortcut F4 key to apply Dollar Sign to any formula in Google Sheets. This process is easier unlike the previous process.
Steps:
- First Double Click on Cell E5. It’ll show the formula.
- Second press the F4 key to insert the $ sign in the formula. Apart from this, you can press the Fn+F4 keys together if pressing only the F4 key doesn’t work.
- Third press Enter to get the output.
- Furthermore, apply the Fill Handle tool to get results in all cells.
Similar Readings
- How to Insert Euro Symbol in Google Sheets (5 Simple Methods)
- Insert Degree Symbol (°) in Google Sheets (4 Easy Ways)
- How to Insert Delta Symbol in Google Sheets (4 Easy Methods)
How to Set Currency Format in Google Sheets
Some of us may want to set the currency format in Google Sheets. Undoubtedly the process is very easy. In this case, we’ll set the format in Dollar currency in Column E which is the total price of the products.
Steps:
- Select all the cells you want to format as currency. Here we select the cells from E5 to E9.
- You can simply do it by clicking the $ sign above the formula bar.
- The results will be automatic.
- On the other hand, you can do this by going to the Format menu. Go to Format > Number > Currency to apply the currency format in the sheets.
- At this time you will get the output very quickly.
How to Change Currency in Google Sheets
In the previous method, we learn about setting the currency and we get the output as Dollar. Whereas now we want to change the currency to another currency like the Euro. So let’s see how to do that.
Steps:
- Select the cells you want to change the currency.
- Then go to Format > Number > Custom Currency.
- Next, select Euro from the list and click Apply.
- Finally, you will get all the cells in Euro currency format.
Things to Remember
- Sometimes pressing the F4 key wouldn’t change the Dollar Sign in the formula in Google Sheets. So we have to press the Fn+F4 keys together alternatively. That’ll solve the issue.
Conclusion
That’s all for now. Thank you for reading this article. In this article, I have tried to discuss 2 easy ways to add Dollar Sign in Google Sheets. Apart from this, I have discussed how to set the currency format and change the currency in Google Sheets. If you have any queries about this article please leave a comment in the comment section. Furthermore, you’ll find different articles related to google sheets on our officewheel.com. Visit the site and explore more.
Related Articles
- How to Insert Not Equal to Symbol in Google Sheets (4 Easy Ways)
- Insert Division Symbol in Google Sheets (4 Quick Methods)
- How to Insert Infinity Symbol (∞) in Google Sheets (2 Simple Ways)
- Insert Symbol in Google Sheets (3 Easy Ways)
- How to Insert Check Symbol in Google Sheets (8 Effective Ways)
- Insert Square Root Symbol (√) in Google Sheets (3 Ways)

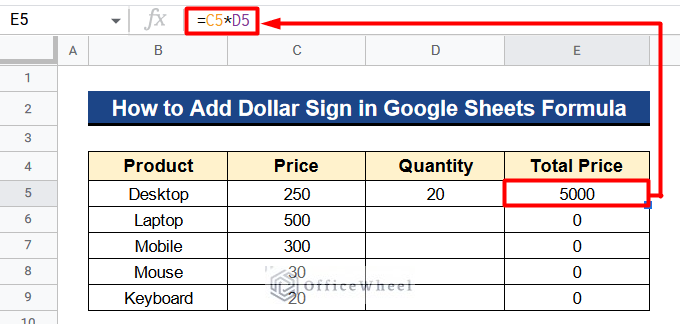
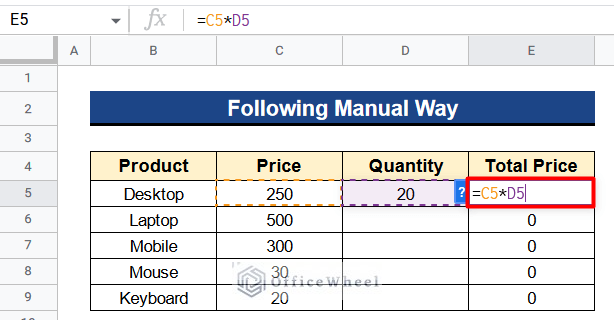
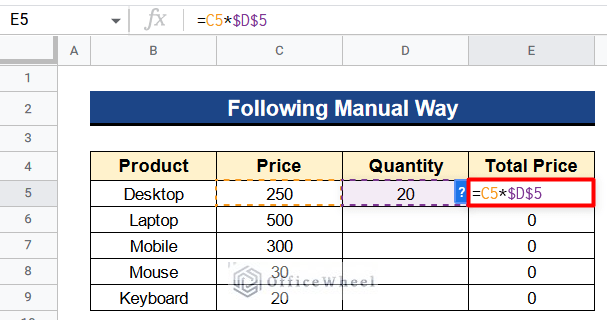
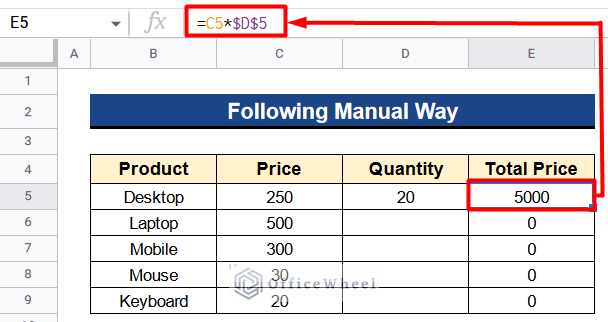
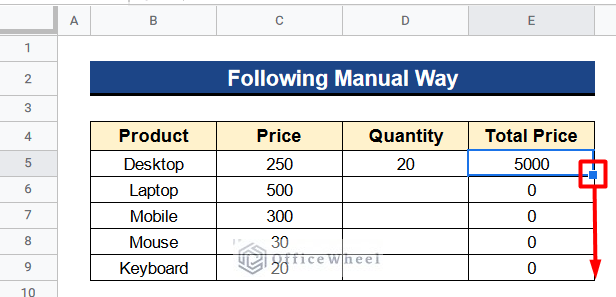
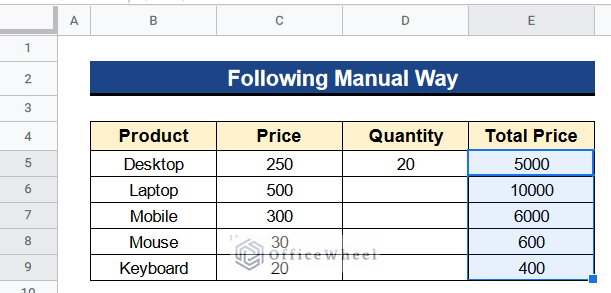
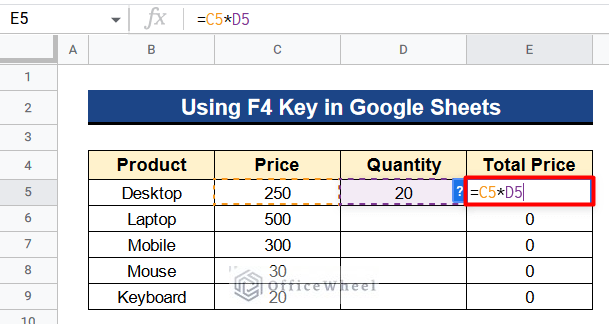
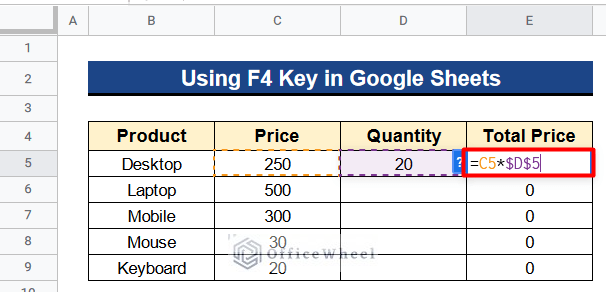
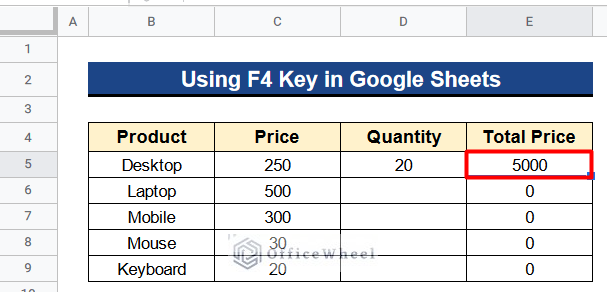
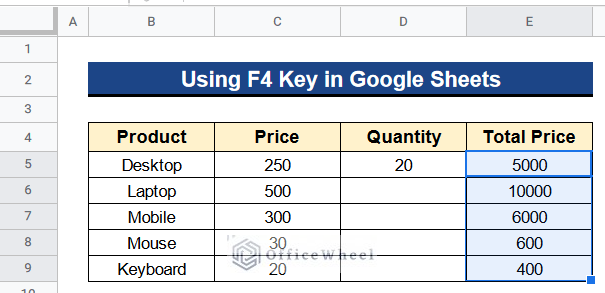
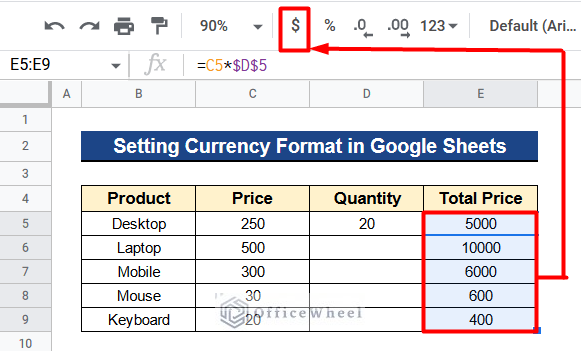
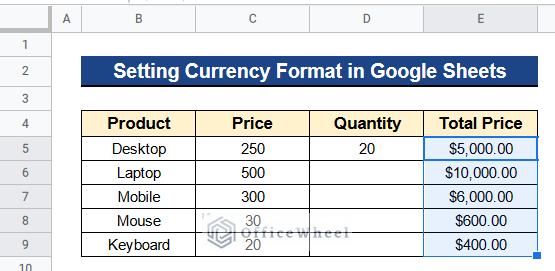
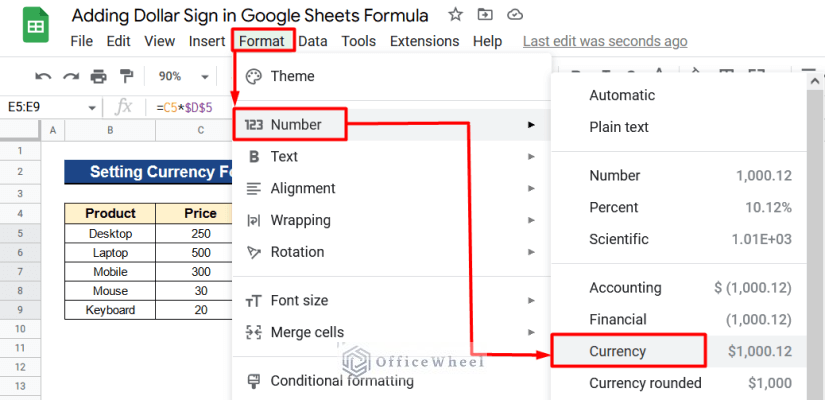
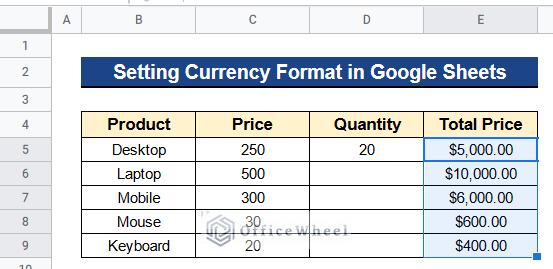
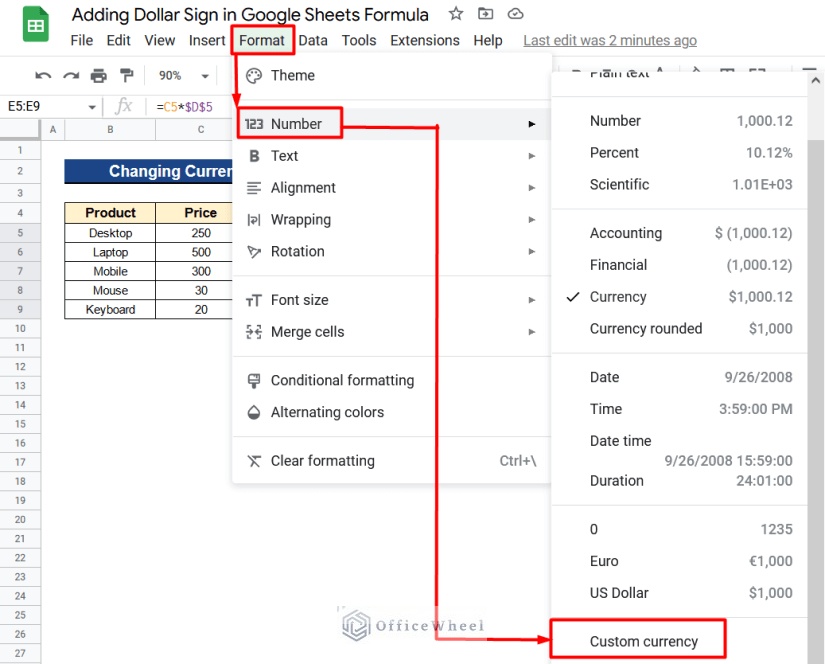
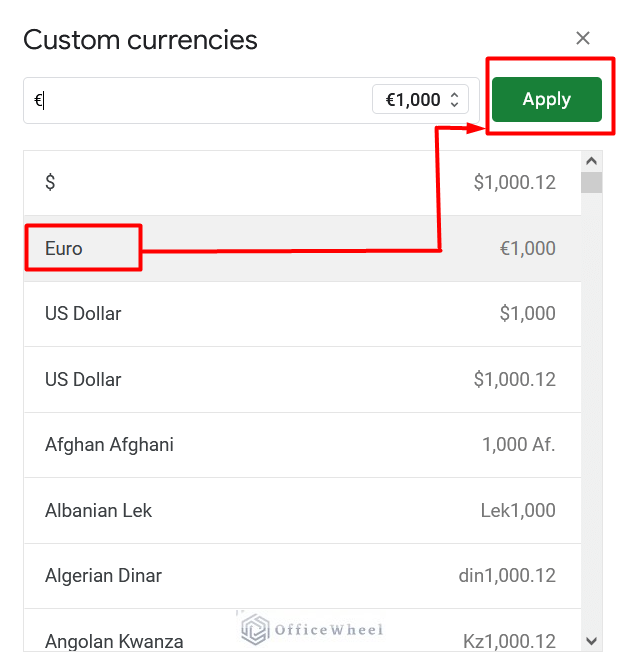
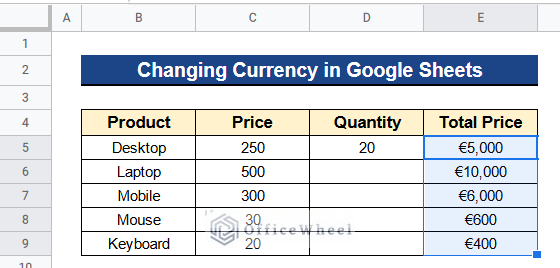
amazing man
Hello Franco,
Thanks for your comment.
Regards,
Nuraida Kashmin
OfficeWheel