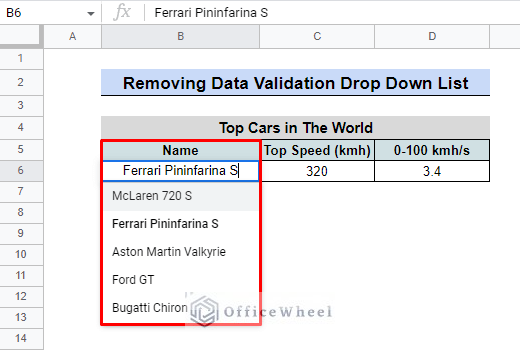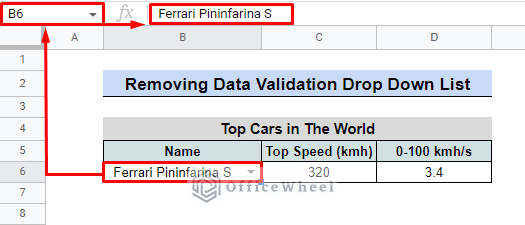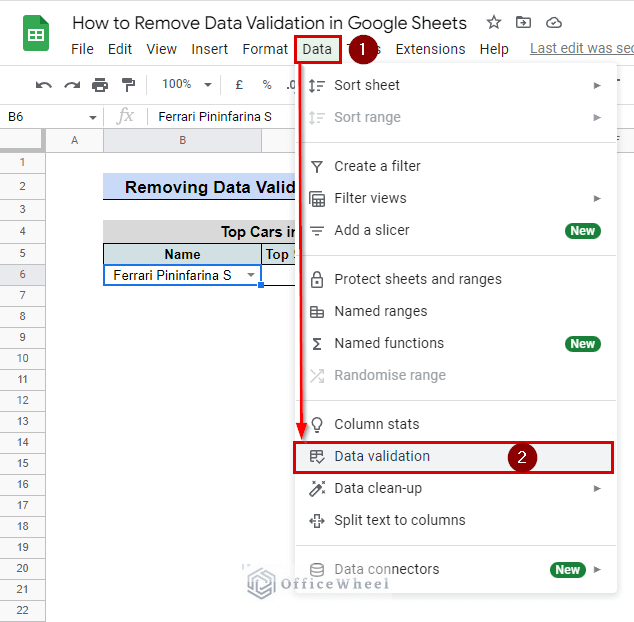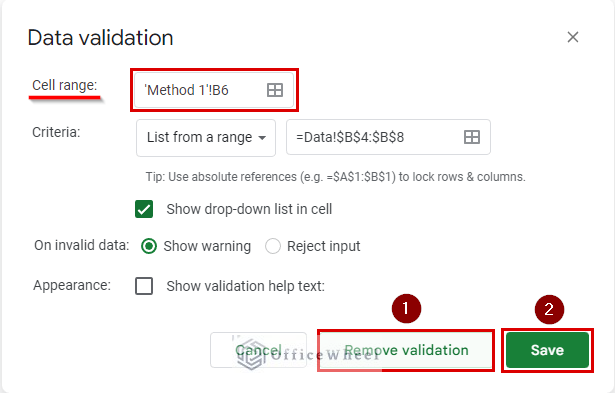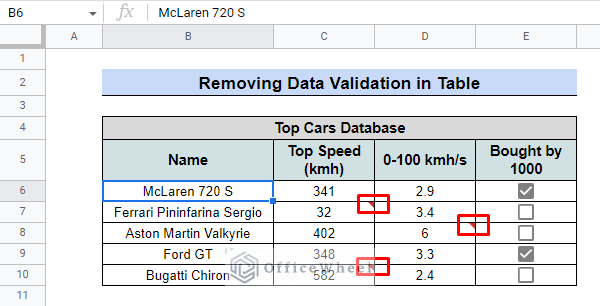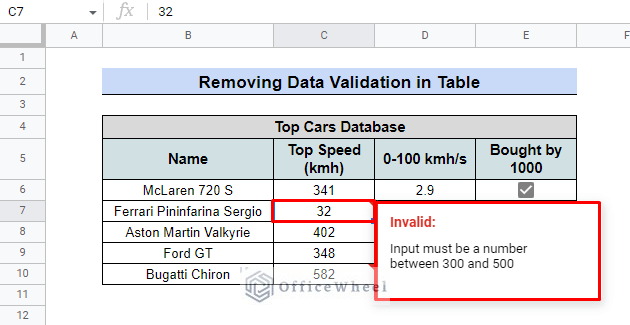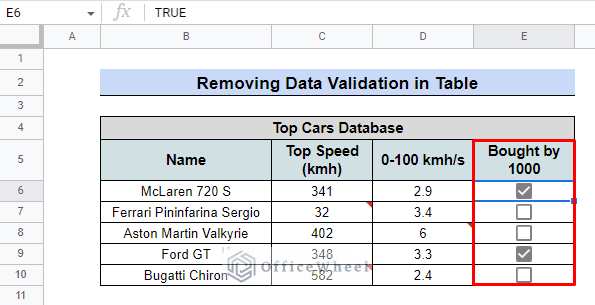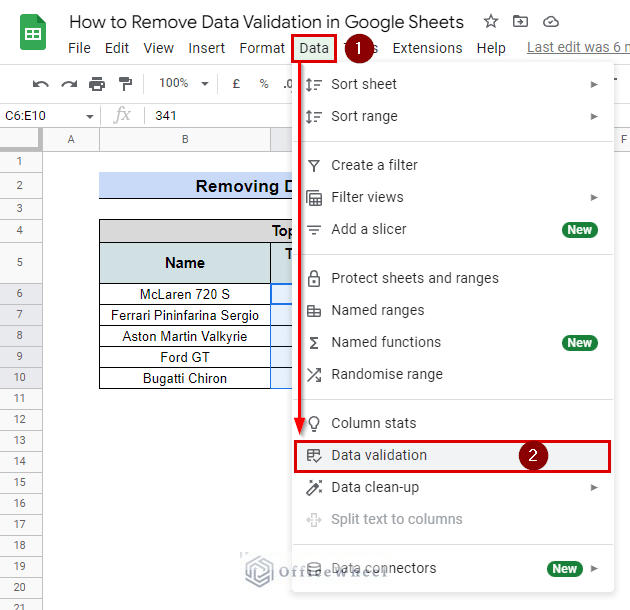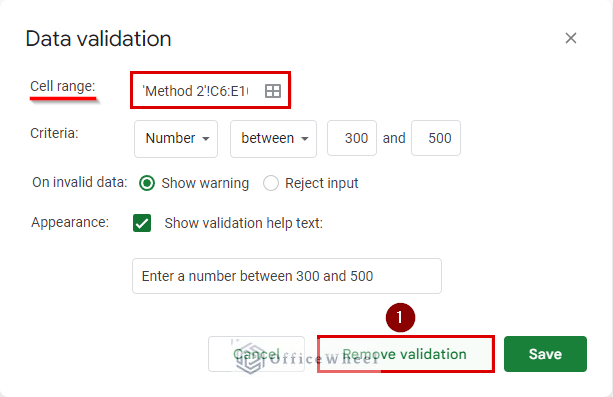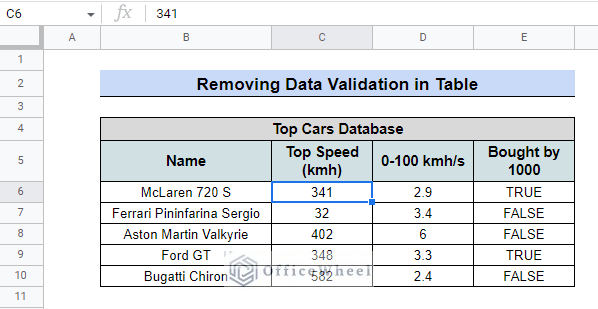When working with others, it’s important to make sure that everyone is sharing accurate and relevant data. Data validation tool allows us to specify certain criteria and eliminate unwanted data. On the other hand, we may also eliminate the data validation tool to approve or accept all of the data simultaneously. This article will therefore demonstrate how to remove data validation in Google Sheets.
A Sample of Practice Spreadsheet
2 Practical Examples to Remove Data Validation in Google Sheets
To remove data validation in Google Sheets, you must take a few specific steps. There are primarily seven different categories of data validation. However, in every circumstance, the procedure for removing data validation is the same. For you to properly grasp the steps, we will just provide two examples.
1. Drop-Down List Removal
One of the attractive features of data validation is the drop-down list. We are going to show how to remove data validation in case of a drop-down list feature.
Steps:
- Click the cell containing the drop-down list feature, For this example, it’s cell B6.
- Then, select Data > Data validation from the Toolbar.
- Then a Data Validation window will appear. To make sure, double-check the Cell range before clicking Remove validation > Save.
- The result will look exactly like the image below. There won’t be a drop-down list option anymore.
Read More: How to Edit Drop-Down List in Google Sheets
2. Removing Data Validation in Table
To increase the accuracy and relevancy of the data, Data entry processes include the use of data validation criteria. For instance:
You may see some red indicators in the top right corner of the image above. Selecting the cell will cause a warning to appear. Let’s investigate cell C7 in this case.
The value in C7 was 32, notwithstanding the statement that the input must be a number between 300 and 500. Only numbers that meet this requirement will be accepted in this column of the table. The number was therefore disqualified and a red indicator was applied above it.
Column E represents yet another method of data validation technique that makes use of true or false coding. A check mark “☑” will appear if it is true; otherwise, the box “⃞” will be left blank. To remove data validation for both scenarios from this table, the following steps must be followed.
Steps:
- From the Toolbar, select Data > Data validation.
- Then the Data Validation window will appear. Click Remove validation after verifying the Cell range. The Data validation window will Immediately close after that.
Now, you will find a table without red indicators at the top right corner of the cell and a column without a tick and text box. After removing the data validation criteria, TRUE/FALSE Boolean will take over the place of the tick bar and empty box respectively.
Following the above-mentioned steps, you can easily remove data validation in Google Sheets.
Read more: How to Edit Data Validation in Google Sheets (With Easy Steps)
Conclusion
It is quite easy to use data validation. It simplifies and improves the accuracy of your analysis. Therefore, learning to add and remove data validation is one of the very basics of using google sheets. Hope that this blog helps you to learn how to remove data validation in google sheets. Feel free to check our website, Office Wheel, for more.
Related Articles
- How to Insert a Drop-Down List in Google Sheets (2 Easy Ways)
- Create Drop Down List in Google Sheets from Another Sheet
- Create Multiple Dependent Drop Down List in Google Sheets
- How to Create Conditional Drop Down List in Google Sheets
- Add Color to Drop Down List in Google Sheets (Easy Steps)
- How to Create Dependent Drop Down List in Google Sheets
- Dependent Drop Down List for Entire Column in Google Sheets