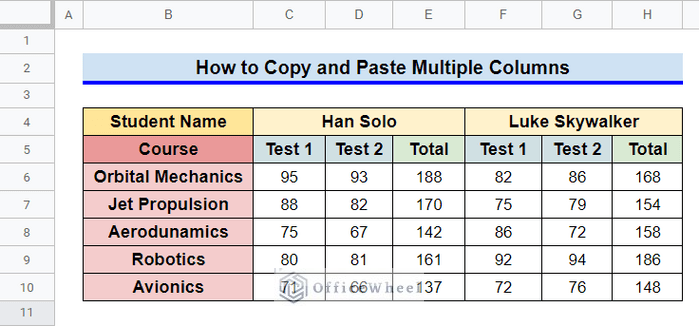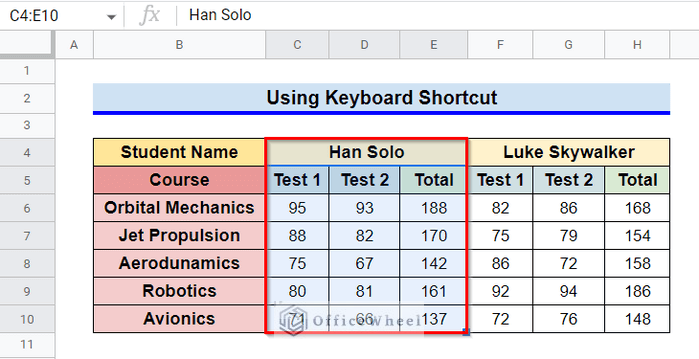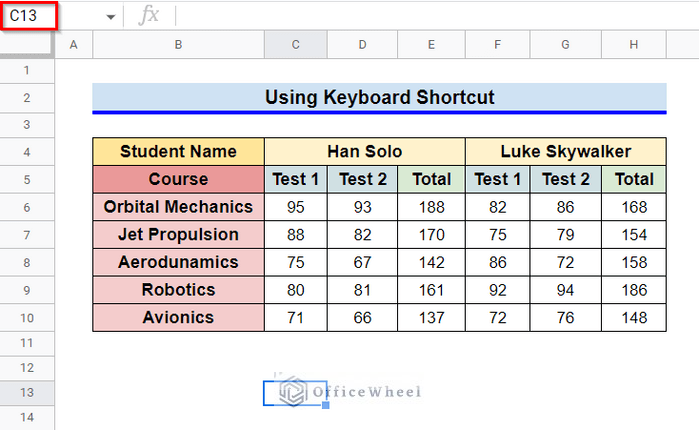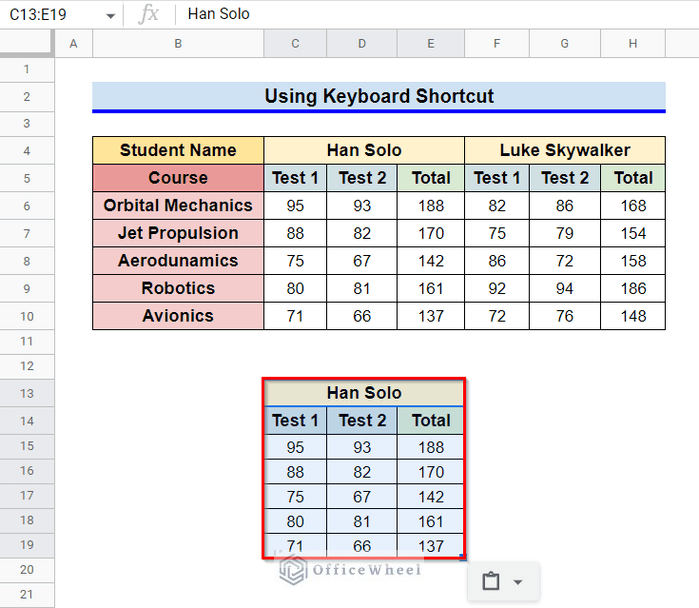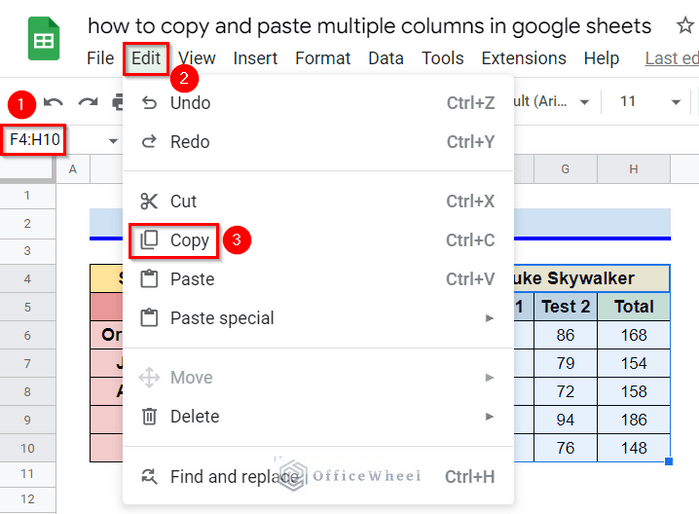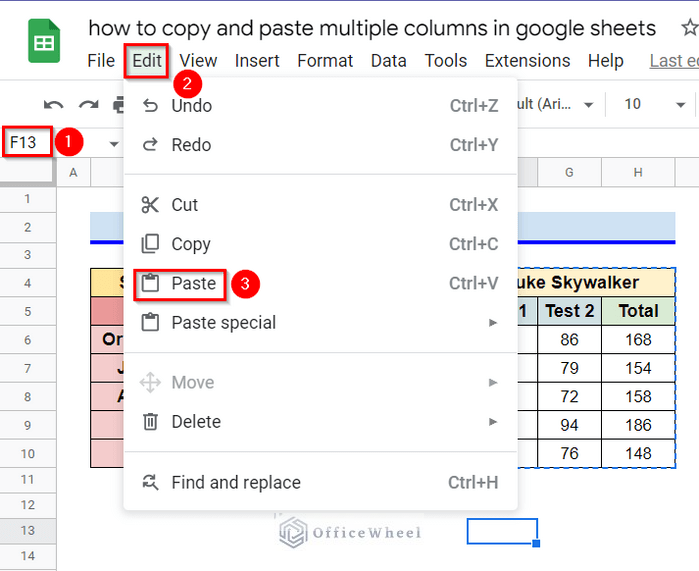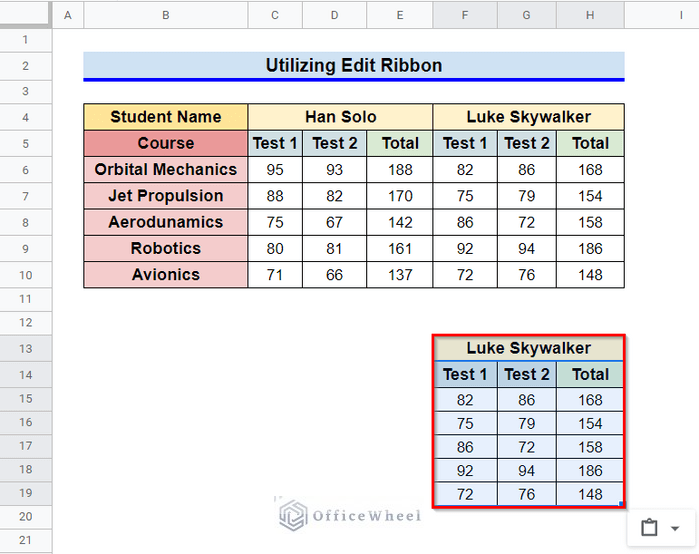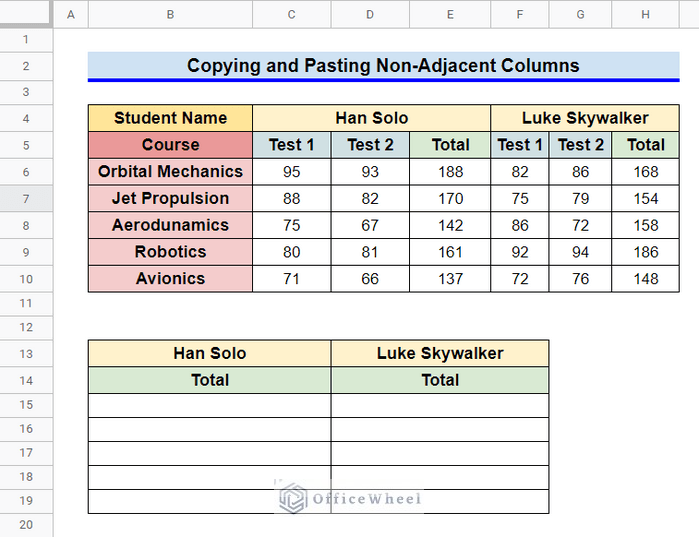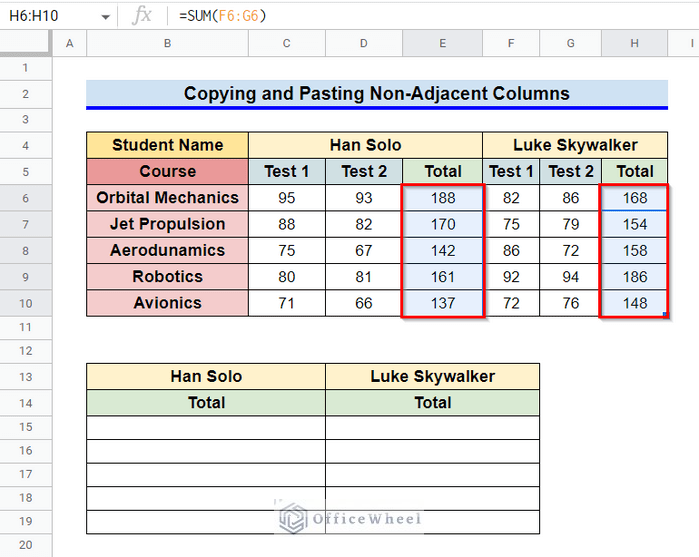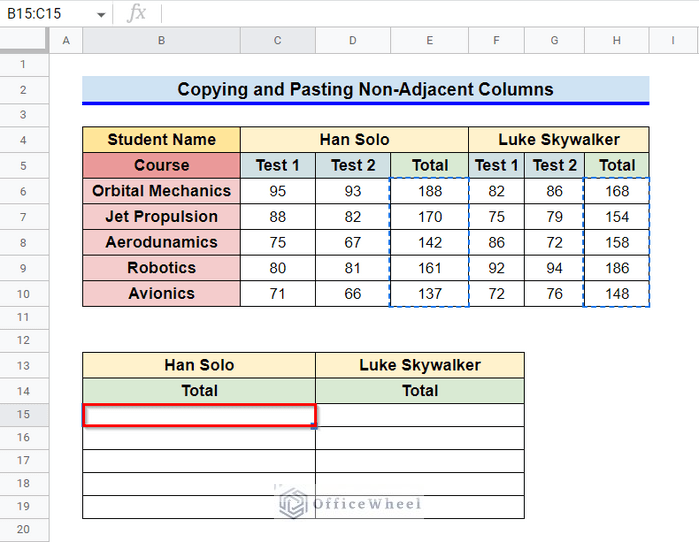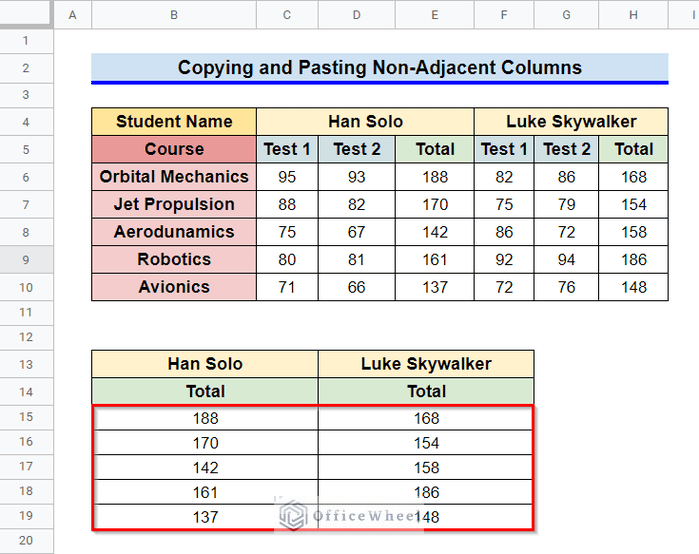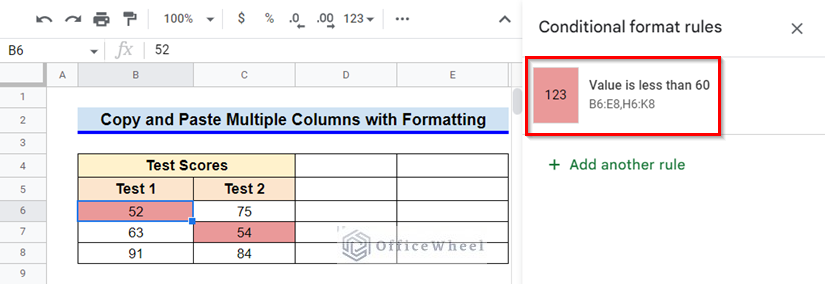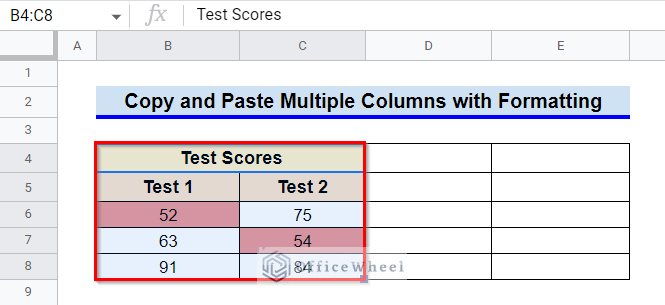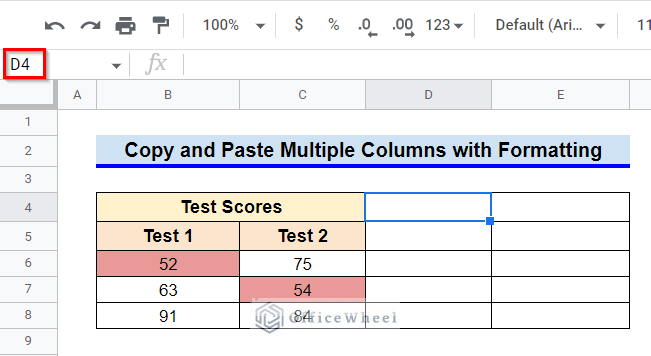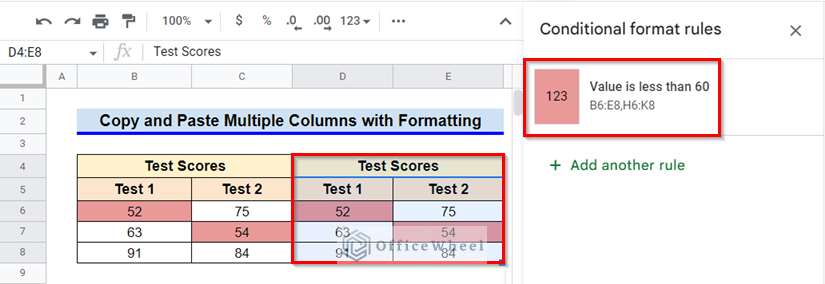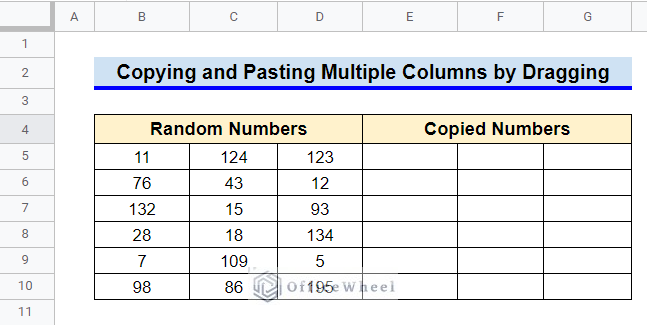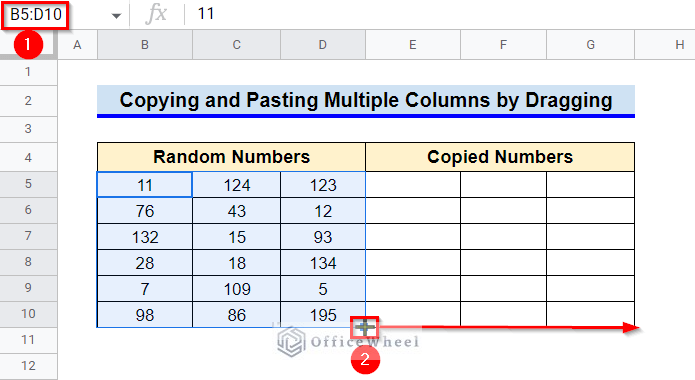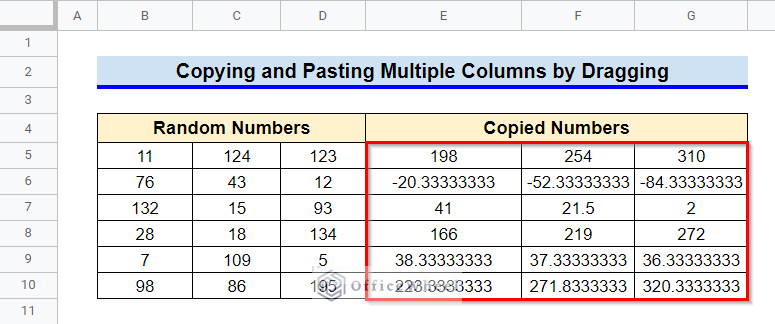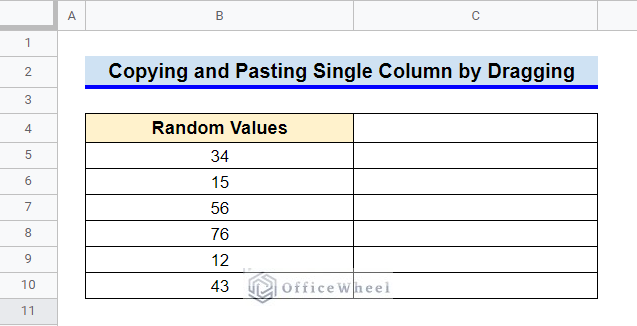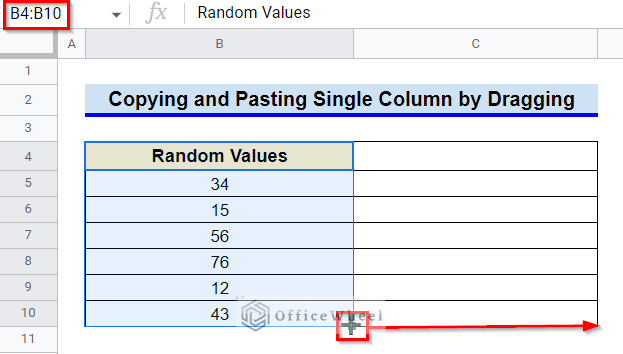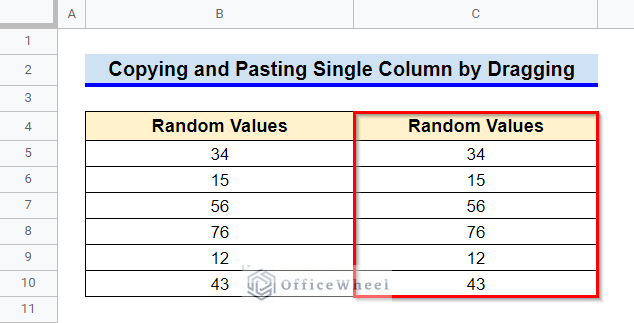Users often need to Copy and Paste data from one cell to another while using Google Sheets or Excel. Copying and then pasting one cell/row/column is quite easy to do. But when it comes to copying and pasting multiple columns, some complexities arise. Here, in this article, I’ll be demonstrating a few examples of how you can Copy and Paste multiple columns in Google Sheets.
A Sample of Practice Spreadsheet
2 Easy Ways to Copy and Paste Multiple Columns in Google Sheets
Let’s first know about our dataset. We have attained marks for two different students for various courses. The columns we Copy and Paste can be adjacent or non-adjacent.
1. Copy and Paste Adjacent Columns
To demonstrate how to Copy and Paste multiple adjacent columns, we will Copy and Paste all the columns for a student from our dataset. We can apply the following two methods:
1.1 Use Keyboard Shortcut
The keyboard shortcut for Copy and Paste operation are CTRL+C and CTRL+V respectively. We can use these keyboard shortcuts to perform Copy and Paste operations in the quickest time possible.
Steps:
- Firstly, select the columns you want to copy, and then type CTRL+C to copy the columns.
- After that, select the cell where you want to Paste the copied cells.
- Finally, type in CTRL+V to paste the copied columns.
1.2 Utilize Edit Ribbon
We can also perform Copy and Paste operations by selecting respective options from the Edit ribbon.
Steps:
- First, select the columns you want to copy. After that, then go to the Edit ribbon and click on Copy.
- We have copied the columns. Now, select the cell where you want to paste the column and after that go to the Edit ribbon. From there click on the Paste option.
- Thus, we can copy the columns to the required cells.
Read More: How to Copy and Paste Multiple Cells in Google Sheets (4 Ways)
2. Copy and Paste Non-Adjacent Columns
We can Copy and Paste non-adjacent columns from any dataset using keyboard shortcuts or the Edit ribbon. Here, we will Copy only the Total marks for two students which are stored in two non-adjacent cells, and then Paste them into two adjacent cells. For that, we have made some changes to our dataset which can be seen in the following picture.
Steps:
- Press the CTRL key on your keyboard and hold it. Then select the columns you want to copy. After that, type in CTRL+C to copy the columns.
- Now, select the cell where you want to Paste the columns.
- Finally, type in CTRL+V to Paste the columns.
Read More: How to Copy and Paste Multiple Rows in Google Sheets (2 Ways)
Similar Readings
- How to Copy Horizontal and Paste Vertical in Google Sheets
- Copy and Paste Link in Google Sheets (6 Quick Methods)
- How to Copy and Paste Image in Google Sheets (5 Simple Ways)
How to Copy and Paste Multiple Columns with Formatting in Google Sheets
You don’t have to do anything special to Copy and Paste multiple columns with formatting. The format will be copied by default. In the following dataset where Cell B4 and Cell C4 are merged, array B6:C8 is Conditionally Formatted. We will copy these columns.
Steps:
- First, select the cells you want to copy and type in CTRL+C to Copy the columns.
- After that, select the cell where you want to paste the columns and then type in CTRL+V to Paste the columns.
- As you can see all the formats are also copied.
Read More: How to Copy and Paste Conditional Formatting in Google Sheets
Can You Copy and Paste Multiple Columns in Google Sheets by Dragging?
You can’t Copy and Paste multiple columns by dragging. To demonstrate what happens when you try to Copy and Paste multiple columns by dragging, I have taken a new dataset like the following. We’ll copy the random numbers to adjacent columns.
Steps:
- First, select the multiple columns you want to copy and then use the Fill Handle to copy the columns by dragging.
- But as you can see, instead of copying the Random Numbers, Google Sheets has filled the adjacent cells with some other values. Therefore, you can’t Copy and Paste multiple columns by dragging in Google Sheets. Although, you can Copy and Paste only one column to an adjacent column by dragging.
How to Copy and Paste a Single Column by Dragging in Google Sheets
To demonstrate how we can use Fill Handle to Copy and Paste a Single Column by dragging I have taken the following dataset. We will copy the “Random Values” heading and the values to the adjacent column.
Steps:
- Select the column you want to copy and then use the Fill Handle to Copy the column to the adjacent column.
- As we have said previously, the header formatting is also copied along the values.
Read More: How to Copy and Paste Formatting in Google Sheets (5 Ways)
Things to Be Considered
- You can’t Copy and Paste multiple columns by dragging.
- You don’t have to do anything special to Copy and Paste multiple columns with formatting. The format will be copied by default.
Conclusion
This concludes our article to learn about how to Copy and Paste multiple columns in Google Sheets. I hope the demonstrated examples were sufficient for your requirement. Feel free to leave any comments or advice in the comment box.