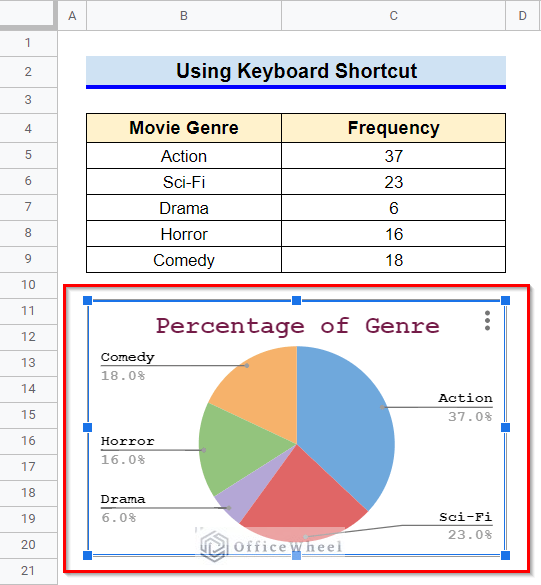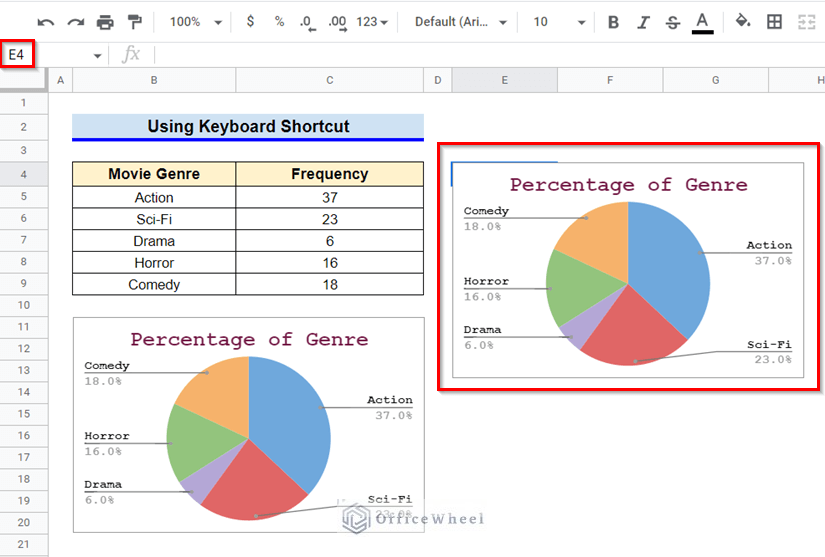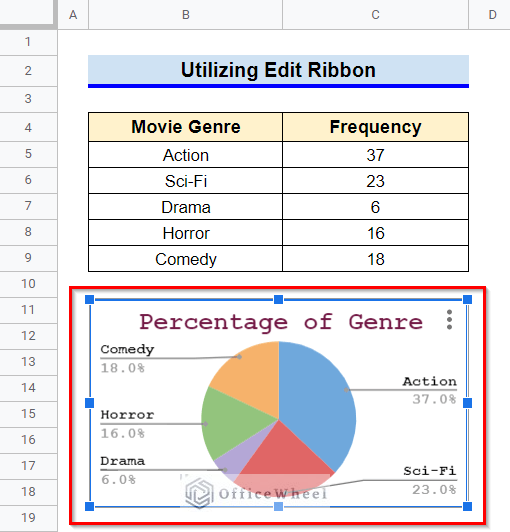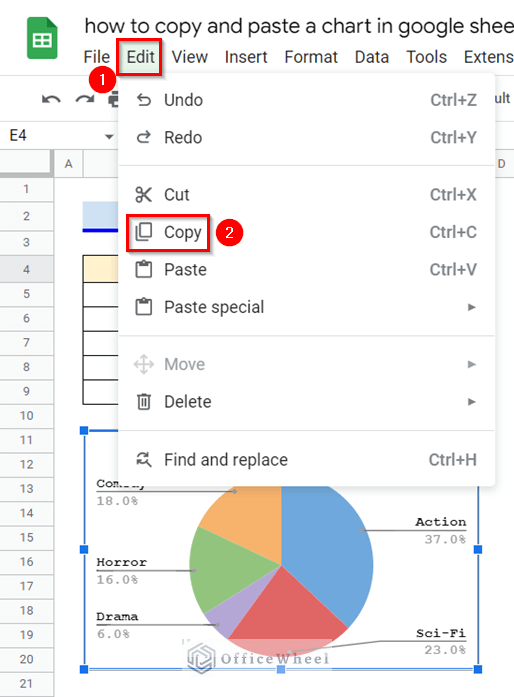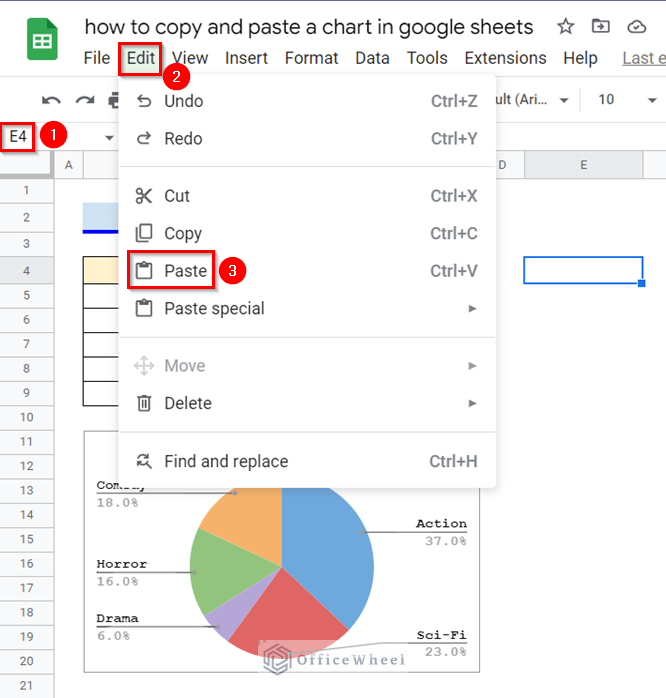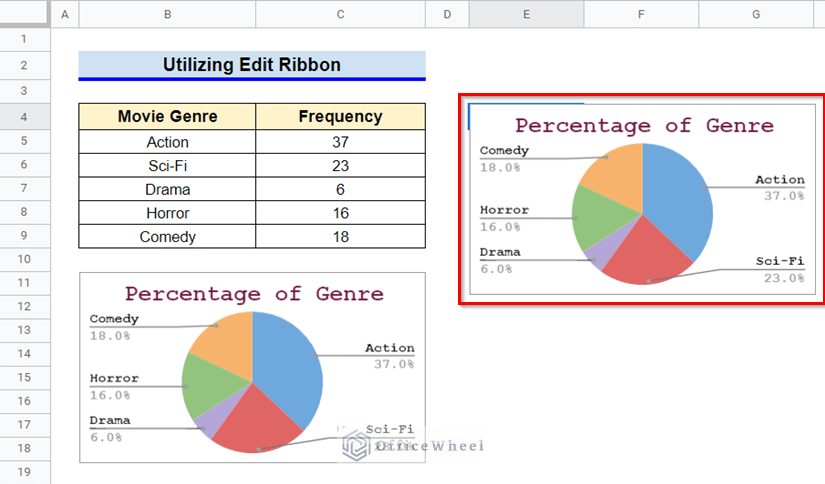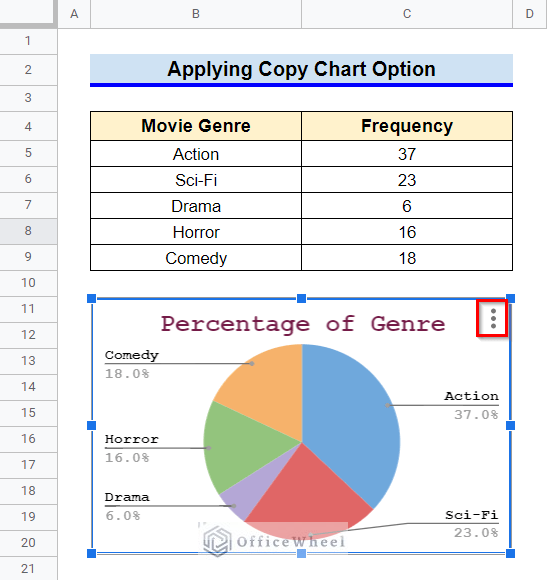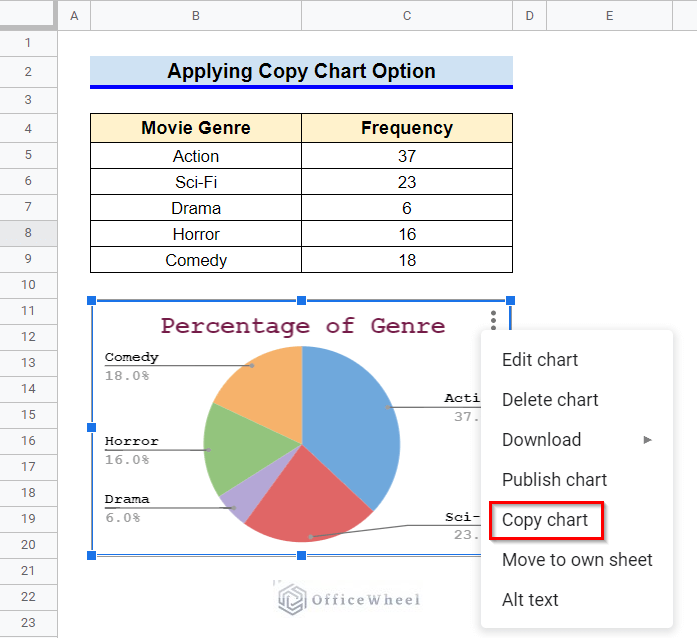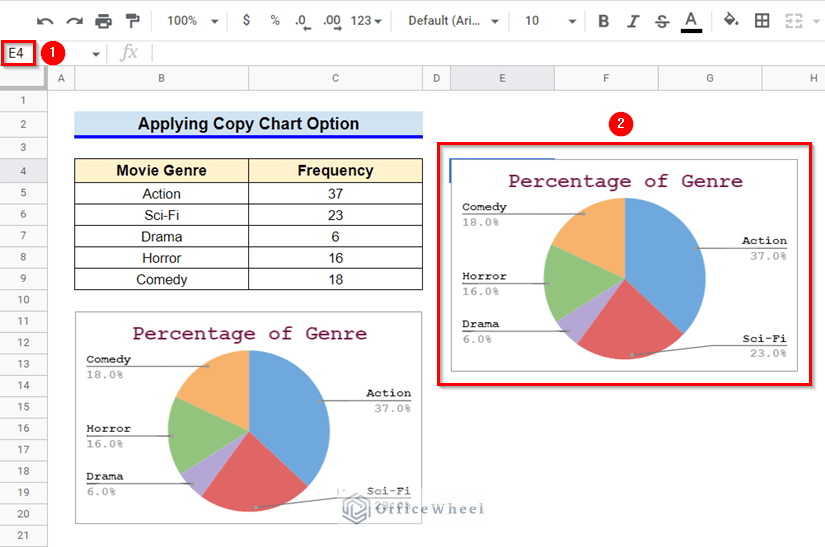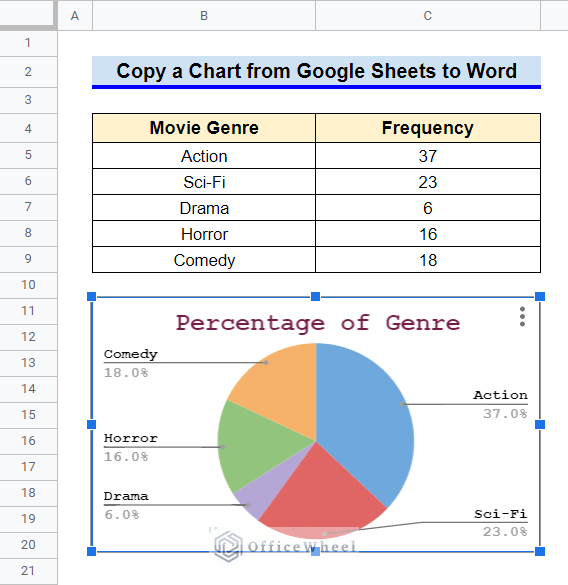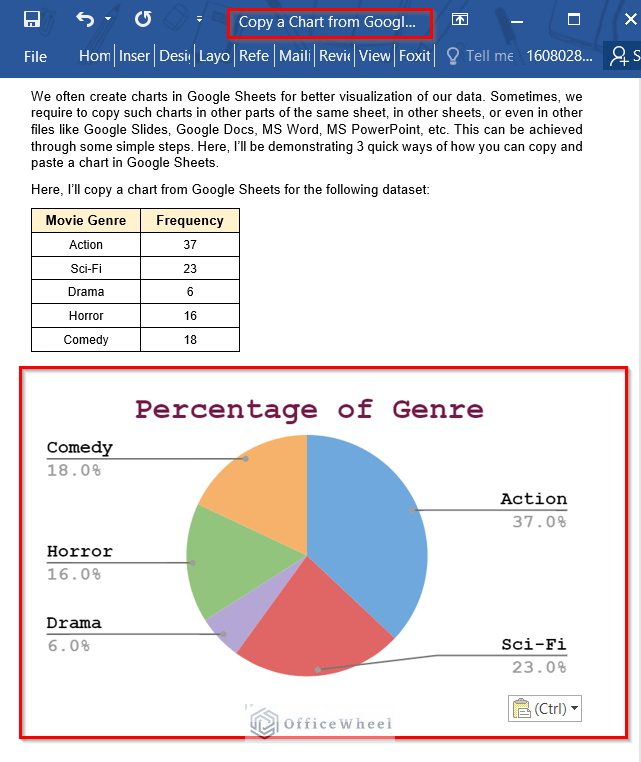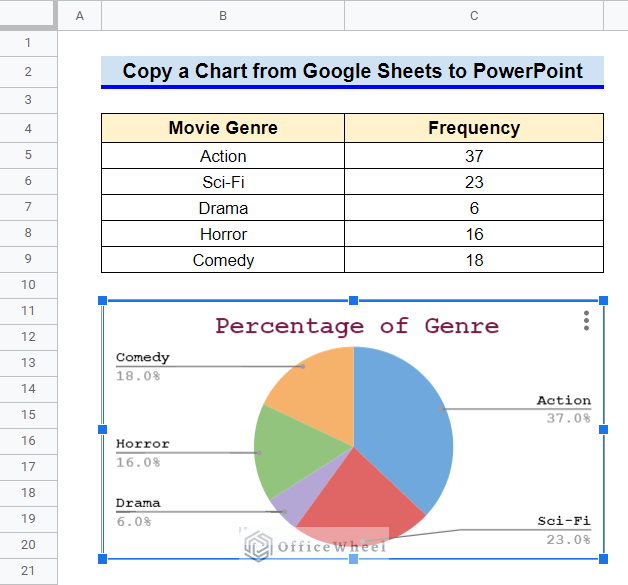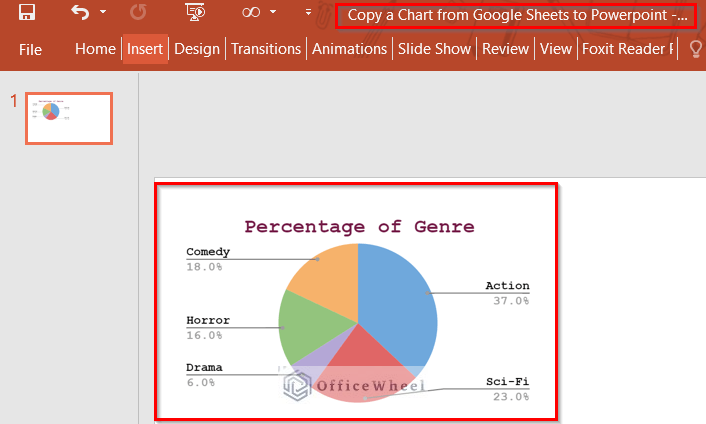We often create charts in Google Sheets for better visualization of our data. Sometimes, we require to copy such charts in other parts of the same sheet, in other sheets, or even in other files like Google Slides, Google Docs, MS Word, MS PowerPoint, etc. This can be achieved through some simple steps. Here, I’ll be demonstrating 3 quick ways how you can copy and paste a chart in Google Sheets.
3 Quick Ways to Copy and Paste a Chart in Google Sheets
First, let’s get familiar with our datasheet. Our datasheet contains movie genre preferences for a set of 100 people. We have inserted a pie chart for this data. Now, we want to copy and paste this chart into other parts of the sheet. Keep reading to learn how.
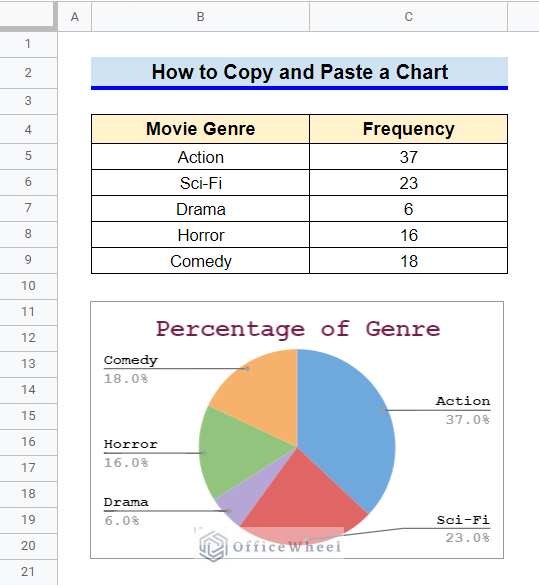
1. Using Keyboard Shortcut
There are quite a few techniques to copy and paste data in Google Sheets. Using keyboard shortcuts is perhaps the quickest among them.
Steps:
- First, click on the chart you want to copy. There will be a blue border around the chart when you select it. Afterward, use the keyboard shortcut CTRL+C to copy the chart.
- Then, go to the part of the sheet (or to any other sheet) where you want to copy the chart and select any cell. I have selected Cell E4. Finally, use the keyboard shortcut CTRL+V to paste the chart.
Read More: How to Copy and Paste Multiple Cells in Google Sheets (4 Ways)
2. Utilizing Edit Ribbon
We can also copy and paste a chart by utilizing the Copy and Paste options from the Edit ribbon. It is the alternative command option of the shortcut keys.
Steps:
- Select the chart by clicking on it.
- Now, go to the Edit ribbon and select the Copy option.
- Now, select a cell from the part where you want to paste the chart. Here, I have selected Cell E4. Then, go to the Edit ribbon again and select the Paste option this time.
- The chart will be copied to the required part or sheet.
3. Applying Copy Chart Option
Another way to copy and paste a chart is to apply the Copy Chart option from the chart options.
Steps:
- First, click on the chart to select it. Afterward, click on the vertical three dots (⋮) from the top right corner of the chart.
- Afterward, from the pop-up options select the Copy Chart option to copy the chart.
- Finally, select any cell from the part where you want to copy the chart and use the keyboard shortcut CTRL+V to paste the chart.
Similar Readings
- How to Copy and Paste Link in Google Sheets (6 Quick Methods)
- Copy and Paste Multiple Rows in Google Sheets (2 Ways)
- How to Copy and Paste Multiple Columns in Google Sheets
- Copy and Paste Conditional Formatting in Google Sheets
- How to Copy and Paste Image in Google Sheets (5 Simple Ways)
How to Copy Charts from Google Sheets to Word
Copying charts from Google Sheets to MS Word might be unusual, but some might require it for writing or editing any reports in Word. However, copying a chart from Google Sheets to Word is very simple.
Steps:
- First, click on the chart you want to copy and press CTRL + C to copy or use the first two steps from the rest of the two previously discussed methods to copy the chart.
- Afterward, open your word file and click on the section where you want to paste the chart. Finally, use the keyboard shortcut CTRL+V to paste the chart.
How to Copy Charts from Google Sheets to Powerpoint
Steps in copying a chart from Google Sheets to MS PowerPoint are no different than copying to MS Word.
Steps:
- First, click on the chart you want to copy and press CTRL + C to copy or use the first two steps from the rest of the two previously discussed methods to copy the chart.
- Finally, open your PowerPoint file and use the keyboard shortcut CTRL+V to paste the chart into PowerPoint.
Things to Be Considered
- The charts will be copied as pictures in MS Word and PowerPoint. Therefore, you can’t edit them.
Conclusion
This ends our article on how to copy and paste a chart in Google Sheets. I hope the discussed methods were sufficient for your requirement. Feel free to leave your thoughts on the article in the comment box. Visit our website OfficeWheel.com for more useful articles.