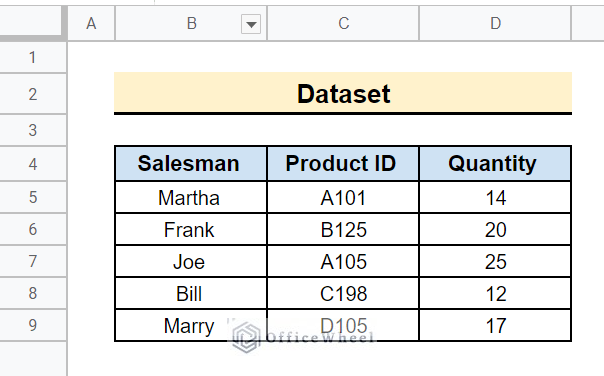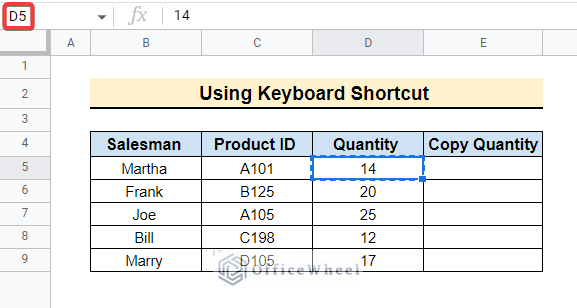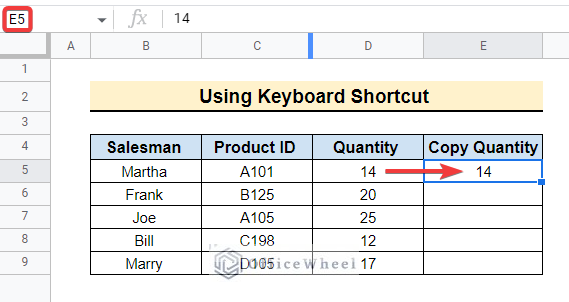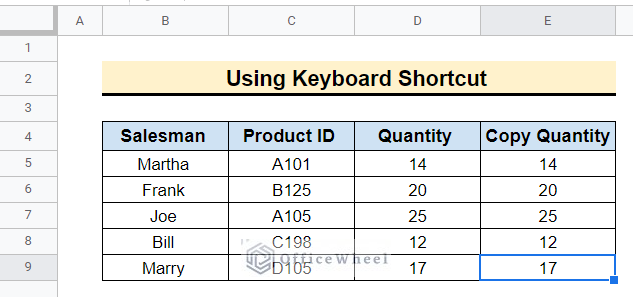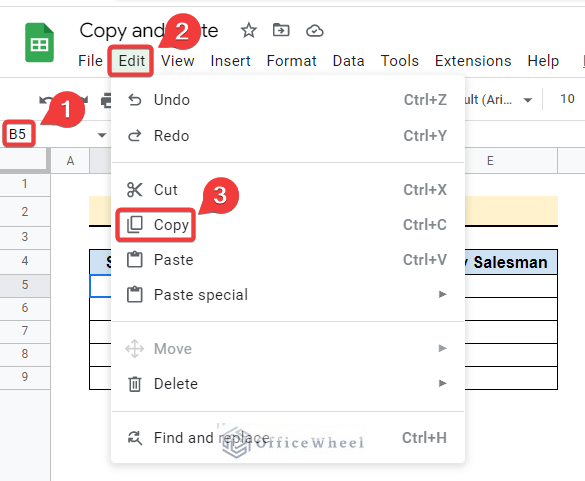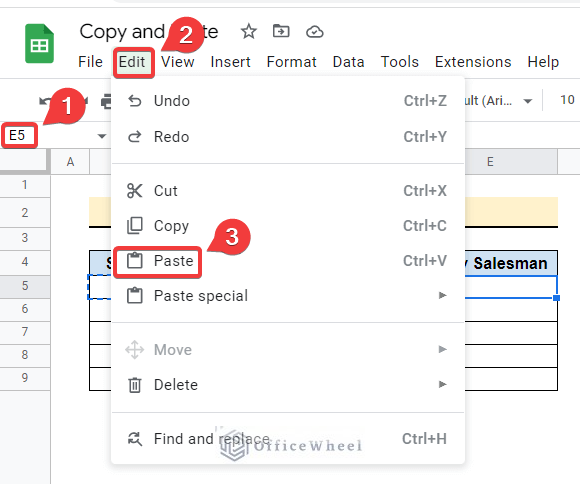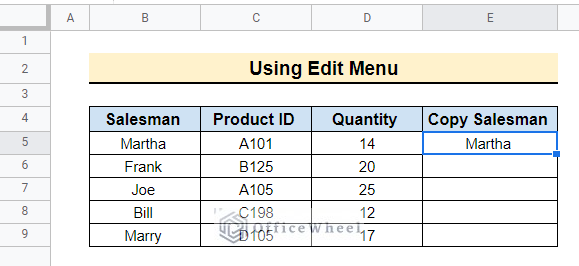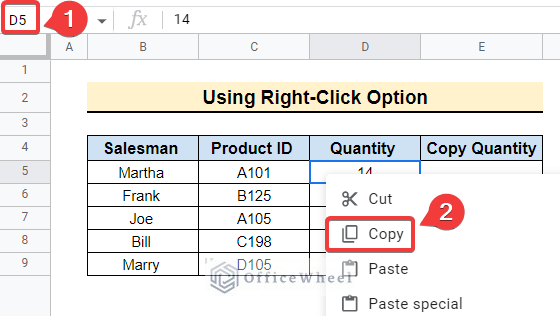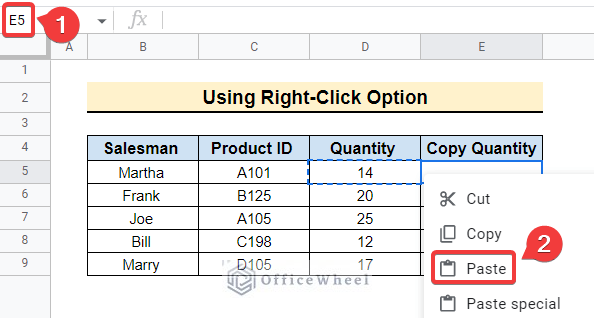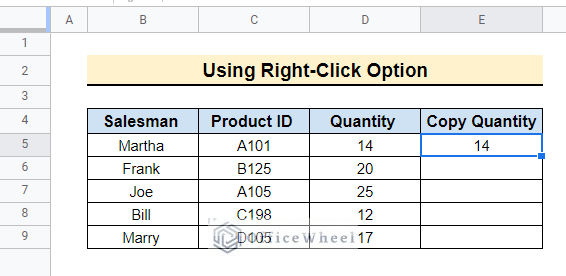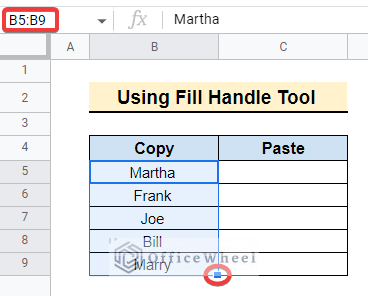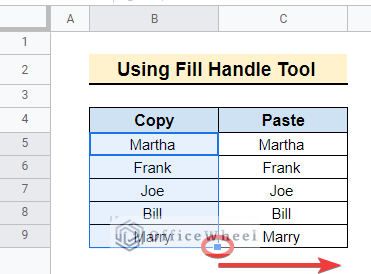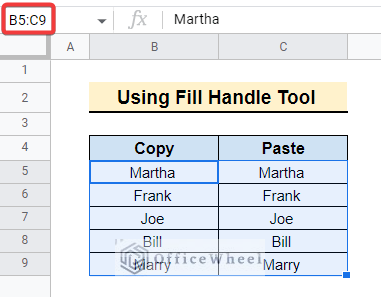The easiest but most useful task in Google Sheets is copying and pasting. You can easily copy and paste a cell or a range of cells into Google Sheets. This article guides you through the process step-by-step.
A Sample of Practice Spreadsheet
You can download the spreadsheets from the link below. The spreadsheets contain a dataset we use here. After downloading you can practice on your own as we demonstrate here.
4 Simple Ways to Copy and Paste in Google Sheets
First, we have to give a quick glance at the dataset. Our dataset contains three columns namely Salesman, Product ID and Quantity. Now, we want to copy this dataset and paste it into other parts of the Google Sheets.
1. Using Keyboard Shortcuts
There are multiple techniques to copy and paste in Google Sheets. Using keyboard shortcuts is the quickest and most used one.
Steps:
- We have to click on the cell or range of cells we want to copy. For example, here we select cell D5 and then press the keyboard shortcut Ctrl+C to copy it.
- Once you successfully copy a cell, you can see a blue border like cell D5.
- Finally, we have to go to the part of Google Sheets where we want to paste. Here, we select cell E5 and press Ctrl+V to paste the copied cell.
- Try to fill the other cells of the column Copy Quantity by following the above steps. The final output should look like the following image.
Read More: How to Copy and Paste Multiple Cells in Google Sheets (4 Ways)
2. Utilizing Edit Menu
The Edit menu is another way you can generate the duplicate of a cell or range of cells in Google Sheets.
Steps:
- Select the cell you want to copy. Then go to the Edit menu from the menu bar and select Copy.
- Now, select the cell where you want to paste. In our case, we select E5 and then select the Edit menu from the menu bar. But, this time you have to select Paste instead of copy to paste the copied item in the targeted cell.
- Once you follow the steps you get the job done like the following image. You may try yourself for other cells of the Copy Salesman column.
Read More: How to Copy and Paste Multiple Rows in Google Sheets (2 Ways)
Similar Readings
- How to Copy Horizontal and Paste Vertical in Google Sheets
- Copy and Paste Link in Google Sheets (6 Quick Methods)
- How to Copy and Paste Conditional Formatting in Google Sheets
- Copy and Paste Image in Google Sheets (5 Simple Ways)
3. Using Right-Click Option
The next approach we have involves utilizing the right-click menu.
Steps:
- Select the cell you want to copy then right-click your mouse and select Copy from the dropdown menu as shown.
- For pasting the copied item select the targeted cell and right-click your mouse again. Then select Paste from the dropdown menu.
- After completing the steps you can see a similar image as below.
Read More: How to Copy and Paste Multiple Columns in Google Sheets
4. Applying Fill Handle Tool
The final and most useful tool to copy and paste in Google Sheets is the fill handle. This is particularly useful when you copy a range of cells.
Steps:
- Select the cell or range of cells you want to copy. In this example, we want to copy cell range B5:B9. A small square called fill handle appears at the bottom right corner after you select the range cells as indicated.
- Hover the mouse over the fill handle. Click and drag the fill handle over the cells you want to fill.
- Dragging over cells automatically changes the cell range and you have completed the task of copying and pasting.
Things to Remember
- If you paste over a cell that is already filled with data, the copied data will replace the original data in the cell.
Conclusion
Copy and paste in Google Sheets is the most used task. I hope we have covered all the required methods of doing it. Further, If you have any questions regarding this article feel free to comment below and I will try to reach out to you soon. Visit our website OfficeWheel for the most useful articles.