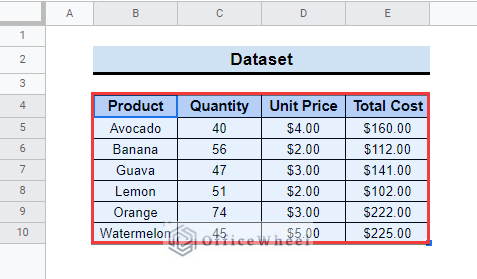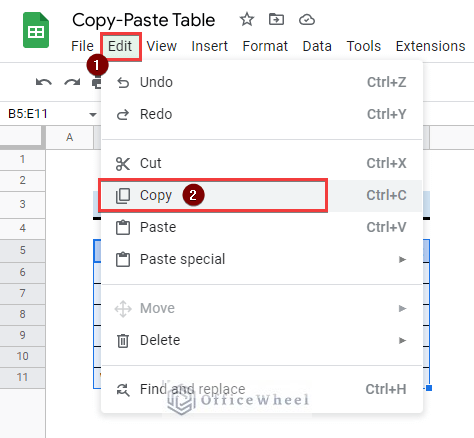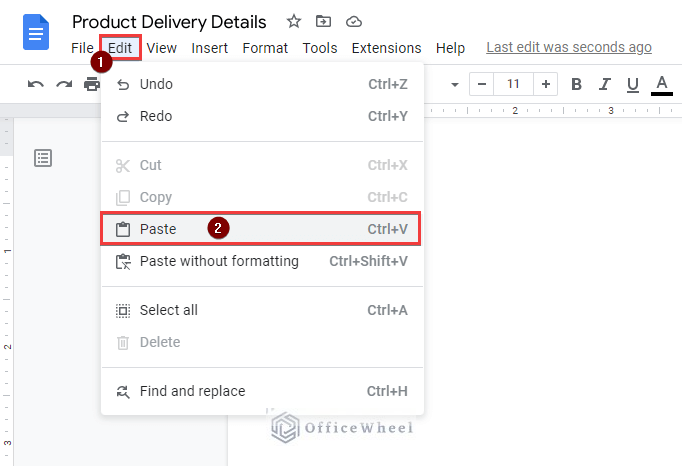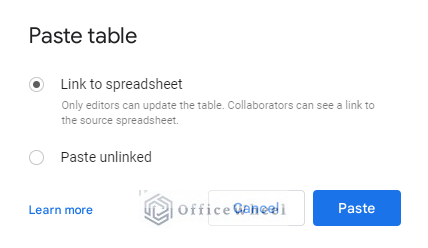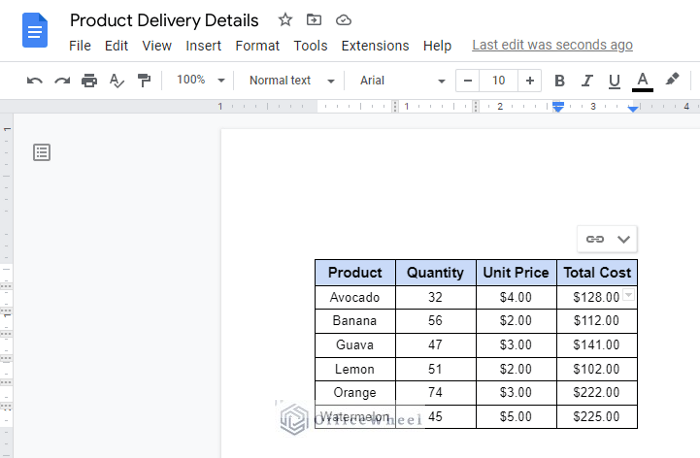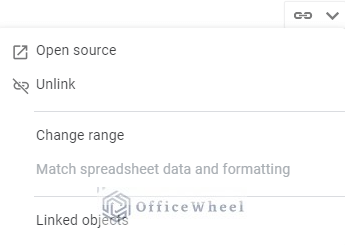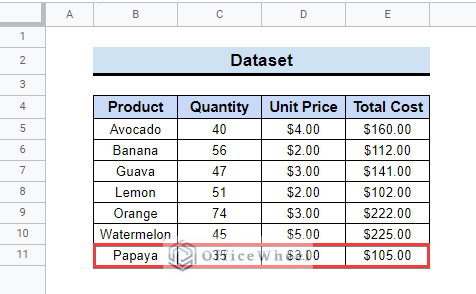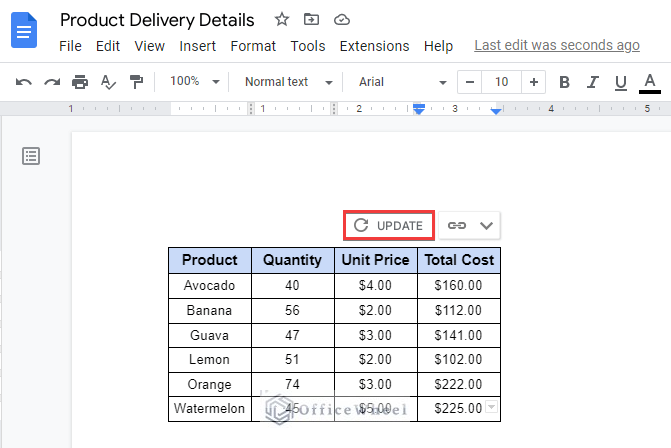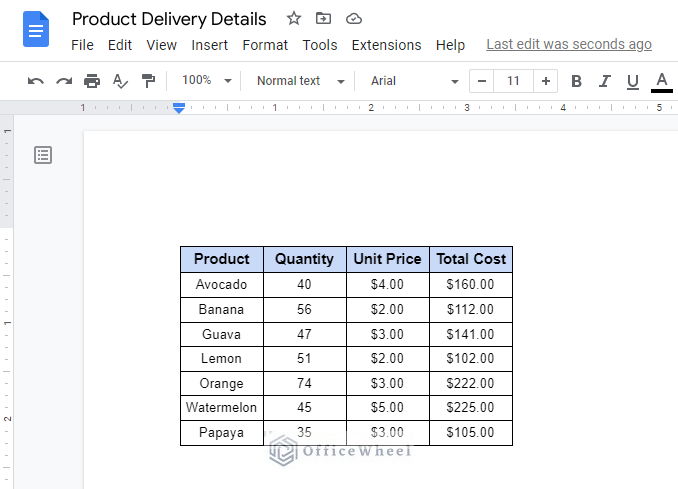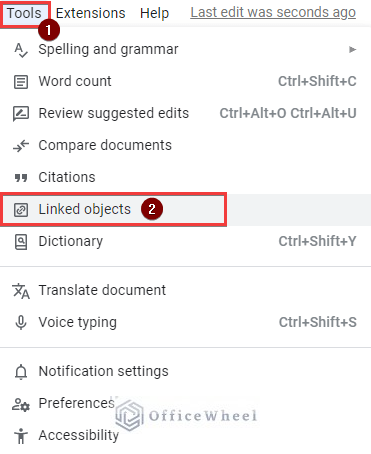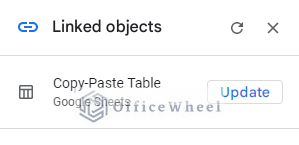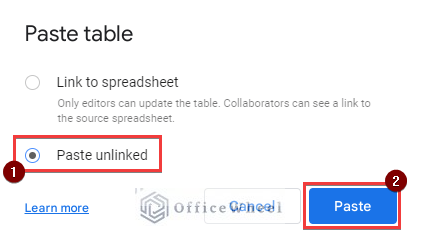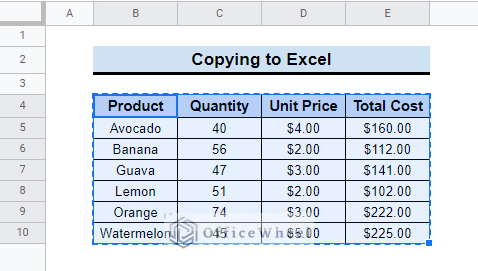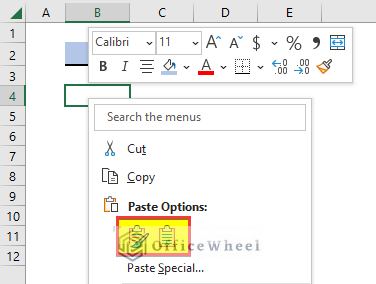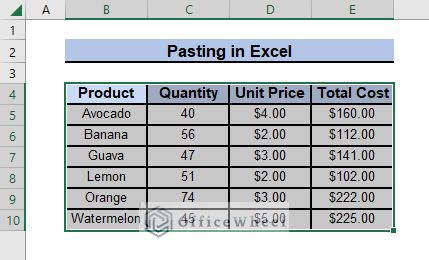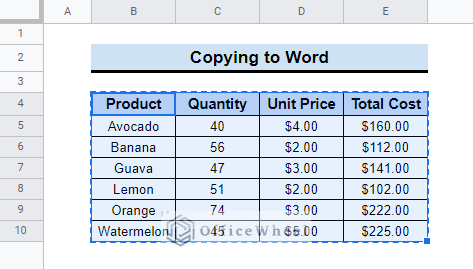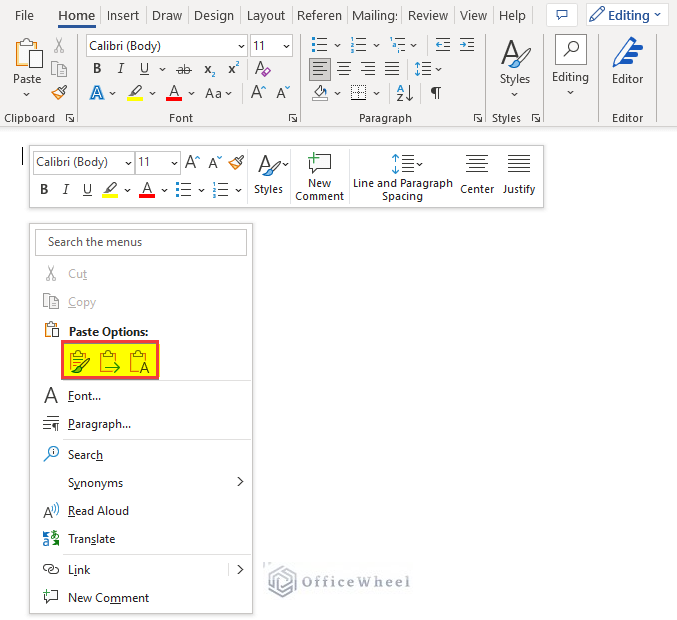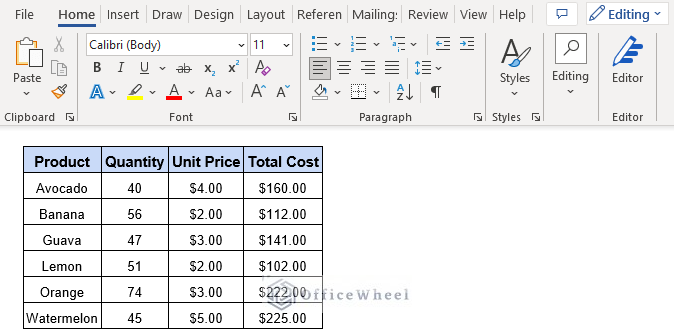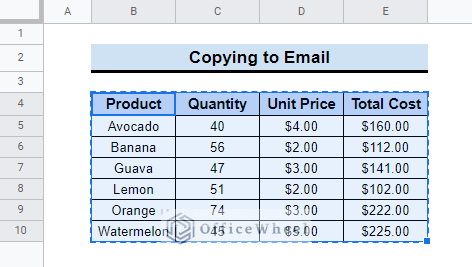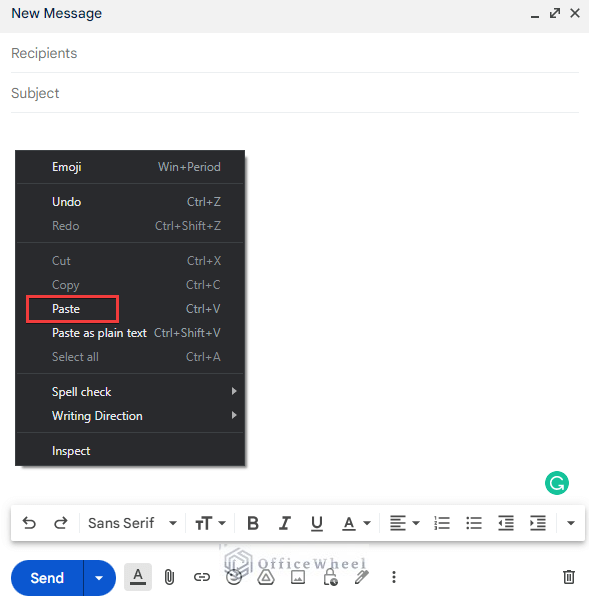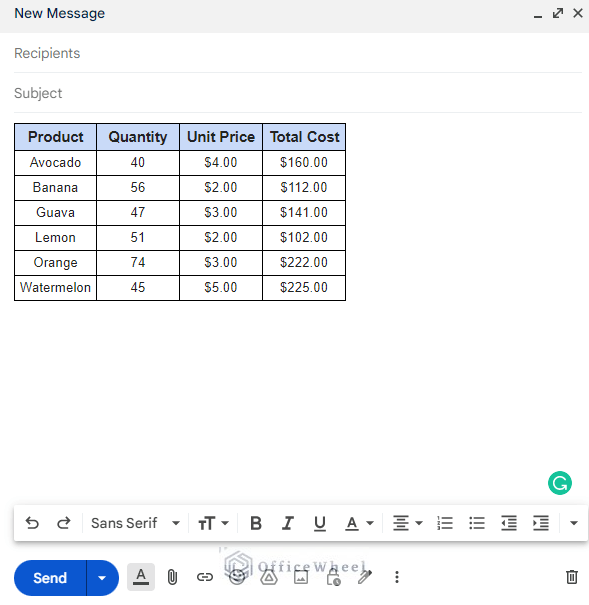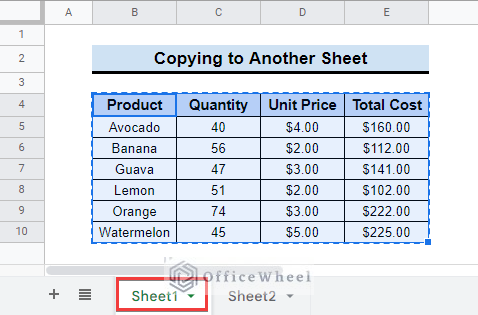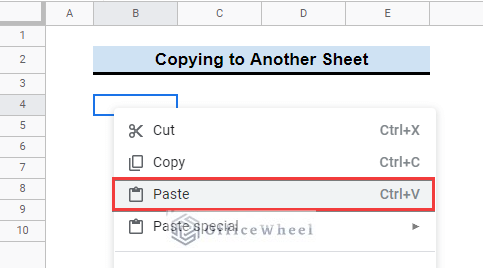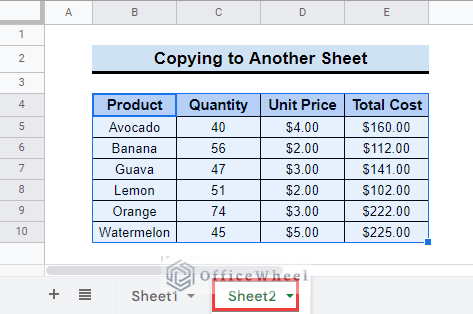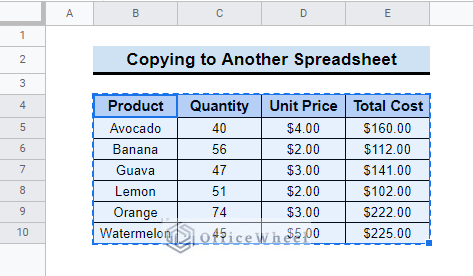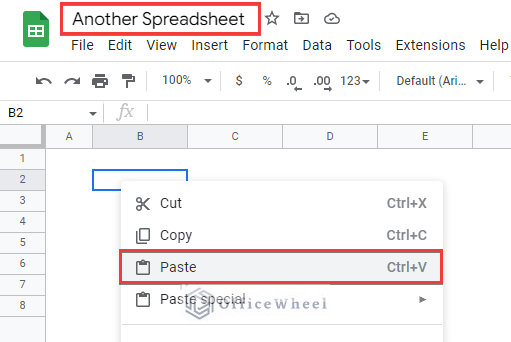We frequently use tables in Google Sheets to represent our data. Sometimes, we need to copy those tables to another sheet in the same or different spreadsheets. We may even need to copy them to other applications like Google Docs or Gmail for different purposes. So, it becomes important to copy tables from spreadsheets to other documents. In this article, we will describe how to copy and paste a table from Google Sheets.
A Sample of Practice Spreadsheet
You can download the practice spreadsheet from the download button below.
6 Examples to Copy and Paste a Table from Google Sheets
Let’s assume we have a data table in Google Sheets that contains a few products along with their quantity, unit price, and total price.
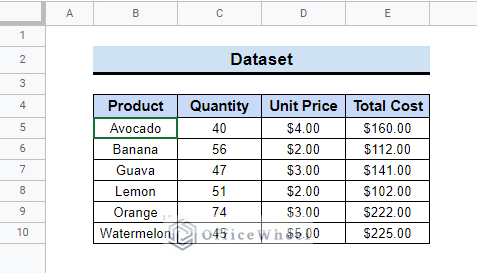
1. Copy Table to Google Docs
We often use Google Docs to keep or share our documents online. You can easily copy a table from Google Sheets to Google Docs. Follow these steps to learn the process to copy and paste a table from Google Sheets.
- First, select the entire data table that you want to copy from the spreadsheet.
- Now, click on Edit from the menu toolbar and select Copy. Contrarily, you can use the keyboard shortcut Ctrl + C to copy the table.
- Then, open Google Docs and click on the specific line where you want to paste the table. Next press Ctrl + V or Edit >> Paste from the Google Docs menubar.
- After that, a dialog box will show up with two options named: Link to spreadsheet or Paste unlinked.
- You can select Link to spreadsheet. That will have the source link connected.
- You can see at the right top corner there is a dropdown of Linked table options. You can open the source from there, or unlink it. You can also change the range which is a very handy option.
- Another feature of a linked table is that, if the source is modified or updated, you can also update the table without copy-pasting again.
- Suppose, another row is added to the previous data table like the following image.
- You will see the Update option in the linked table of the doc.
- Next, click on that and the table will be updated.
- You can also update in another way. Just go to Tools >> Linked objects from the top menu bar in Google Docs.
- Then, a right pane will appear and you can update from there. Click on the Update button and the linked table in the doc will be automatically updated.
- Otherwise, you can just select the second option from the dialog box and paste the unlinked table. Then there will be no link between the pasted table and Google Sheets.
Read More: How to Copy and Paste Multiple Rows in Google Sheets (2 Ways)
2. Insert Table in Excel
Sometimes we need to copy a table from Google Sheets and paste it into Microsoft Excel. Now, we will show you the steps to do that with proper illustrations.
- First, copy the table from Google Sheets like before.
- Then open Microsoft Excel and right-click on your mouse to see the Paste Options from the context menu. You can choose from Keep Source Formatting or Match Destination Formatting. Or you can just press Ctrl + V to paste the table.
- After that, the table will be pasted on Excel easily.
Read More: How to Copy and Paste Formatting in Google Sheets (5 Ways)
3. Paste Table from Google Sheets to Word
Microsoft Word is a popular word document software. Sometimes we need to copy a table from Google Sheets to Word. Here you will learn the steps to do that.
- First, copy the table using Edit>> Copy or Ctrl + C shortcut.
- Open Microsoft Word and right-click on the mouse to choose from Paste Options or just press Ctrl + V.
- Finally, you can see the table in Microsoft Word.
Read More: How to Copy and Paste in Google Sheets (4 Simple Ways)
Similar Readings
- How to Copy and Paste Link in Google Sheets (6 Quick Methods)
- Copy and Paste Conditional Formatting in Google Sheets
- How to Copy and Paste Image in Google Sheets (5 Simple Ways)
4. Insert Table in Email
Now, emailing is a very important medium of communication. If you want to put a data table in the body of an email, you can also do that. Here, follow the steps to copy a table from Google Sheets and paste it into an email.
- First, copy the table from Google Sheets using right-click menu or top menu Edit >> Copy option. You can use Ctrl + C shortcut too.
- Then, open a new email from compose email option. And paste the table in the email body using right-click options or Ctrl + V shortcut.
- As a result, you can see the table in the email body in the following image.
Read More: How to Copy and Paste Multiple Cells in Google Sheets (4 Ways)
5. Copy Table to Another Sheet
We can easily copy a table in another sheet of the same Spreadsheet. Follow the steps to know how to do it.
- First, copy the table from the source sheet (Sheet1).
- Then, paste it into another sheet using the context menu.
- Finally, you will get the table on the other sheet (Sheet2).
Read More: How to Copy and Paste Multiple Columns in Google Sheets
6. Paste Table to Another Spreadsheet
You can copy a table from one spreadsheet to another just like the above process. Please read the steps below to do it by yourself.
- First, copy the table from the current spreadsheet using Edit >> Copy or the right-click context menu or Ctrl + C shortcut.
- After that, paste it into another spreadsheet using the context menu or Ctrl + V.
- As a result, the table will be pasted into the other spreadsheet in a moment.
Things to Remember
- If you paste it as an unlinked table, then you can not update it automatically.
- You can copy and paste a table from Google Sheets to other platforms in the same way.
Conclusion
Hopefully, the steps above will be enough for you to copy and paste a table from Google Sheets. You can check the practice spreadsheet and then practice on your own. Please use the comment section below for any further queries or suggestions. You may also visit our OfficeWheel blog to explore more about Google Sheets.