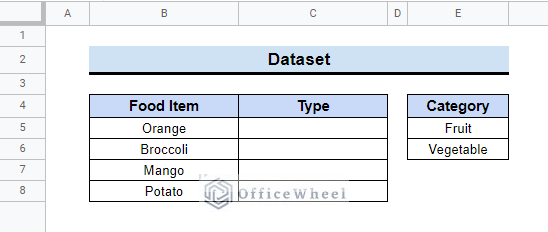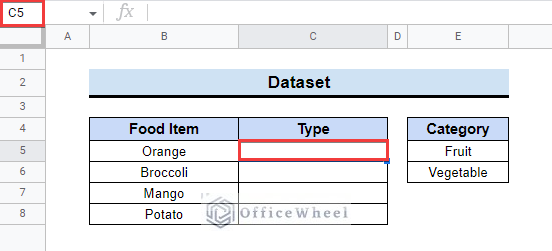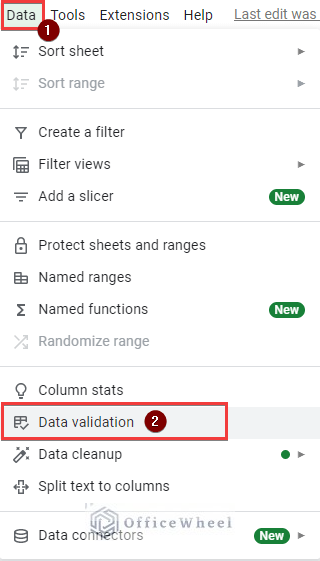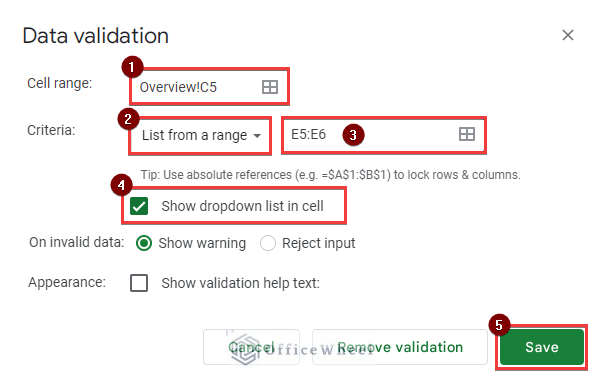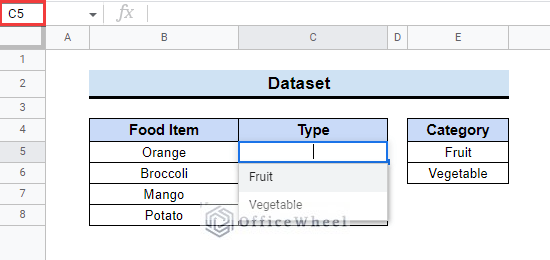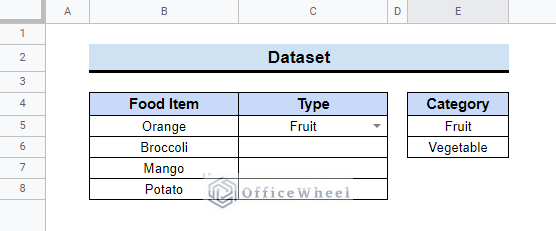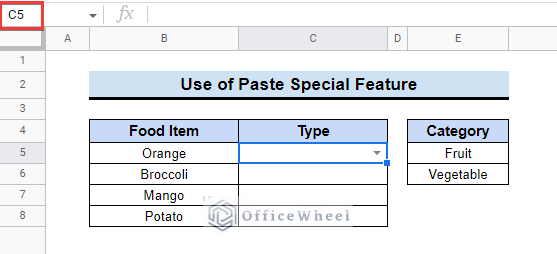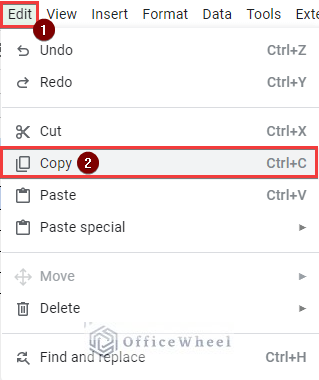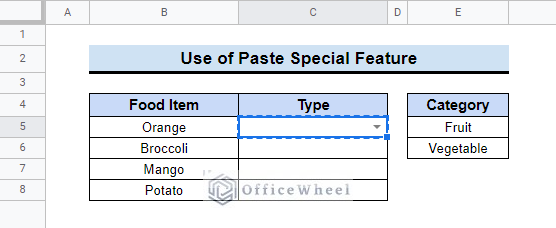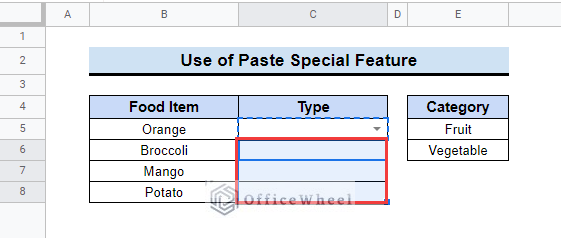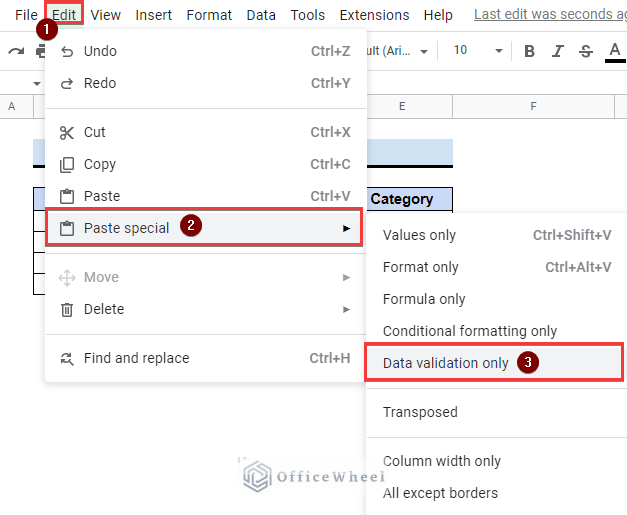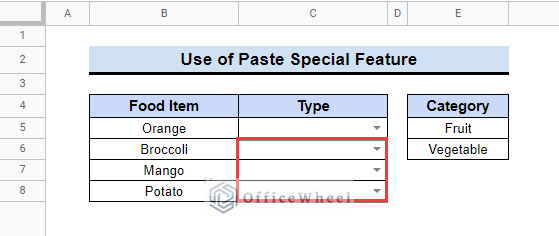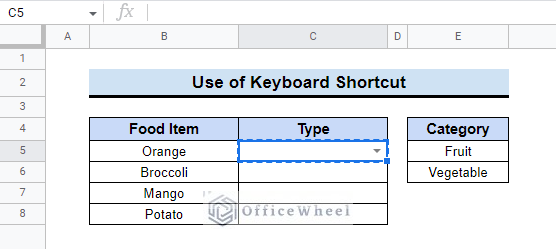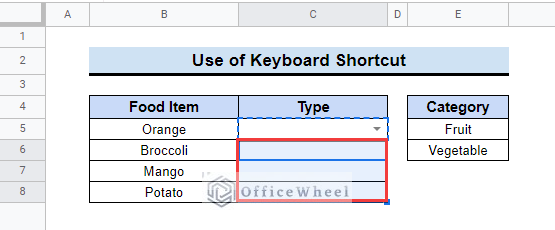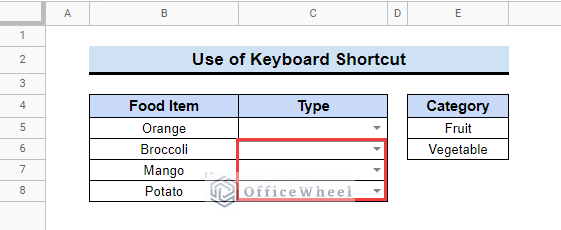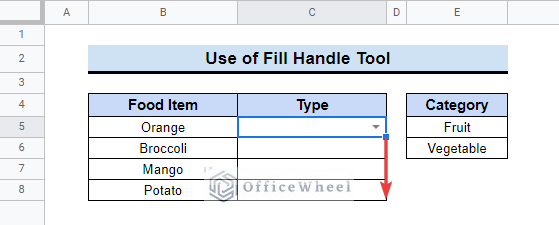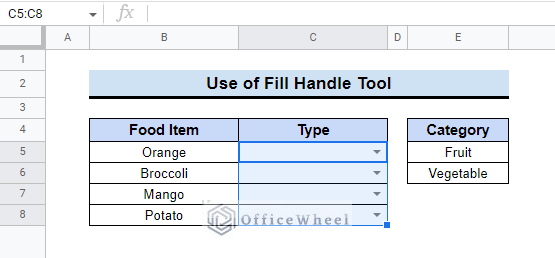We often use data validation in Google Sheets to limit the kinds of data one can enter. One of the most common uses of data validation is to make a dropdown list. We sometimes need to copy the data validation from one cell to another, or table to another table. In this instance, we need to copy the data validation, it saves time. There are some easy ways to do that. Follow this article to learn how to copy and paste data validation in Google Sheets.
A Sample of Practice Spreadsheet
You can download the practice spreadsheet from the download button below.
3 Easy Ways to Copy and Paste Data Validation in Google Sheets
Let’s assume we have a dataset that contains some food items and two categories.
We will add data validation to exactly specify the Food types. The steps are given below.
📌 Steps:
- First, select cell C5, this is where you will make a dropdown of the categories using data validation.
- Then, go to Data >> Data Validation from the top menu bar.
- After that, the Data validation dialogue box will appear. Now select the range for the list and click Save.
- Then, you will see a dropdown in cell C5 like the following image.
- Finally, the dataset will look like this.
We will copy this data validation (dropdown) using some different methods to be able to select the food type in the cells below. The methods below will work for other validation criteria also. You can easily learn the steps by following the article.
1. Utilizing Paste Special Feature
Here, we will use the Paste special feature of Google Sheets to paste the copied data validation. Follow the steps below to do that.
📌 Steps:
- First, select cell C5 where you already made a dropdown using Data validation.
- Then, from the top menu bar, click on Edit and select Copy.
- After that, cell C5 will be copied.
- Next, select the cell or cells where you want to paste the data validation.
- After that, go to Edit from the top menu bar and click on Paste special. A dropdown will appear. Then select Data validation only.
- Finally, the Data validation will be pasted on the selected cells.
Read More: How to Copy and Paste in Google Sheets (4 Simple Ways)
Similar Readings
- How to Copy and Paste Link in Google Sheets (6 Quick Methods)
- Copy and Paste Multiple Rows in Google Sheets (2 Ways)
- How to Copy and Paste Conditional Formatting in Google Sheets
- Copy and Paste Image in Google Sheets (5 Simple Ways)
2. Using Keyboard Shortcut
Another way to copy and paste the data validation in Google Sheets is by using popular keyboard shortcuts. The following steps will show you how to do it.
📌 Steps:
- First select cell C5 and copy it using Ctrl + C.
- Next, select the cells where you want to copy the data validation.
- Now, press Ctrl + V on the keyboard to paste the dropdown in selected cells.
Read More: How to Copy and Paste Multiple Cells in Google Sheets (4 Ways)
3. Applying Fill Handle Tool
The fill handle is a very effective tool in Google Sheets. You can use it to copy data to adjacent cells quickly. Follow the steps below to learn how to copy and paste data validation in google sheets using the fill handle tool.
📌 Steps:
- First, select cell C5 and drag the fill handle tool (blue small square) to the cell you want to copy the data validation.
- After that, the data validation in the first cell will be copied to the adjacent cells as follows.
Read More: How to Copy and Paste Multiple Columns in Google Sheets
Things to Remember
- The Paste special feature is the best way to copy data validation in Google Sheets. Other methods will also copy the value along with the data validation.
- Please keep in mind, when you set data validation, make the cell reference fixed.
Conclusion
Hopefully, the steps above will be enough for you to copy and paste data validation in Google Sheets. You can check the practice spreadsheet and then practice on your own. Please use the comment section below for any further queries or suggestions. You may also visit our OfficeWheel blog to explore more about Google Sheets.