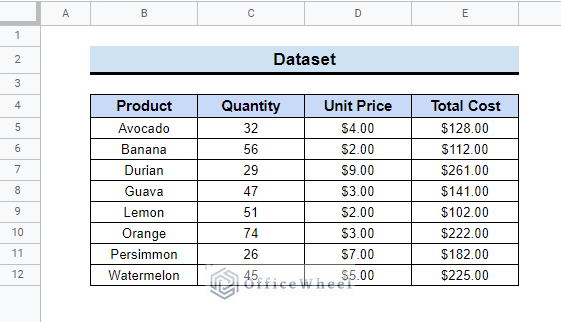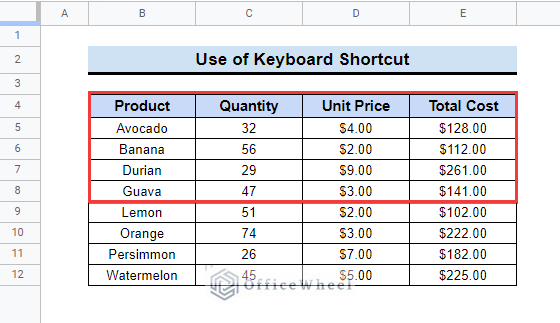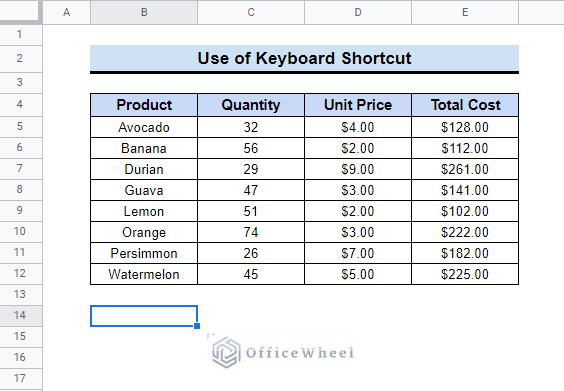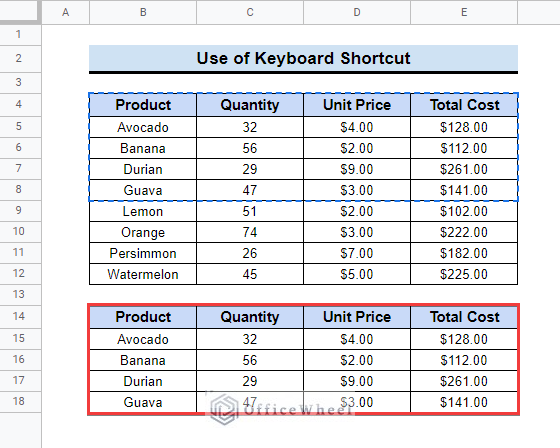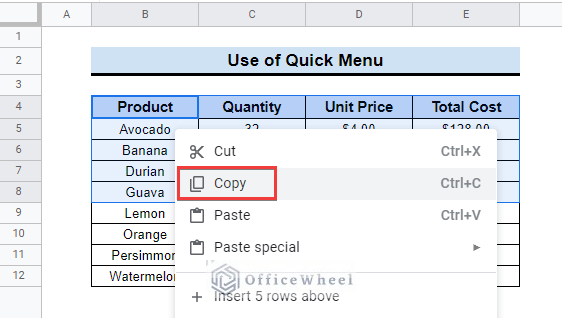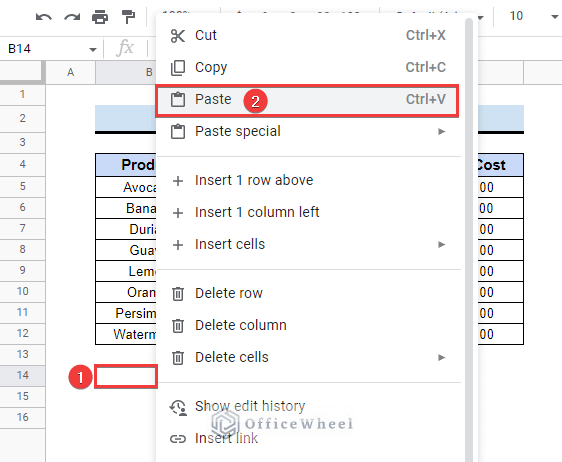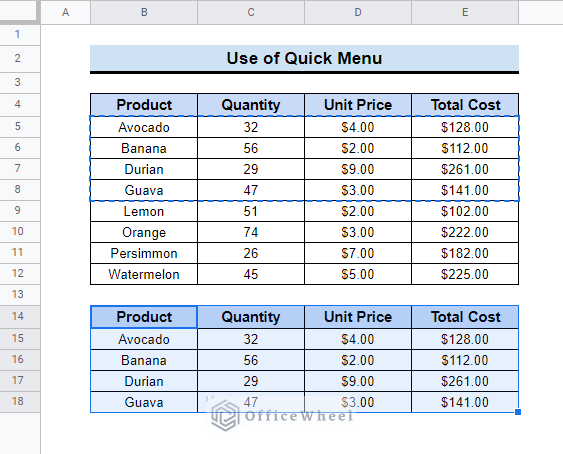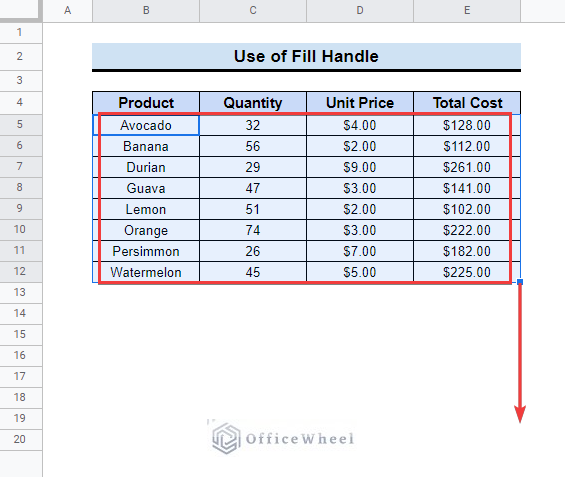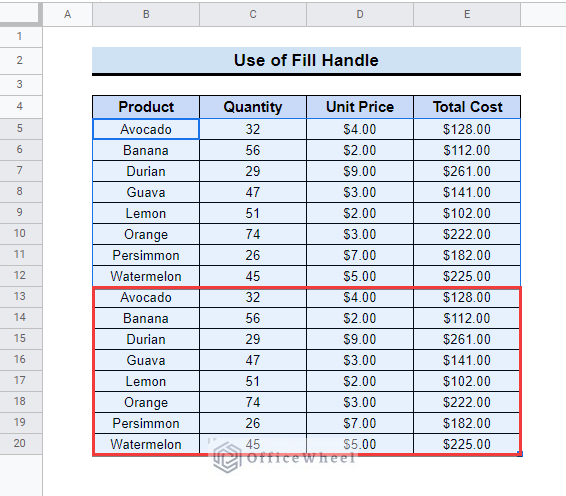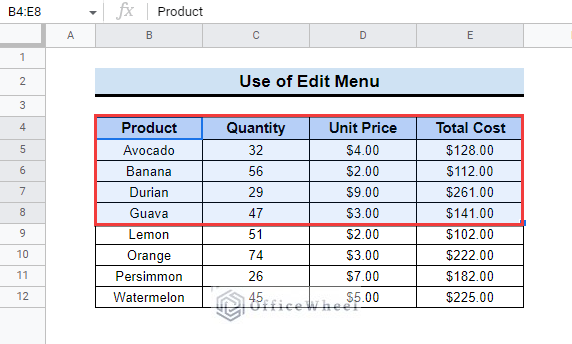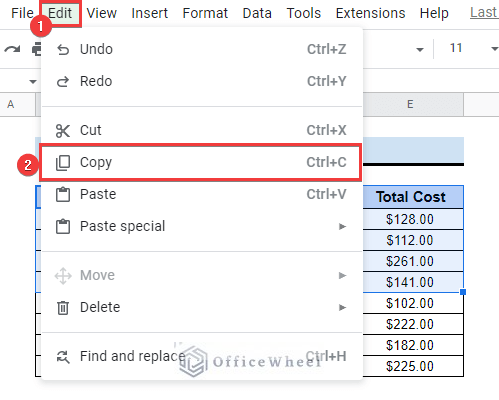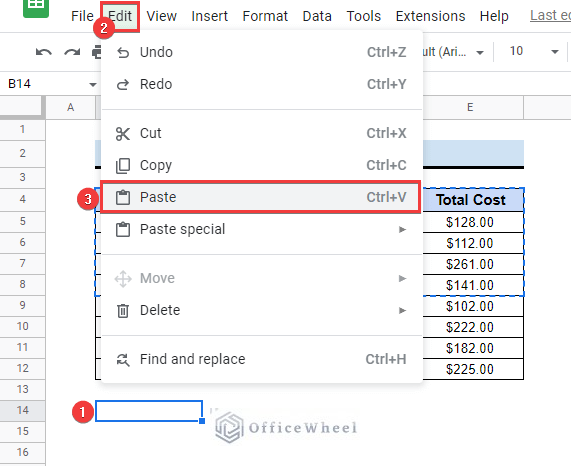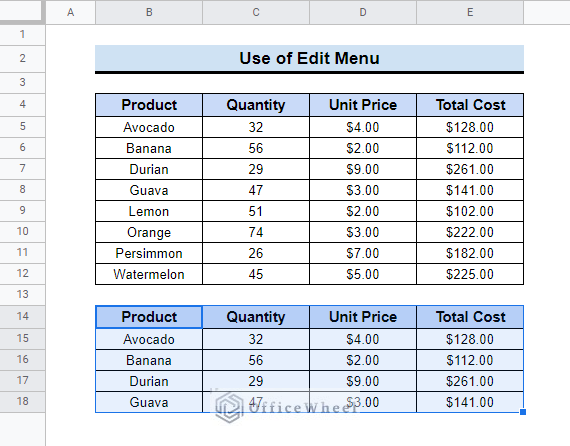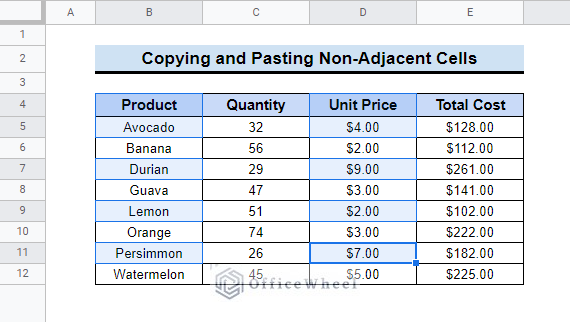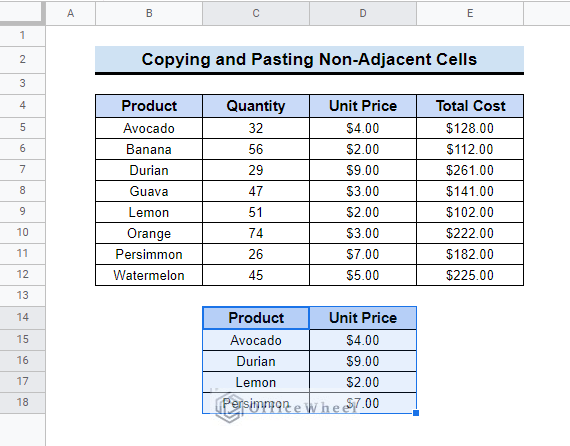We frequently need to copy and paste multiple cells while working in Google Sheets. You can do that in several ways. Although it is a simple task, it can be difficult to do with large datasheets. In this article, we will go over a few quick techniques to copy and paste multiple cells in Google Sheets.
A Sample of Practice Spreadsheet
You can download the practice spreadsheet from the download button below.
4 Quick Ways to Copy and Paste Multiple Cells in Google Sheets
We can copy and paste multiple cells in Google Sheets in several ways. In the following article, we have discussed four quick and easy methods to do that.
Assume we have a dataset with details on a few products, including their costs, quantities, and prices listed in various columns.
We will copy some rows or columns from this dataset in different ways. Follow the article to learn how to do that by yourself.
1. Using Keyboard Shortcut
The quick and simple way to copy and paste multiple cells is to use the keyboard shortcut to accomplish this. If you don’t know already, you can copy something by pressing Ctrl + C on the keyboard and then paste it with Ctrl + V. We will use these popular keyboard shortcuts here.
📌 Steps:
- First, select the cell range B4:E8 and press Ctrl + C.
- Then, select any cell in the sheet (in this case, B14), and press Ctrl + V on the keyboard.
- It will paste the copied cells at once.
Read More: How to Copy and Paste in Google Sheets (4 Simple Ways)
2. Utilizing Quick Menu
Another easy way to copy and paste several cells is to use the Quick Menu in Google Sheets. If you put the cursor on the spreadsheet and right-click on the mouse, a menu will appear. You can see the Copy, Paste, and other options there. We will now use the right-click menu to copy-paste multiple cells. The steps are mentioned below.
📌 Steps:
- First, choose a range of cells B4:E8 and right-click on the mouse to open the quick menu. Then select the Copy option from there.
- Next, select any other cell (here B14) and again right-click to open the quick menu. From the menu, select Paste.
- After that, the cells will be pasted instantly.
Read More: How to Copy and Paste Multiple Rows in Google Sheets (2 Ways)
Similar Readings
- How to Copy Horizontal and Paste Vertical in Google Sheets
- Copy and Paste Link in Google Sheets (6 Quick Methods)
- How to Copy and Paste Conditional Formatting in Google Sheets
- Copy and Paste Image in Google Sheets (5 Simple Ways)
3. Applying Fill Handle Tool
The Fill handle is a great tool in Google Sheets. You can use it to autofill and quickly copy any cell. If you select a cell then you will see a little blue square in the bottom right corner, move your cursor there and the rectangle will turn into a cross (+) sign. Drag the cross sign and it will autocomplete the cells. This is the fill handle tool and we will use it to copy-paste multiple cells in Google Sheets.
📌 Steps:
- First, select the cells you want to copy. Then hold the Ctrl key and drag it down with the mouse using the fill handle tool.
- It will copy the selected cells into the below cells.
Read More: How to Copy and Paste Multiple Columns in Google Sheets
4. Using Edit Menu
In Google Sheets, there are several options in the top menu bar. Among them, you can use the Edit option to copy and paste multiple cells. Follow the steps to do that.
📌 Steps:
- First, select a range of cells. Here we selected cell B4:E8.
- Then, from the top Menu bar, click on the Edit option and select Copy.
- Next, choose any cell (suppose the cell is B14) and from the Edit menu click on Paste.
- Finally, you will get the cells copied to the new position.
How to Copy and Paste Multiple Non-Adjacent Cells in Google Sheets
Sometimes you may need to copy and paste several non-adjacent cells into Google Sheets. It can be difficult sometimes to accomplish this task. Here we will show you a fast and easy way to do that. Follow the steps mentioned below.
📌 Steps:
- First, hold the CTRL key and select the non-adjacent cells that you need to copy. Then press CTRL + C to copy the cells.
- Now select the cell where you want to paste the data. Then simply press Ctrl + V and the copied cells will be pasted there.
Things to Remember
- If you copy non-adjacent cells, they will get pasted as adjacent cells. You can not copy non-adjacent cells and paste them as non-adjacent cells also.
- Please remember that in macOS, the keyboard shortcuts to copy and paste are Command + C and Command + V.
- If you copy any wrong cell then you can undo the command using Ctrl + Z.
Conclusion
Hopefully, the examples above will be enough for you to copy and paste multiple cells in Google Sheets. You can check the practice spreadsheet and then practice on your own. Please use the comment section below for any further queries or suggestions. You may also visit our OfficeWheel blog to explore more about Google Sheets.