User Posts: Seemanto Saha
We often need to check the correlation between the data in two or multiple columns. A couple of functions in Google Sheets can help us find the correlation ...
A percentage value can be defined as a sum, proportion, or part in relation to a larger sum. In Google Sheets. We often deal with percentages by changing the ...
We often replace specific text values with other text values. In such scenarios, the SUBSTITUTE function appears very handy. In this article, I’ll demonstrate ...
We often use percentage values in our calculations. It makes our calculations easier and helps us compare one quantity with another. In this article, we’ll ...
We often create Charts in Google Sheets for better visualization of our data. An average line in our charts can make our visualization much better in terms of ...
We often Copy and Paste values from one cell to another in Google Sheets. One might even copy values from other files like Google Docs, MS Excel, MS Word, etc. ...
When we use a function within another function, it is called a nested function. The privilege of using nested functions in Google Sheets and Excel makes them ...
The data we use in our worksheets often contain hyperlinks to other pages or files. We can also use several methods like the HYPERLINK function, or the Insert ...
The VLOOKUP is one of the handiest operations in Google Sheets and Excel. This operation is performed we need to search or extract information from a large ...
There are several functions like STDEV, STDEVA, STDEVP, etc. in Google Sheets that can measure the standard deviation for a range. These functions take a ...
We often use the HYPERLINK function for creating a shortcut to another location in the current workbook or opening any document stored on a network server or ...
We often have to copy and paste data from several sources. Sometimes, these copied data contain hyperlinks to the page from where they are copied. There are ...
The VLOOKUP is one of the most useful options in Google Sheets and Excel. This option is useful for searching and extracting information from a large dataset. ...
The VLOOKUP function is one of the most useful functions in Google Sheets or Excel. We often use the VLOOKUP function to search any value from a range using a ...
We often need to insert values into a cell based on other cells in Google Sheets. Also, finding information in a large spreadsheet takes a lot of work. ...






![[Solved!] Paste Values Is Not Working in Google Sheets (2 Fixes)](https://officewheel.com/wp-content/uploads/2022/12/paste-values-not-working-in-google-sheets-5.png?v=1698049995)
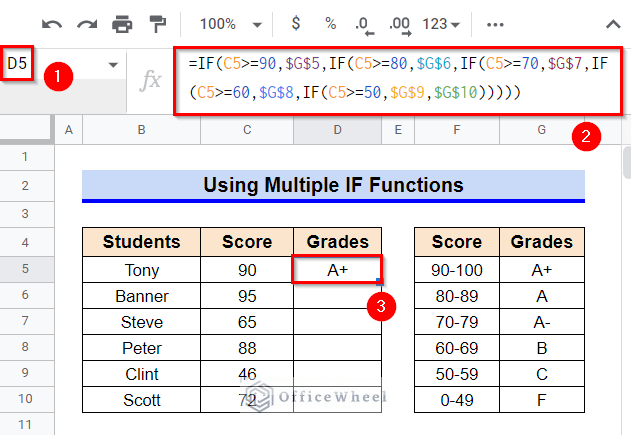








Hello Alan,



Thanks for your query. I understand that you want to notify a group of people using Email notifications when any edit is made to your Google Sheets. We can accomplish this using an Apps Script code and setting a Google Sheets On Edit trigger.
Consider the following spreadsheet with multiple worksheets. To enter the Apps Script code in this spreadsheet, click the Extensions tab and select the Apps Script command.
As a result, a new tab like the following will appear in your browser.
Enter a project name >> replace the default function with the following code >> click the Save button >> click the Trigger command from the left-side pane.
function onEdit(e){ var ss = SpreadsheetApp.getActiveSpreadsheet(); var ws =ss.getActiveSheet(); var range = e.range; var oldValue = e.oldValue; var newValue = ss.getActiveCell().getValue(); if (oldValue === "" && newValue === ""){ return; } if (oldValue === newValue){ return; } var cellAddress = ws.getActiveCell().getA1Notation(); var editor = Session.getActiveUser().getEmail(); var recipient = "[email protected], [email protected]"; var sub = "Cell Modification"; var body = "Modified Spreadsheet: " + ss.getName() + "\nModified Sheet: "+ ws.getSheetName() + "\nEdited Cell: " + cellAddress + "\nEdited by: " + editor + "\nPrevious Value: " + oldValue + "\nCurrent Value: "+ newValue; MailApp.sendEmail( recipient, sub, body ); }Consequently, you will get the Trigger options. Click on the Add Trigger button.





This will open the Add Trigger dialog box. Set the Choose which function to run option to OnEdit (i.e. your current function) >> set the Select the event source option to From spreadsheet >> set the Select event type option to On edit >> set the Failure notification settings option to Notify me immediately >> click the Save button.
Click the Editor command from the left-side pane and then click the Run button from the editor.
Note:
1) When you run the code for the first time, you must review permissions for authorizing Google Sheets to use your Google Account to run this script.
2) You may get an error message when you run the above code. This is normal as you have run the script but no change hasn’t occurred to your spreadsheet. When any change occurs in your spreadsheet, this script will run automatically from now on.
Now, make any changes to your spreadsheet. In the Research Data worksheet, I have changed Cell F7’s value from Planning to Completed.
As a result, each person whose email address was included in the Apps Script code will receive an email like the following:
And that’s how you can send email notifications to multiple people for any edit in your worksheet. Let us know your feedback on the solution. The Google Sheets used for this solution is linked below:
Google Sheets Notify Multiple Users Using Apps Script
Regards,
Seemanto Saha
OfficeWheel