User Posts: Mehrab Imtiaz
Pivot tables are perhaps one of the most important data presentation tools that a spreadsheet application can have. The focus word here is presentation. A ...
Many ask the question: Can you sort data in a Pivot Table in Google Sheets? The answer is a resounding yes. While simple, there is justification to this ...
In this tutorial, we will look at how we can insert a timestamp in Google Sheets. There are multiple approaches we can take, taking into consideration ...
Spreadsheet applications like Google Sheets rely heavily on dates having the correct format since wrong dates entered can have huge implications later down the ...
In this simple tutorial, we take a deep dive into the DATE function of Google Sheets. We will discuss its importance and see a few of its uses as examples ...
Date formats in Google Sheets usually depend on the regional or locale settings. Most commonly mm/dd/yyyy for the United States and dd/mm/yyyy for the United ...
In this tutorial, we will show you how to insert or generate an automatic date in Google Sheets. While the task itself is quite simple, it is the attached ...
In this tutorial, we will look at how we can apply an automatic timestamp in Google Sheets using Apps Script. But first, let’s start with the basics. What is ...
This article looks to serve as a comprehensive guide discussing all the ways we can use to autofill a date in Google Sheets, starting from simple built-in ...
This is a simple guide to show you a few ways you can use to autofill a date when a cell is updated in Google Sheets. While there are functions and shortcuts ...
In this article, we will discuss how to sum the duration of time in Google Sheets. At first glance, the idea may seem simple, but a certain level of ...
One of the best features that Google Sheets has to offer is its autofill feature. It is smart enough to understand what type of data the user needs as well as ...
If you want to generate the last day of a month which falls before or after a specified number of months, then the EOMONTH function of Google Sheets is the ...
Finding the number of days in a month in Google Sheets is a matter of simply understanding how the application perceives dates and using a combination of ...
The DATEVALUE function is a great way to extract or generate the underlying date code of a date in Google Sheets. This date code is the raw representation of a ...
- « Previous Page
- 1
- …
- 4
- 5
- 6
- 7
- 8
- …
- 14
- Next Page »


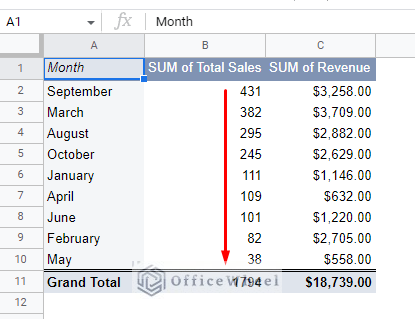












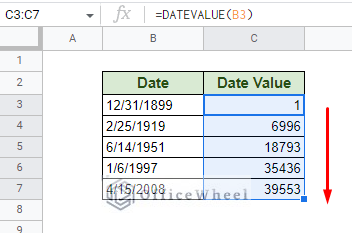
Hello,
If you want to specify which column’s changes will trigger the timestamp, all you have to do is include an IF ELSE statement inside the existing one. For example, let’s say that the SL column is Column A in the sheet:
if(sheetName == 'Stock'){ if(range.getColumn() !== 1) return else{ var new_date = new Date(); spreadSheet.getActiveSheet().getRange(row,4).setValue(new_date).setNumberFormat("MM/dd/yyyy hh:mm:ss"); } }So, if changes are made to any column other than column A or 1, no timestamps will be triggered.
For multiple triggers, we recommend different scripts for each.
I hope it helps!
Hi Max,
I am assuming that you are thinking about extracting the letters ABC from ABC-123. In this case, you can approach it in two ways without even using wildcards.
The first way is to use text functions to extract the number of characters from the string:
=LEFT(B2,LEN(B2)-4)
The LEN(B2)-4 removes the last 4 characters from the string.
For a more dynamic approach, you can look for the hyphen/dash as a delimiter to remove characters before or after it. In this case, to get ABC from ABC-123, the formula will be:
=MID(B2,1,FIND(“-“,B2)-1)
Just replace “-” with any delimiter of your choosing.
However, if you still want to extract using regular expression to get ABC from ABC-123, use this:
=REGEXREPLACE(B2,”[0-9-]”,””)
The regular expression to remove all digits and hyphens is given by [0-9-].
I hope this helps!