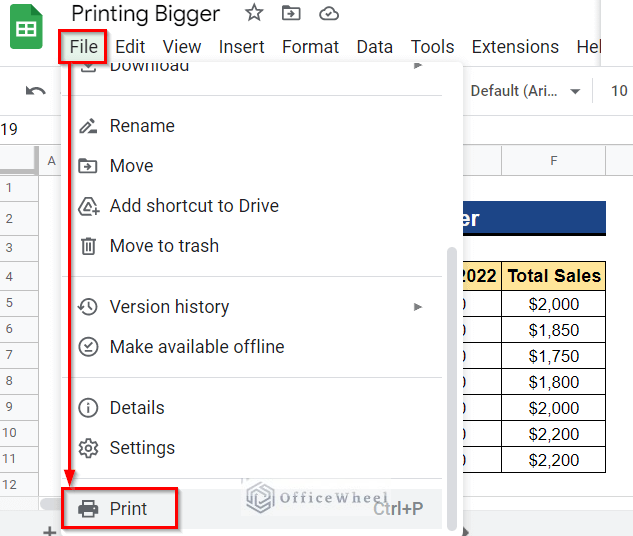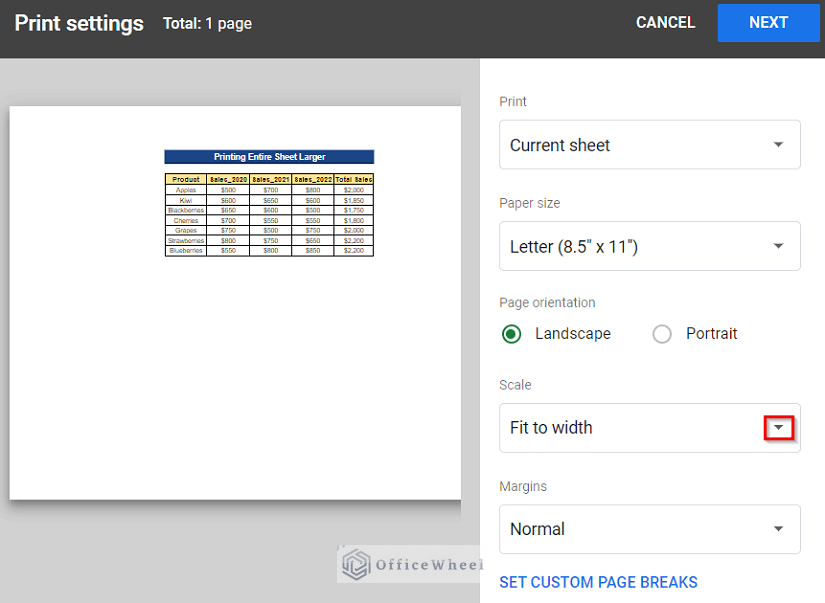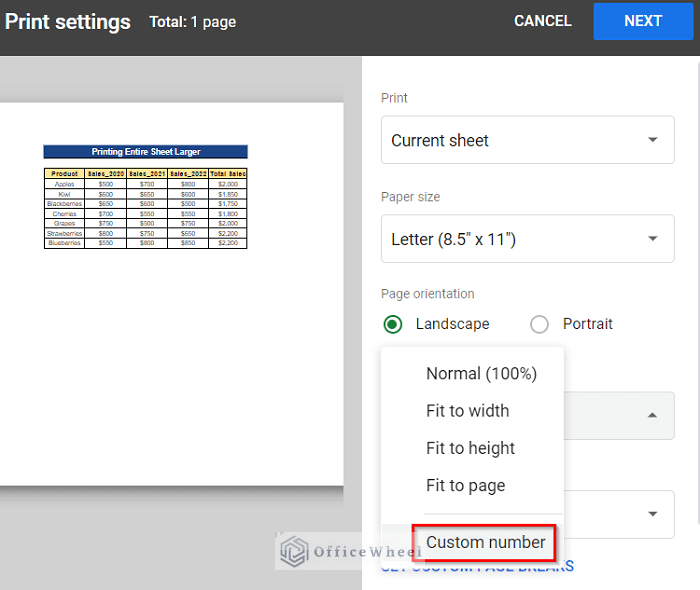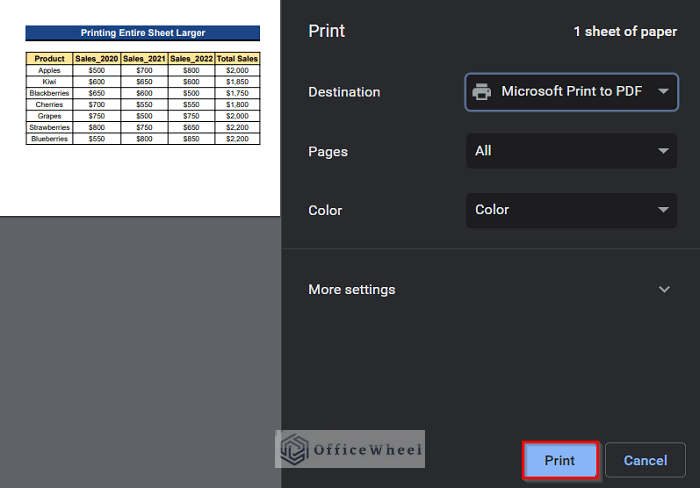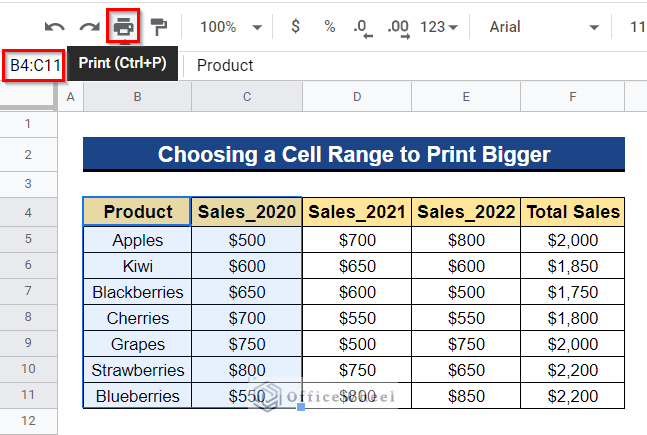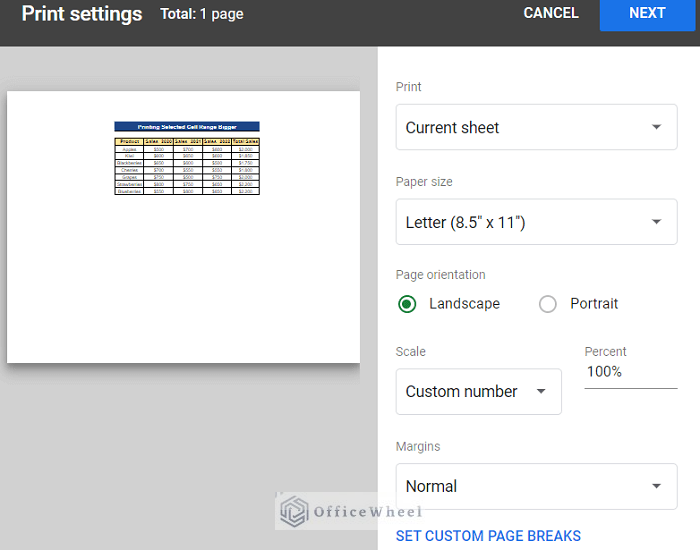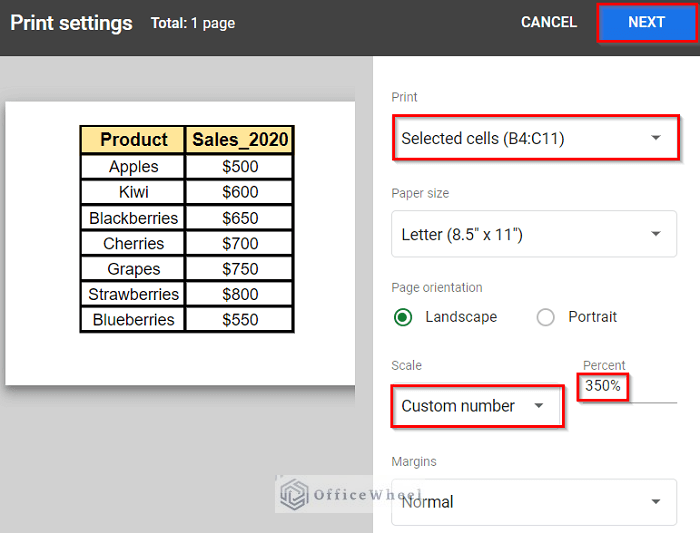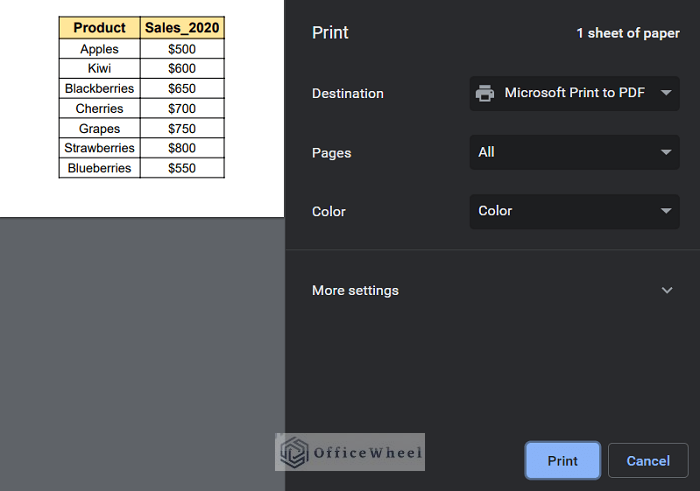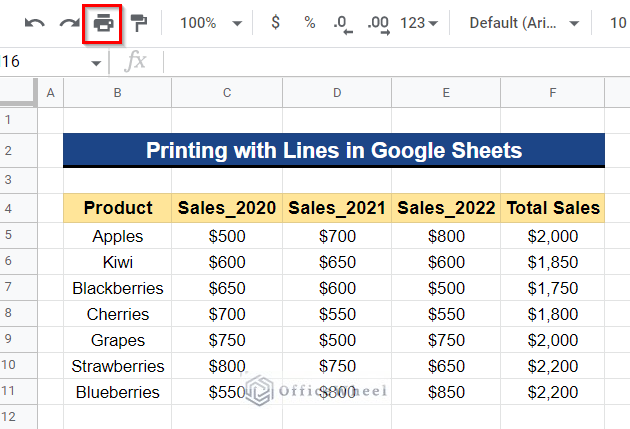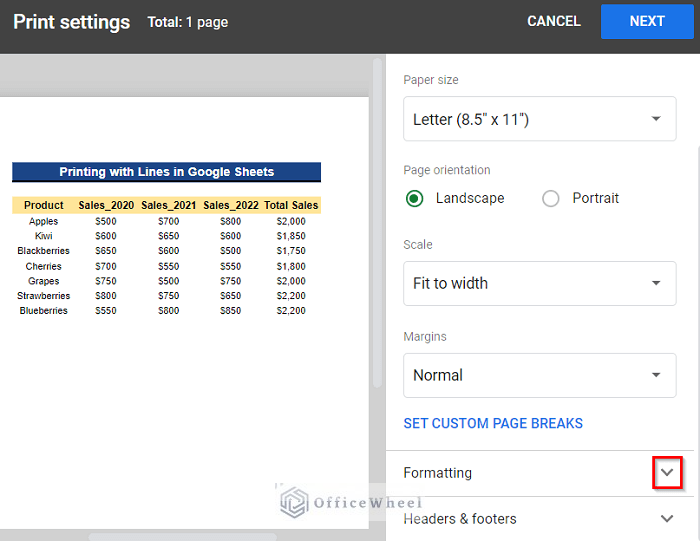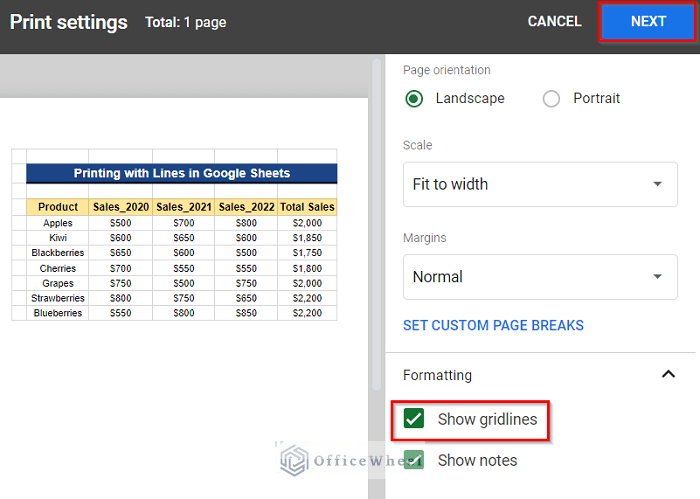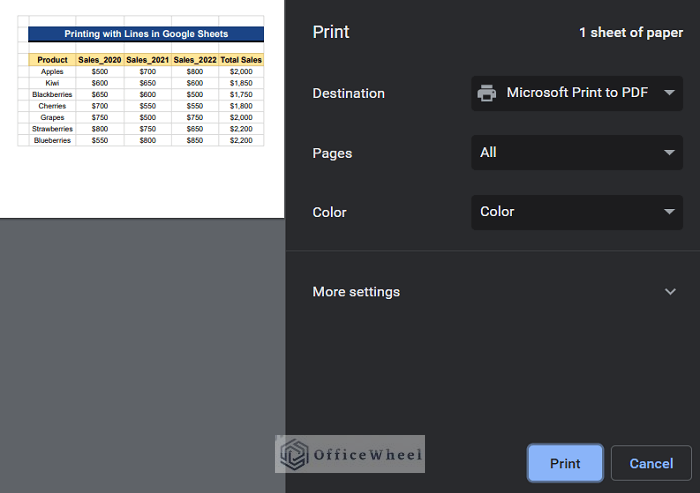Google Sheets users may benefit from printing bigger text to improve the sheet’s usefulness, accessibility, and readability. With this, you may highlight crucial information. The sheet may appear more attractive and polished by printing bigger. In Google Sheets, you may zoom in on the sheet to print bigger, however, doing so will not increase the size of the printout. In this article, I’ll demonstrate 2 simple ways to print bigger in Google Sheets. Here is an overview of what we will archive:
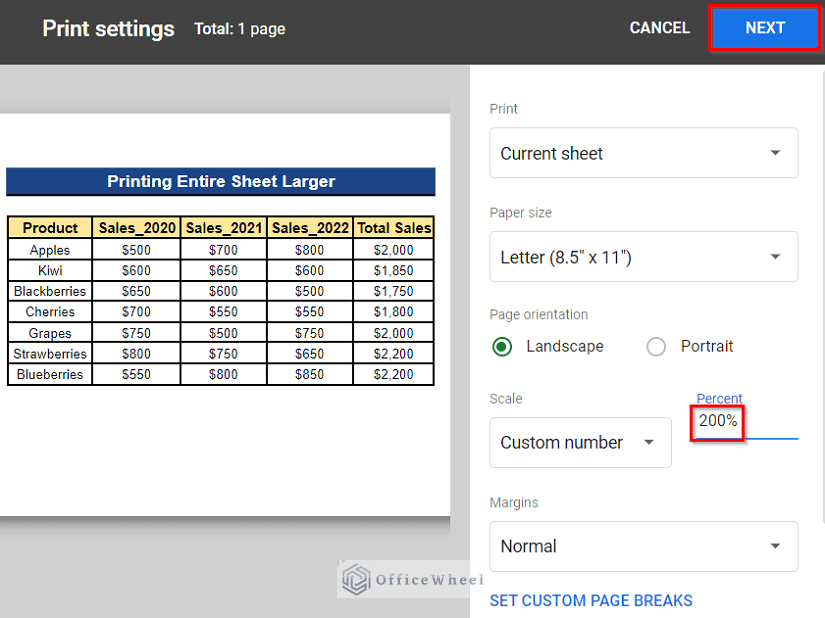
2 Simple Examples to Print Bigger in Google Sheets
We will use the dataset below to demonstrate 2 simple ways to print bigger in Google Sheets. The dataset contains a list of products and sales of each product across the years 2020, 2021, and 2022 in a particular shop. Now, we want to print this dataset. If we manually want to print out, it will cover a small portion of the print layout. So we want to print it bigger to make it more visible.
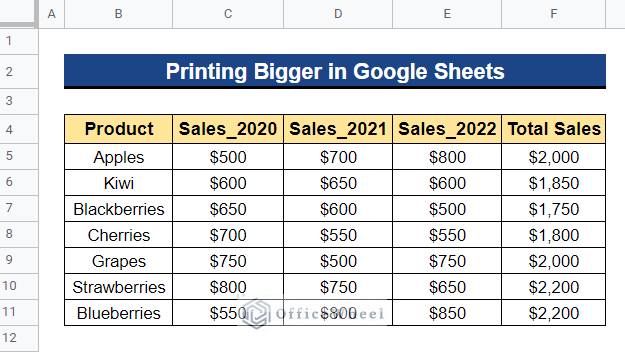
1. Printing Entire Sheet Larger
We may wish to print our full dataset or the entire sheet. In that case, you can zoom in on the sheet, but it won’t print your entire sheet larger. To print the entire sheet larger, you have to follow the steps below.
Steps:
- Firstly, go to the File tab from the top menu bar and select Print to go to the print settings.
- Or, press Ctrl+P.
- As a result, it will open the Print settings. Next, go to the drop-down list of the Scale section.
- Now, choose Custom number option from the drop-down list.
- Then, from the Percent section, select a percent to zoom the dataset. In our case, we choose 200% zoom for our dataset. Afterward, click the Next option to print the dataset at 200% zoom.
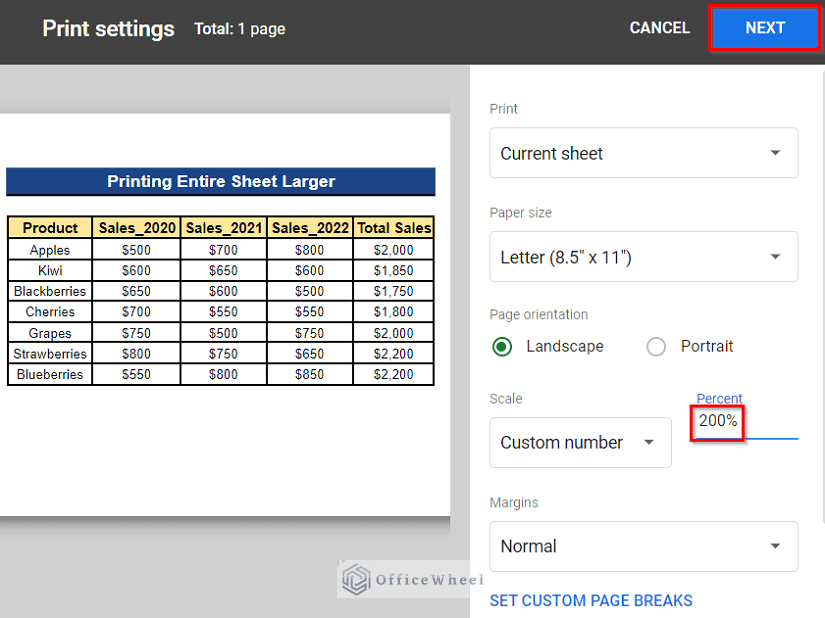
- Thus, you will achieve the printed copy after pressing Print.
Read More: How to Print Google Sheets on One Page (2 Distinct Scenarios)
2. Choosing a Cell Range to Print Bigger
In Google Sheets, we may choose a cell range on the dataset to print. As a result, it will print only the selected cell range which is very helpful, when you’re dealing with a large dataset and want to print only the selected cell range.
Steps:
- Firstly, select the cell range you want to print. In our case, we selected Cell B4:C11. Next, click on the Print icon from the top menubar to go to the print settings.
- As a result, Print settings will appear on your screen.
- Next, go to the Print section and choose Selected cells (B4:C11) to print the selected cells only. Then, go to the Scale section and choose Custom number to zoom the print layout. Afterward, choose a zoom Percent to zoom the print layout according to your desire. In our case, we chose a zoom percent 350%. Finally, go to the Next option to print the chosen cells at 350% zoom.
- As a result, you will get the printed copy after pressing Print.
Read More: How to Print in Landscape in Google Sheets (2 Simple Ways)
How to Print with Lines in Google Sheets
In Google Sheets, sometimes you may wish to print the dataset with gridlines. But when you go to the print settings, gridlines may disappear from the dataset. In that case, you have to change the formatting of the print settings.
Steps:
- Firstly, click on the Print icon from the top menubar to go to the print settings.
- Or, press Ctrl+P.
- As a result, it will open the Print settings. Next, click on the drop-down icon in the Formatting section.
- Next, click on the Show gridlines option to print the dataset with gridlines. Afterward, go to the Next option to print the dataset with gridlines.
- Thus, you will obtain the printed copy after hitting Print.
Read More: How to Print Gridlines in Google Sheets (with Easy Steps)
Conclusion
This concludes the article. By adjusting the scale in the print settings, you may print the entire sheet or the selected cell range larger. Please feel free to post any comments, suggestions, or queries in the section below. To read more of these helpful Google Sheets articles, explore our website Officewheel.com.
Related Articles
- How to Print a Chart in Google Sheets (3 Simple Ways)
- Print Notes in Google Sheets (with Quick Steps)
- How to Print Header on Each Page in Google Sheets
- Print Only Certain Columns in Google Sheets (3 Ways)
- How to Print Preview in Google Sheets (2 Easy Examples)
- Print Row Numbers in Google Sheets (4 Useful Methods)
- How to Print to PDF Using Apps Script in Google Sheets