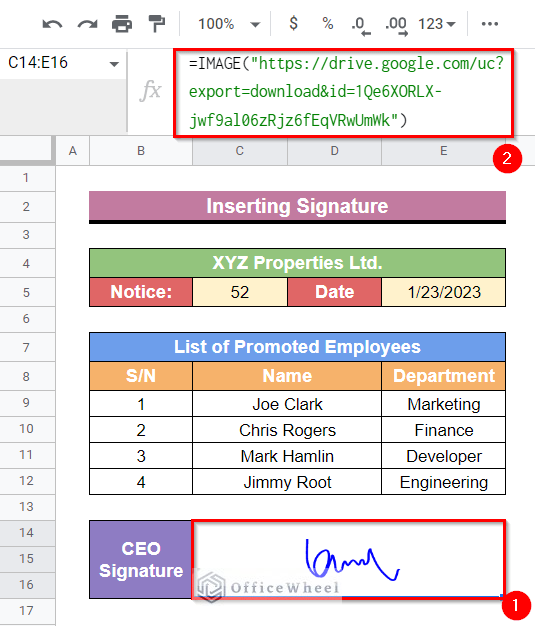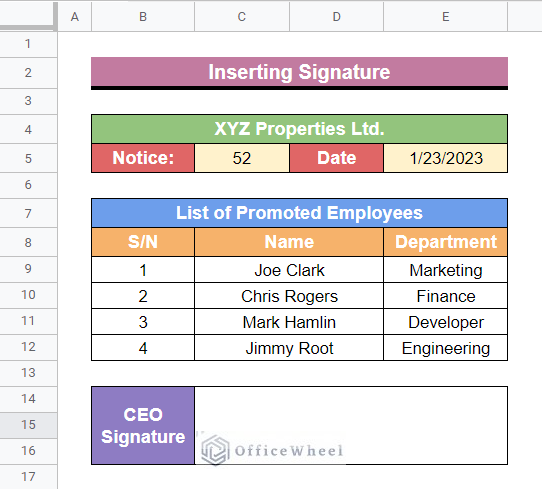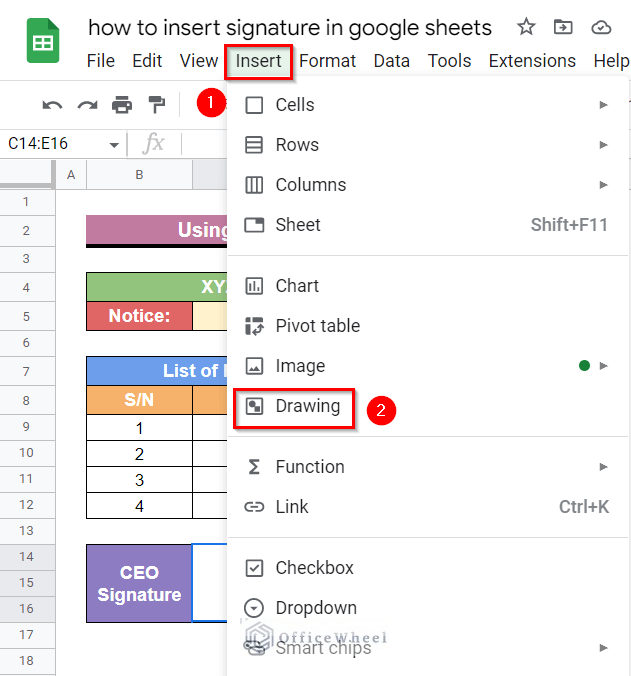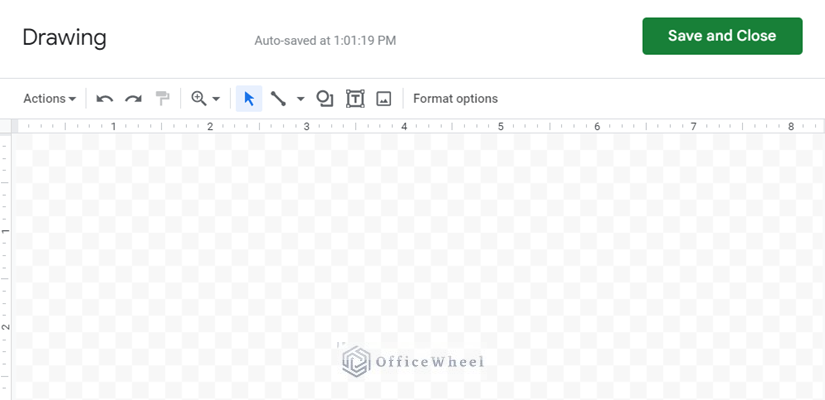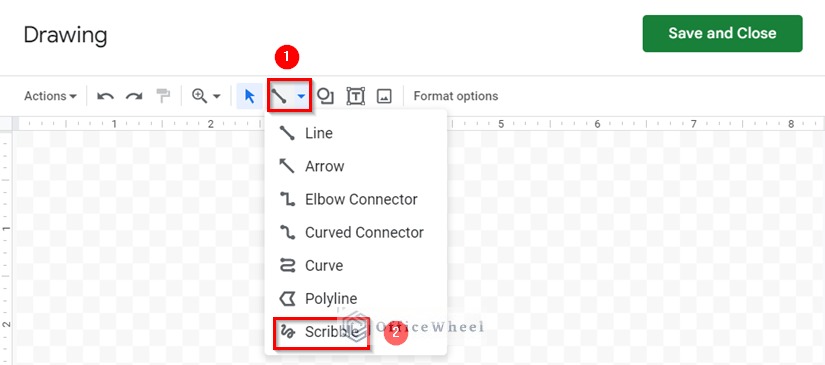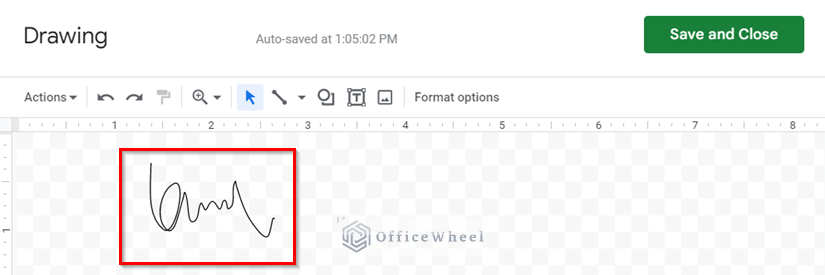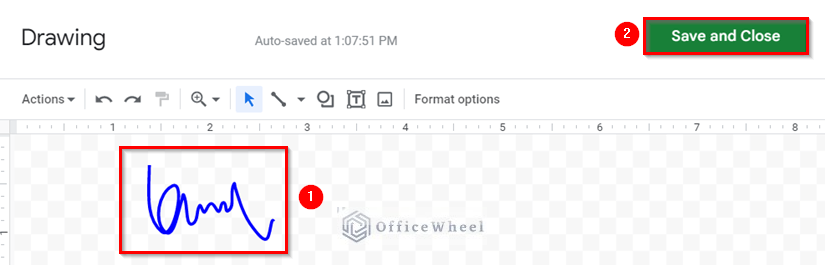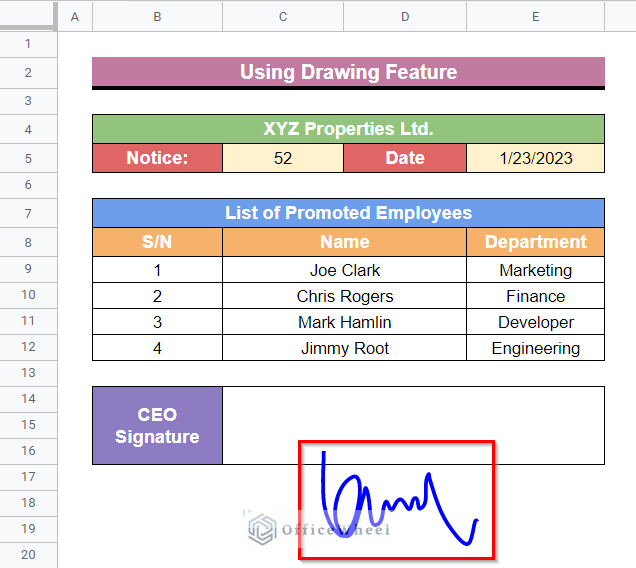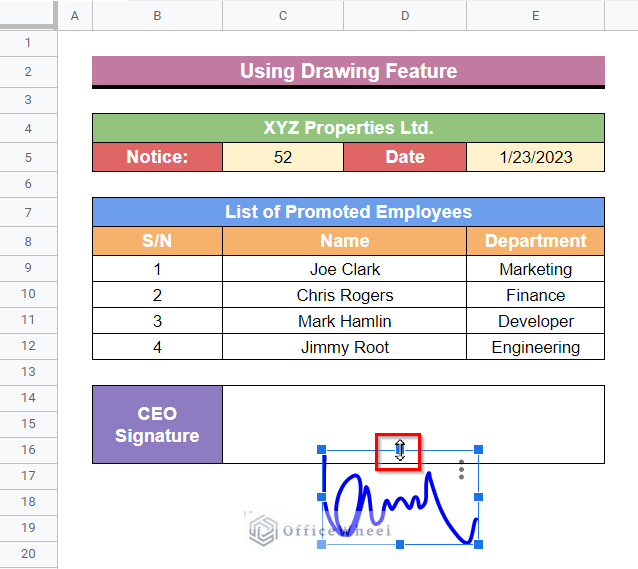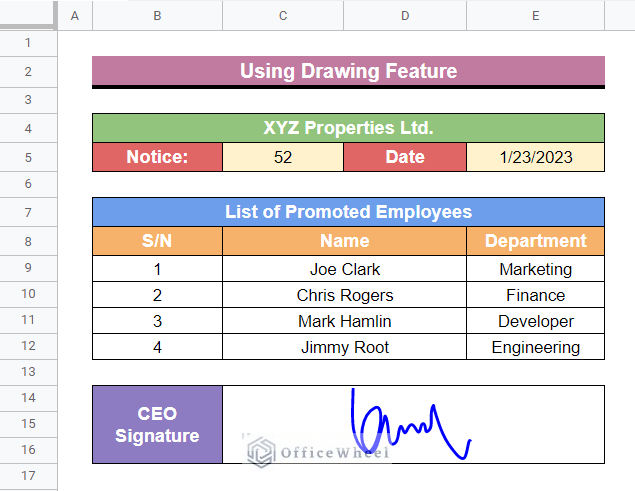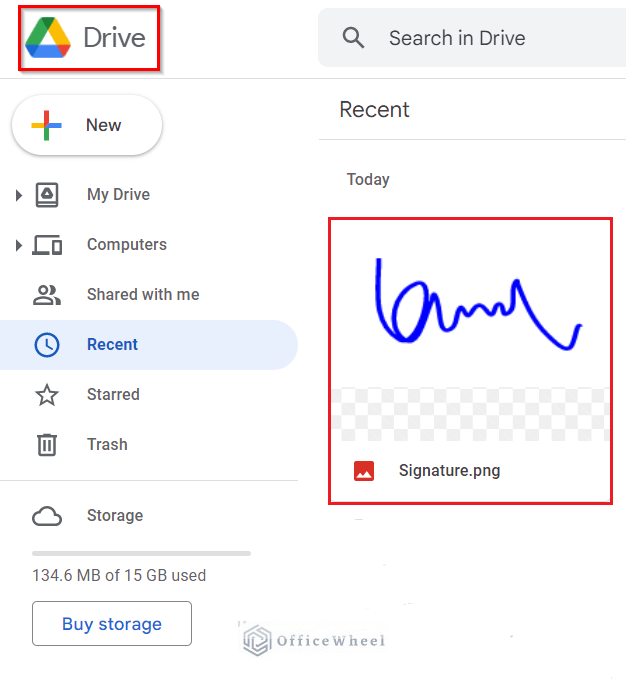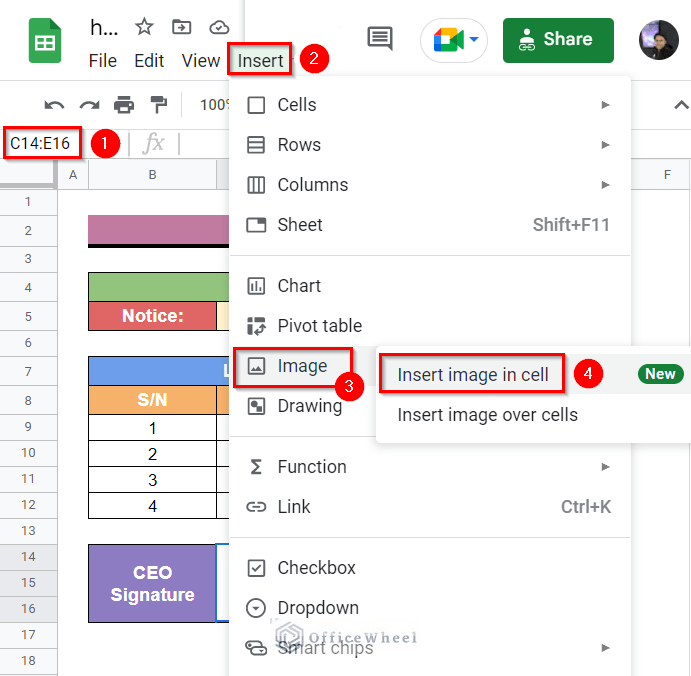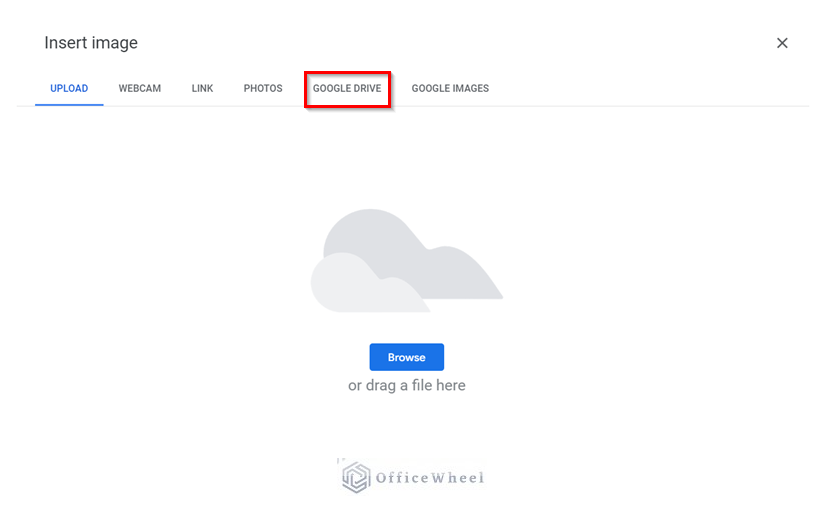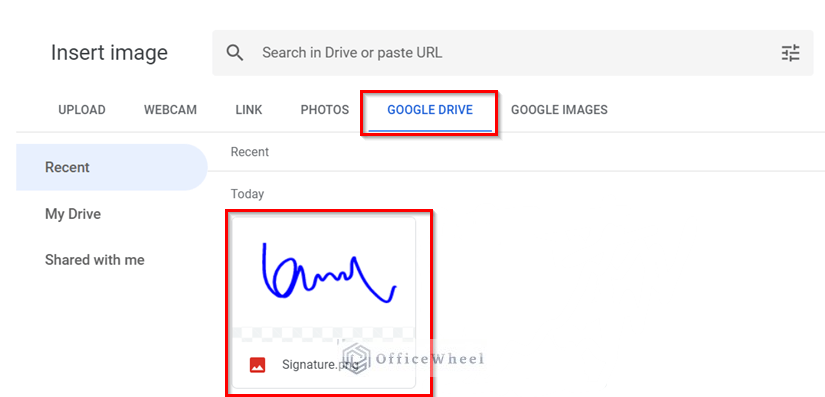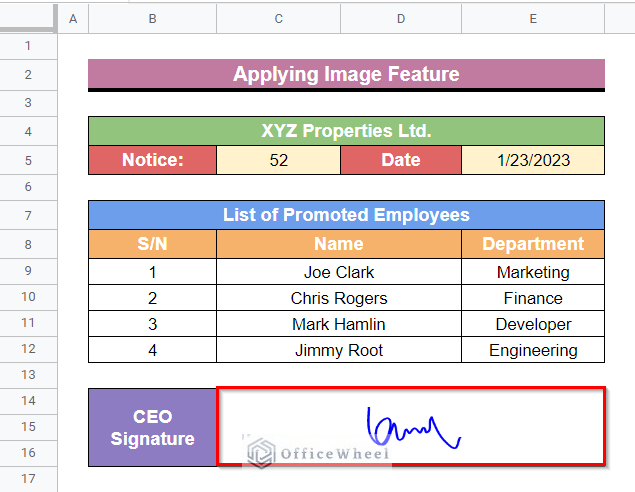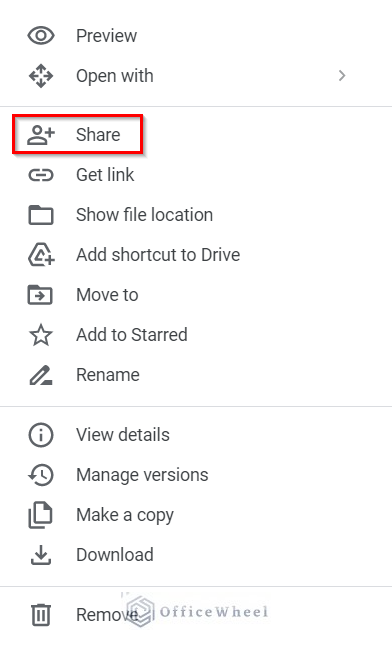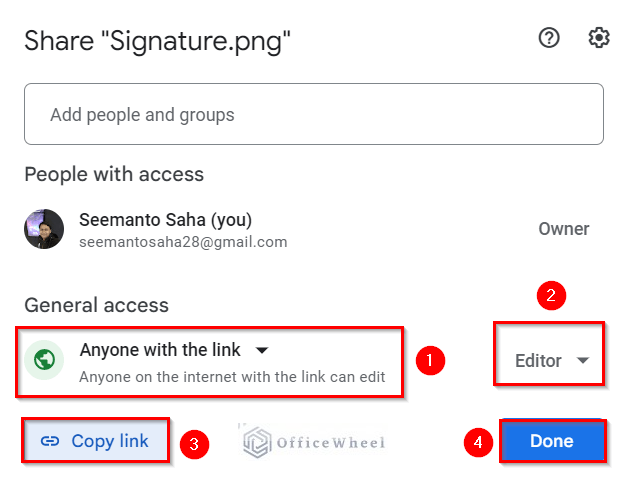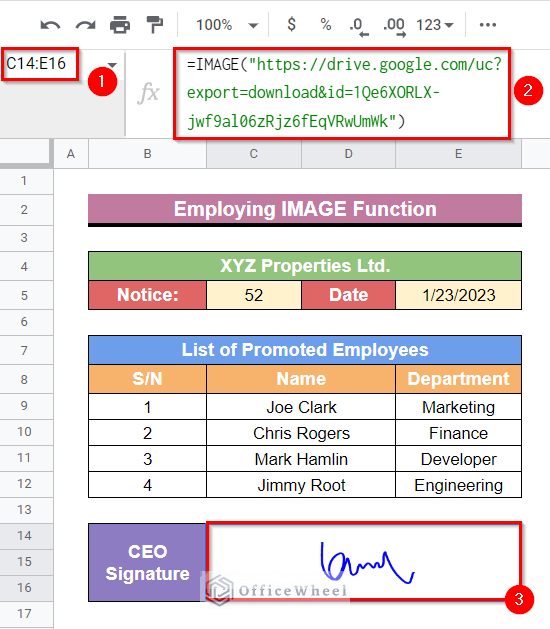We frequently use signatures as a means of confirming a document’s contents and identifying the signing. The parties to a contract are identified by their signatures. Since Google Sheets are heavily used in businesses, inserting a signature is often required for labeling a document with the identity of the related business parties. In this article, I’ll demonstrate 3 easy ways to insert a signature in Google Sheets. The following image contains an overview of the required output. We have inserted a signature with the help of a formula here.
A Sample of Practice Spreadsheet
You can copy our practice spreadsheet by clicking on the following link. The spreadsheet here contains an overview of the demonstrated ways of how to insert a signature in Google Sheets.
3 Easy Ways to Insert Signature in Google Sheets
First, let’s have a look at our dataset. The dataset contains a notice from a company’s top management which consists of the names of promoted employees. Now, to make the notice recognizable as official, CEO’s signature is required. Therefore, let’s demonstrate the ways to insert this required signature.
1. Using Drawing Feature
In our very first method, we’ll use the Drawing feature to create a signature. Later, we’ll insert this signature into our Google Sheets. Now, let’s start.
Steps:
- Firstly, go to the Insert ribbon and select the Drawing feature from the pop-up list.
- At this time, a window like the following will pop up.
- Now, click on the drop-down icon of the Line feature and select the Scribble option from the appearing list.
- Afterward, draw your signature using the mouse or another external device.
- Consequently, select Signature to view the formatting options.
- Customize your signature with the required formatting options. Here, I have set the Line Color as Blue and Line Weight as 3px.
- Now, click on Save and Close
- At this point, the drawn signature will appear in your Google Sheets worksheet.
- Select the signature and hover your mouse pointer above the square blue icons of the signature border. You will be able to resize the image by dragging through this.
- Resize the signature and drag it above the required cell to get the required output.
Read More: How to Insert Equation in Google Sheets (4 Tricky Ways)
Similar Readings
- How to Insert Serial Numbers in Google Sheets (7 Easy Ways)
- Insert an Exponent in Google Sheets (3 Easy Ways)
- How to Insert a Legend in Google Sheets (With Easy Steps)
- Insert a Textbox in Google Sheets (An Easy Guide)
- How to Insert Multiple Rows in Google Sheets (4 Ways)
2. Applying Insert Image Option
An alternative to drawing a signature is to use an image of your signature. We can insert an image from Google Drive, Google Images, Webcam, etc. Or browse an image from device data storage. Here, we’ll insert the image of the signature from Google drive. Keep reading to learn the process.
Steps:
- To start, go to the Insert ribbon first and then click on the Image feature. Lastly, select Insert Image in a Cell.
- At this point, a window like the following will pop up. Since we want to insert an image from our Google Drive, click on the Google Drive option.
- Now, double-click on the required image to insert it in your Google Sheets.
- As you can see, the signature has appeared in the required cell.
Read More: How to Insert Video in Google Sheets (2 Easy Ways)
3. Employing IMAGE Function
We can also insert an image of a signature by employing the IMAGE function. This function can insert an image in a cell by using the URL of the image as an argument. This method may sound simple, but there are a few important aspects to employing the IMAGE function. Follow the simple steps below.
Steps:
- We’ll insert our image from Google Drive. Therefore, to get the URL of the image, open your Google drive.
- Now, select the image you want to insert.
- Afterward, right-click with your mouse to pop up a list of options and select the Share command from there.
- At this time, a window like the following will appear. Set the General Access as Anyone with the Link and the Role as Editor for the proper execution of the formula.
- Now, click on the Copy Link option to make a copy of the link first and then click on Done.
- However, we have to modify the copied link before using it as an argument for the IMAGE function. Although, this is not required in case the image URL is collected from a Google search.
- The link we copied is given below.
https://drive.google.com/file/d/1Qe6XORLX-jwf9al06zRjz6fEqVRwUmWk/view?usp=sharing- Change this link to the following-
https://drive.google.com/uc?export=download&id=1Qe6XORLX-jwf9al06zRjz6fEqVRwUmWk- Here, we have substituted the “file/d/” part with “uc?export=download&id=” and removed the “/view?usp=sharing” part.
- Now, activate the merged Cell C14:E16 by double-clicking on it.
- Afterward, insert the following formula-
=IMAGE("https://drive.google.com/uc?export=download&id=1Qe6XORLX-jwf9al06zRjz6fEqVRwUmWk")- Finally, press Enter key to get the signature.
Read More: How to Insert Formula in Google Sheets for Entire Column
Things to Be Considered
- For proper execution of the IMAGE function, we have to set the General Access as Anyone with the Link and the Role as Editor for that image in your Google Drive.
- In the case of using images from Google, we can insert the copied URL directly as an argument in the IMAGE function. However, you have to modify the URL if you are inserting an image from Google Drive.
Conclusion
This concludes our article to learn how to insert a signature in Google Sheets. I hope the demonstrated examples were ideal for your requirements. Feel free to leave your thoughts on the article in the comment box. Visit our website OfficeWheel.com for more helpful articles.
Related Articles
- How to Insert Superscript in Google Sheets (2 Simple Ways)
- Insert Button in Google Sheets (5 Quick Steps)
- How to Add Parentheses in Google Sheets (5 Ideal Scenarios)
- Insert Error Bars in Google Sheets (3 Practical Examples)
- How to Insert Blank Column Using QUERY in Google Sheets
- Insert Yes or No Box in Google Sheets (2 Easy Ways)
- How to Insert a Drop-Down List in Google Sheets (2 Easy Ways)