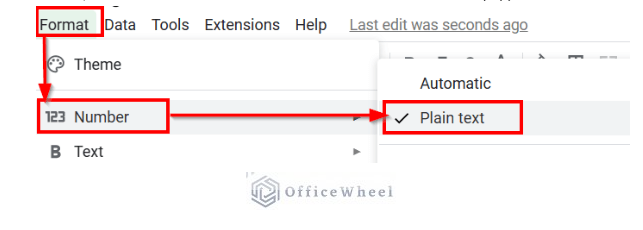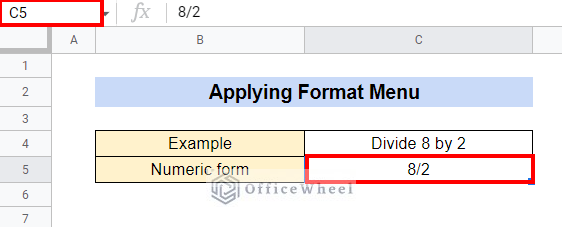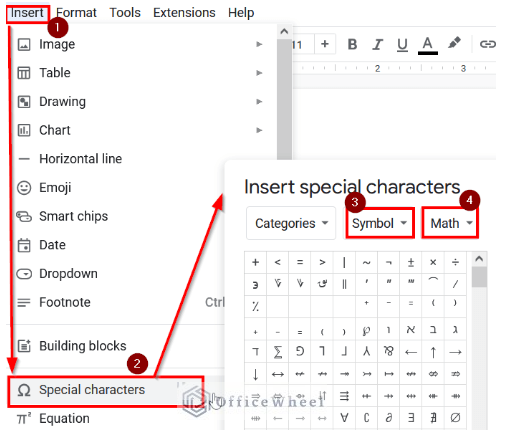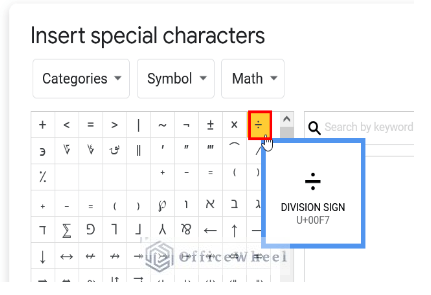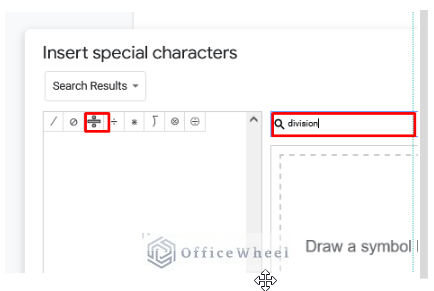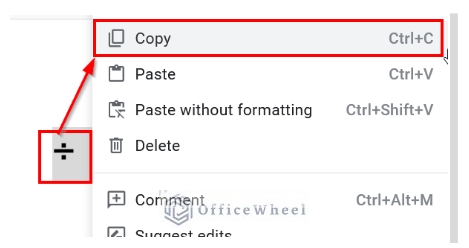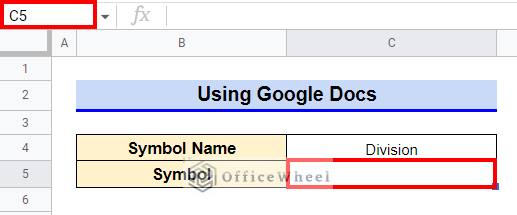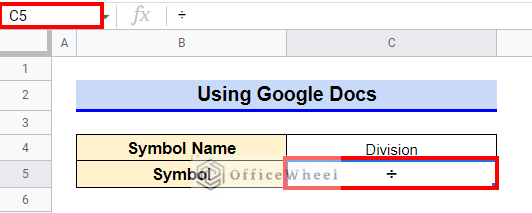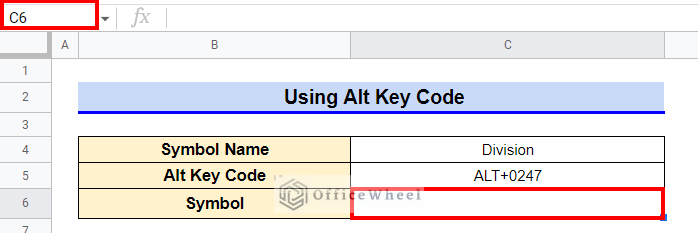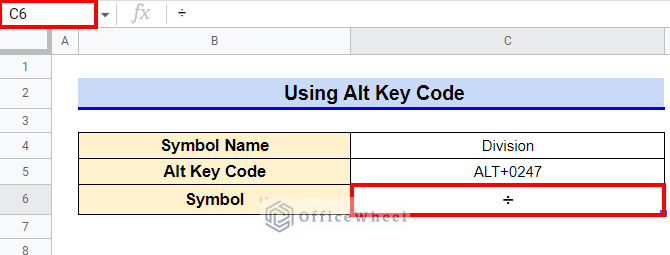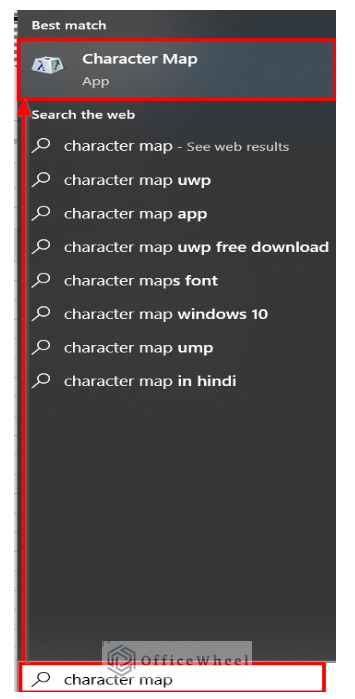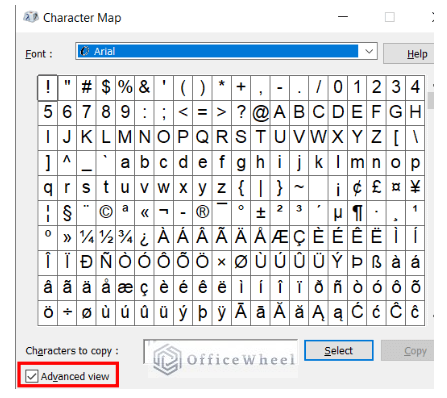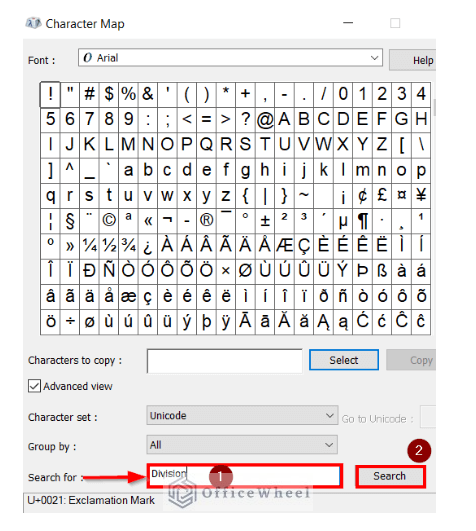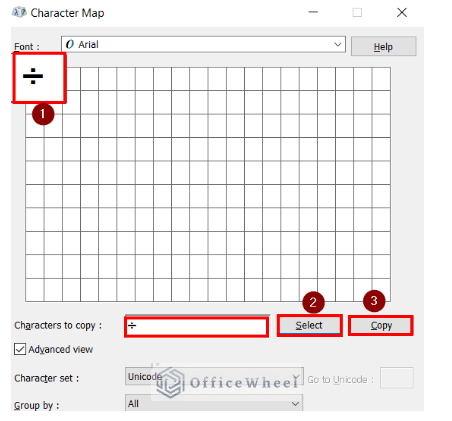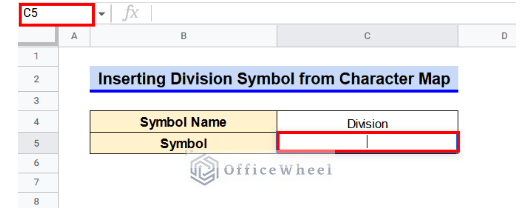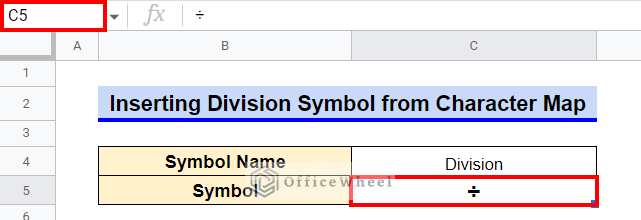The division is one of the most basic operations we perform in daily life. Thus, using the Division symbols and functions is crucial in Google spreadsheets. And today, we will learn how to insert the division symbol in Google Sheets.
4 Quick Methods to Insert Division Sign in Google Sheets
There are four swift ways in which we can insert a division symbol in a Google Sheets spreadsheet.
Let’s see how we can apply them in Google Sheets.
1. Applying Format Menu
Using the keyboard is the easiest option in which we can easily insert the division sign between two numbers in Google Sheets by using the symbol (/) between two numbers in a cell.
Steps:
- First, we will change the format to plain Text. For this, we need to click on Format.
- Next, we click on Number and then select Plain Text in the popped-out window.
- After this, we will select the cell where we want to divide two numbers (Like we set C5 here).
- And finally, we will insert the dividend (8 is the dividend in the above example) and insert the division sign (/) before adding the divisor (2 is the divisor).
Read More: How to Insert Infinity Symbol (∞) in Google Sheets (2 Simple Ways)
2. Using Google Docs
Next, we will see how to add the traditional division sign (÷) as Text in Google Sheets. Since Google Sheets does not contain the conventional division sign (÷), so one of the ways to add it in Google Sheets is first to insert it on Google Documents, and then later copy it from there and paste it on Google spreadsheet.
We will now see how to insert the division sign (÷) in a Google document.
Steps:
- First, open a Google Doc file on your browser. Next, go to the Insert ribbon and click on Special Characters.
- Here we will have to select Symbol on the small left box and Math on the right box in the popped-out window.
- Following this, a list of mathematical symbols appears on the screen for us to choose from, and finally, we click on the DIVISION SIGN (÷).
- Or we can also find the symbol using the Search box in the popped-out window.
- The required symbol appears in your doc file. Now close the popped-out window.
- After this, select the symbol and copy it using the “Copy” option or by pressing CTRL+C on the keyboard.
- Following this, we will “paste” the sign on Google Spreadsheet. We can do this by opening a Spreadsheet and selecting the cell (C5 in our case) where we want to insert the symbol.
- Lastly, type CTRL+V to paste the symbol.
Read More: How to Insert Check Symbol in Google Sheets (8 Effective Ways)
3. Using ALT Key Code
Another easy way to insert any special character is by typing its ALT Code. For division, the ALT code is ALT+0247.
Steps:
- First, double-click on the cell (like C6 in here) you want to enter Edit.
- Next, holding the ALT button on the keyboard, press 3 and 0 to insert the division symbol.
Read More: How to Insert Symbol in Google Sheets (3 Easy Ways)
4. Adding Division Sign from Character Map
The final way we have to insert special characters is to use the Windows Character Map. Let’s see the steps to insert the division symbol from Windows Character Map.
Steps:
- First, type “Character Map” in the Windows Search Bar and select the Character Map App from the options.
- Next, click on the Check Box of the “Advanced View” option.
- The popped-out window will extend, and a search option will appear on the screen. Now, type ‘Division’ in the “Search for” option and click on Search.
- Subsequently, symbols related to the word “Division” will appear. Select the required one by Double Click.
- After selecting the symbol, click on the “Copy” option and close the pop-out window.
- Afterward, select the cell (in our case, C5) where you want to insert the division symbol in Google Sheets.
- Finally, “Paste” the symbol using CTRL+V.
Read More: How to Add Dollar Sign in Google Sheets (2 Suitable Examples)
Things to Remember
- It is important to ensure that your keyboard is in Num Lock mode before typing numbers in ALT mode.
- You can find the ALT codes for special characters in Wikipedia.
Conclusion
This concludes our article on how to insert the division symbol in Google Sheets. I hope you find the article helpful in understanding the procedure. Feel free to leave your thoughts on the article in the comment box and visit our website OfficeWheel for more helpful articles.