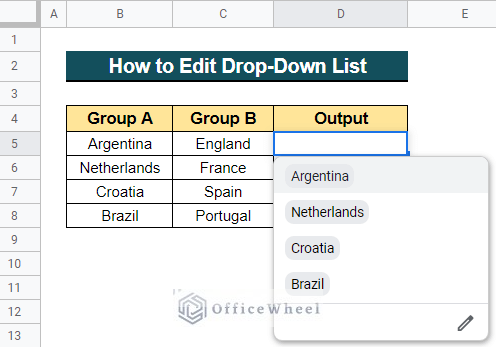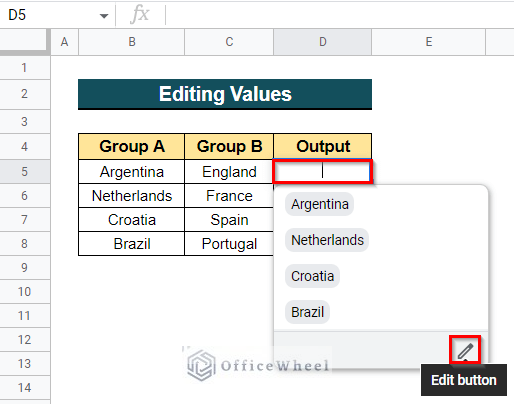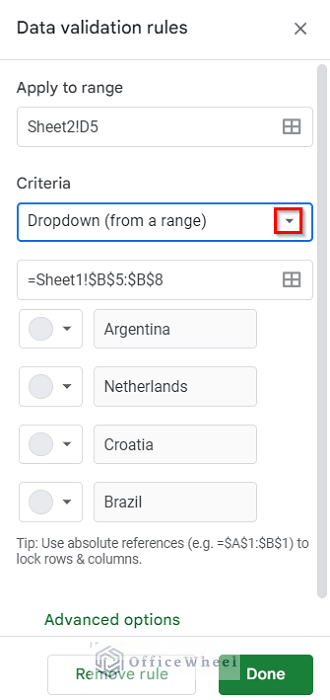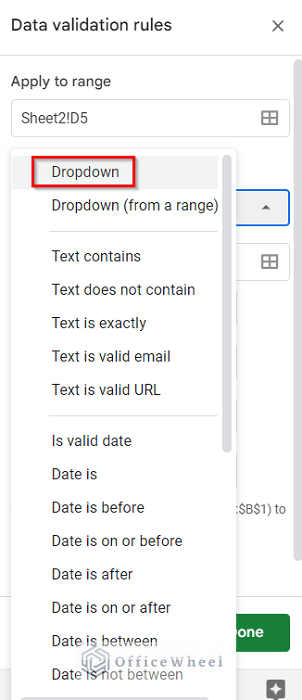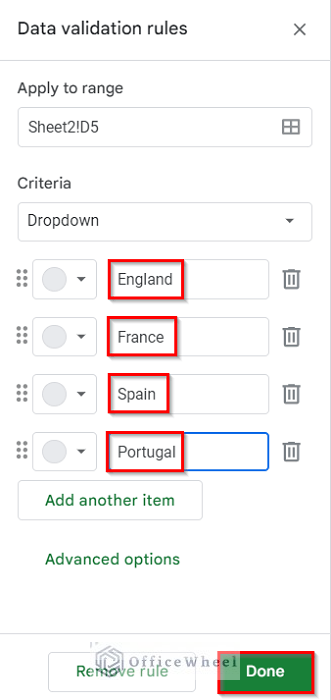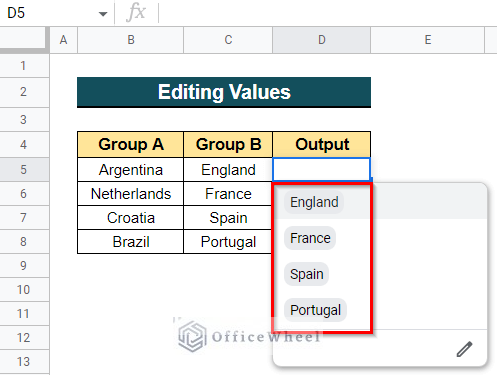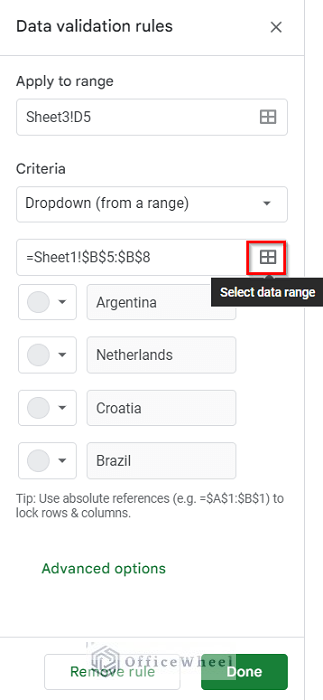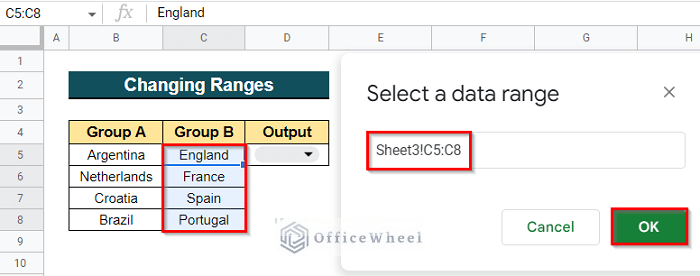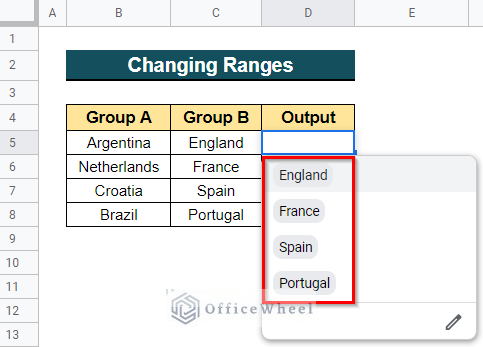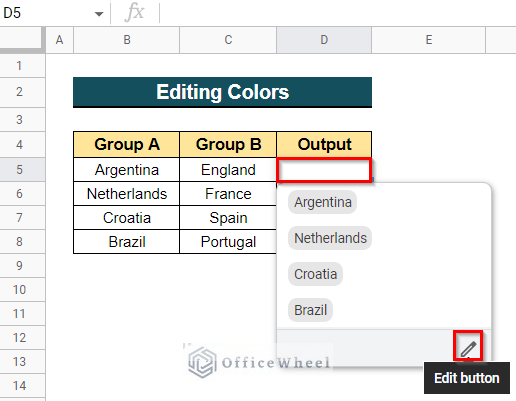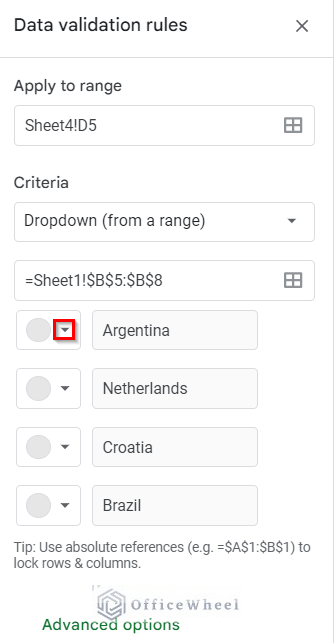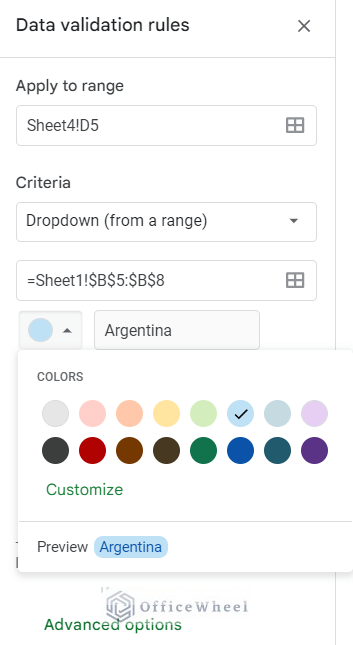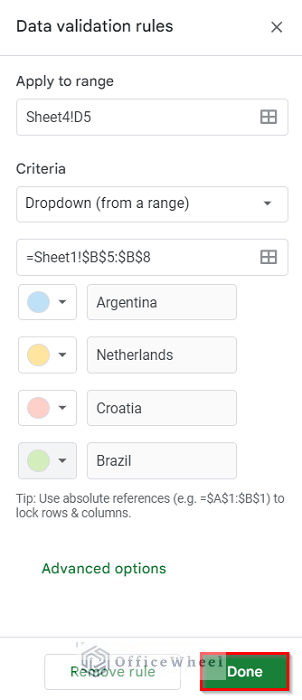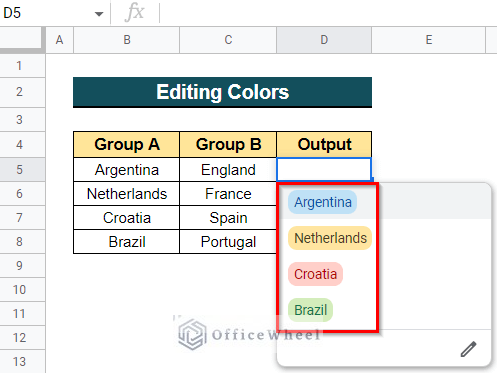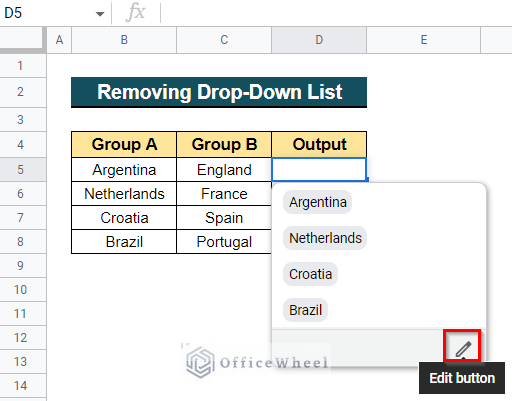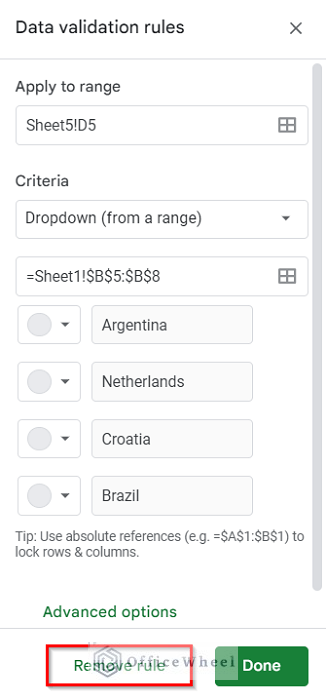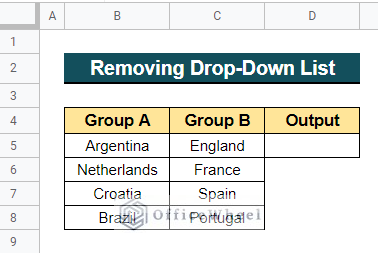In Google Sheets, a drop-down list is an interactive feature that speeds up data entry and standardizes it. We may wish to edit the drop-down list in order to add colors or modify the data selections. In this article, I will show you 4 simple ways to edit the drop-down list in Google Sheets.
4 Simple Ways to Edit Drop-Down List in Google Sheets
We will use the dataset below to demonstrate the example of editing a drop-down list in Google Sheets. The dataset contains two groups of football teams, each with four teams. We have a drop-down list that contains all of Group A‘s teams. Now we will edit the drop-down list.
1. Edit Values
We may want to change the values inside the drop-down list in Google Sheets. We can easily do this by editing the values to it. When you have a few values to add to your list then it will help you.
Steps:
- It will open the Data validation rules dialog box. Now go to the drop-down list in the Criteria box.
- Then, select the Dropdown from the Criteria list.
- Now enter values into the drop-down list in the Values option and click Done.
- You have now a different dataset inside the drop-down list.
Read More: How to Edit Data Validation in Google Sheets (With Easy Steps)
2. Change Ranges
We may wish to change the data range inside the drop-down list in Google Sheets. It is very easy to accomplish. When you have a new long-range to insert, then this is the best way.
Steps:
- First, follow the first step from the previous method. The Data validation rules dialog box will pop up. Now, click on the Select data range icon.
- It will open the Select a data range dialog box. Now enter the data range you wish to put and click OK. We chose the list of Group B.
- Within the drop-down list, you now have a separate dataset.
3. Edit Colors
You may wish to add colors to the lists within a drop-down list in Google Sheets. We can give color to the lists to make them more eye-catching.
Steps:
- First, click on the Edit button icon from the drop-down list.
- Then, the Data validation rules dialog box appears. Besides every value on the drop-down list, you will see a color box. Click on the drop-down icon on the color box.
- Now select a color based on your preferences.
- Then, apply color to all other values. After choosing the color, click Done.
- The values in the drop-down list are now displayed in different colors.
Read More: How to Add Color to Drop Down List in Google Sheets (Easy Steps)
4. Remove Drop-Down List
Sometimes we may wish to get rid of a drop-down list. But if we select the cell and delete it, it won’t delete the drop-down list. Follow the below steps to remove the drop-down list in Google Sheets.
Steps:
- To begin, click the Edit button icon from the drop-down list.
- Then, it will appear Data validation rules dialog box. Click on the Remove rule option to get rid of the drop-down list.
- Now, the drop-down list will disappear from the cell.
Read More: How to Remove Data Validation in Google Sheets
Conclusion
In this article, I have shown you how to edit a drop-down list in Google Sheets. I have shown how to edit values to the drop-down list, change ranges to the drop-down list, edit the colors of the lists and even remove the drop-down list. Please feel free to ask any questions or suggest any ideas in the comment section below. To explore more, visit officewheel.com.