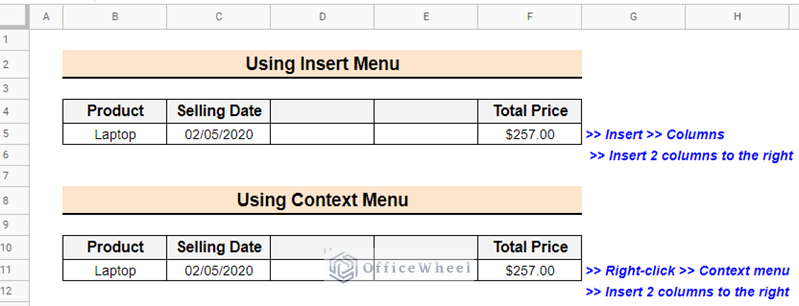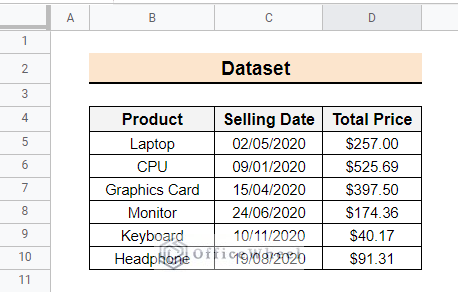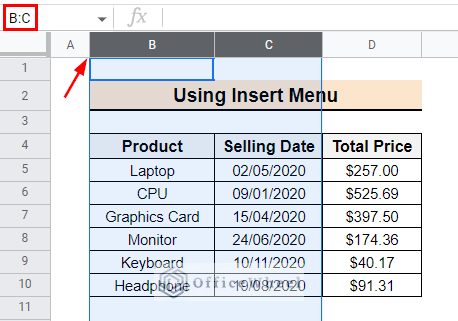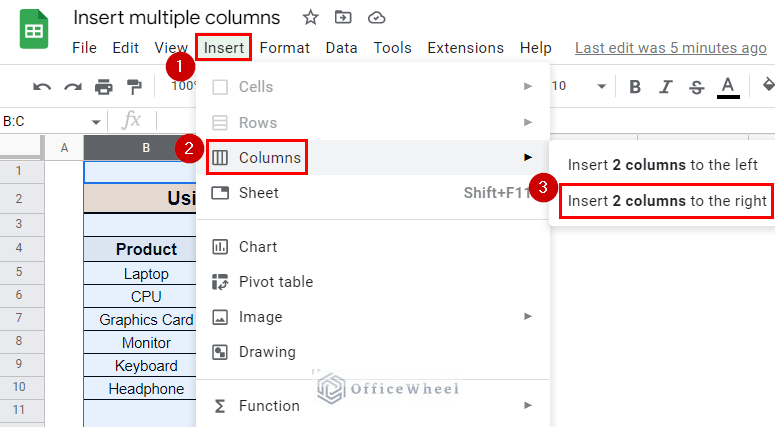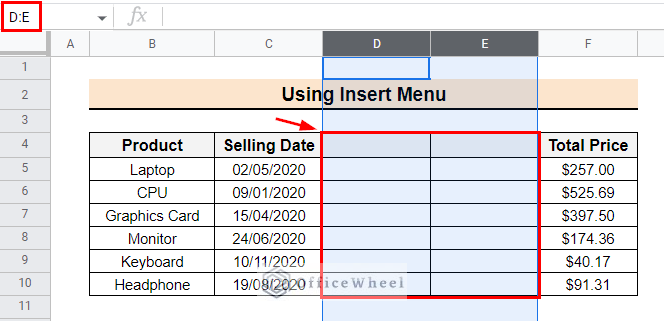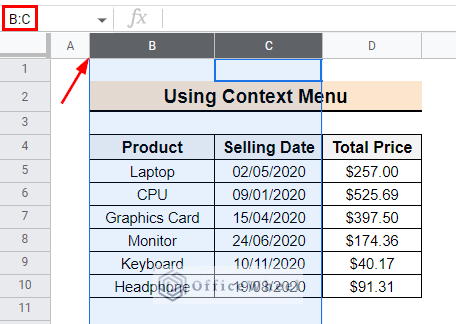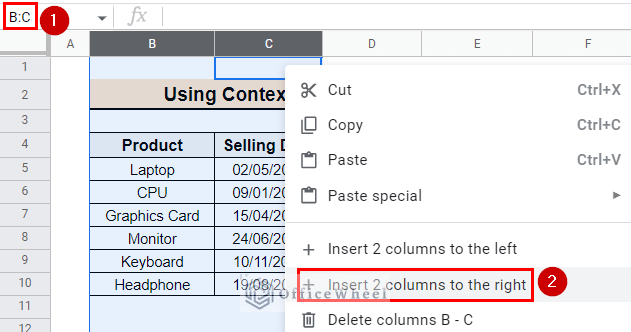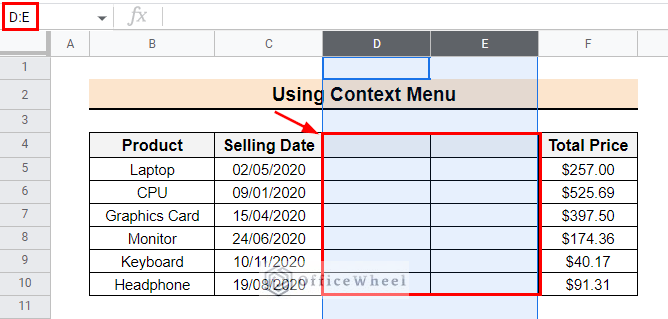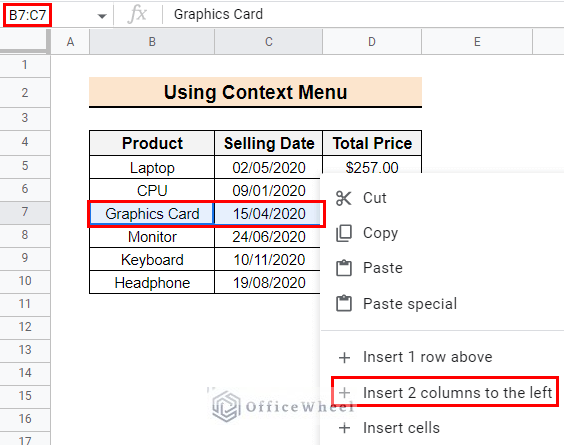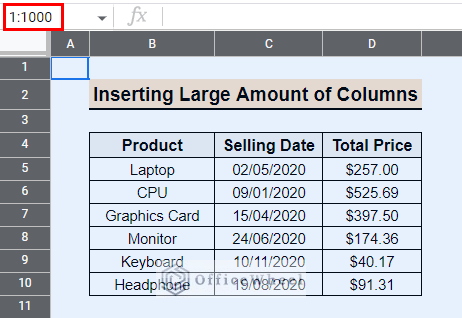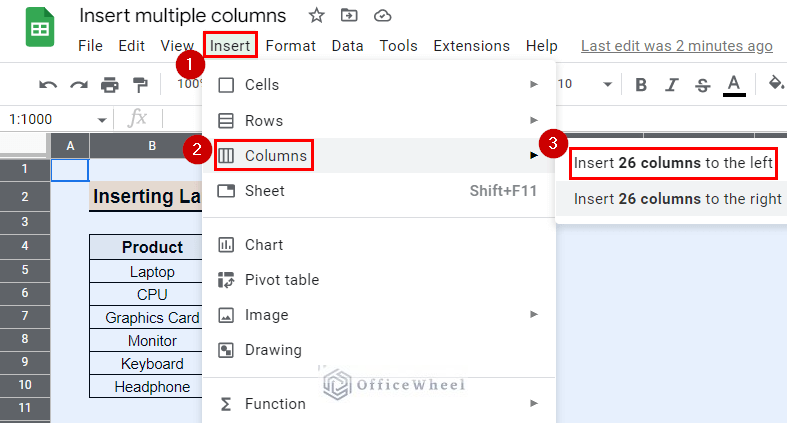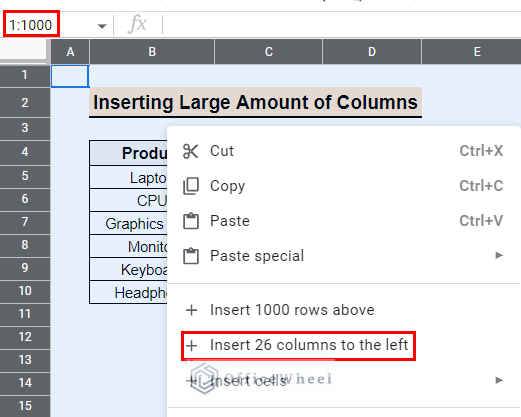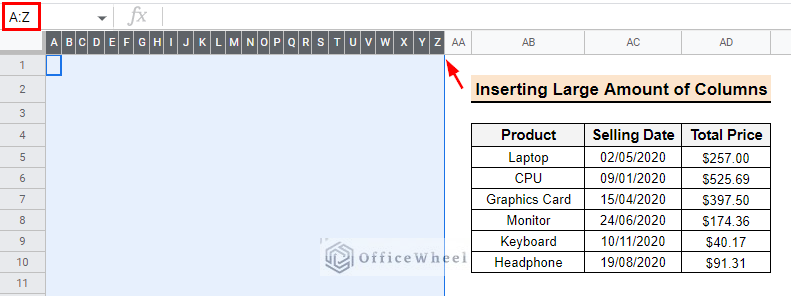While working in Google sheets we need to add single or multiple columns. In case of adding huge data sometimes we need to insert multiple columns. In Google sheets, we can insert columns at once or one by one according to our needs.
The above image is the overview of the article. You can use the context menu as well as the Insert option to insert multiple columns in Google sheets. Follow the article to learn the step-by-step procedure of the methods to add multiple columns in Google sheets.
2 Quick Ways to Insert Multiple Columns in Google Sheets
Google sheets enable us to insert multiple columns at once with just two or three clicks of the mouse. We can use the options like Insert menu, Context menu, etc.
Suppose you have a dataset of sold products of a store. Now, you need to add two new columns after Column C at once to add more data.
1. Using Insert Menu
You can insert multiple columns either before or after a particular column according to your will using the option Insert. Follow the below steps to insert columns.
📌 Steps:
- First, select columns according to the number of columns that you want to add. For the above case, as you need to add two columns, select columns B and C.
- Now, from the top menu select the options Insert >> Columns >> Insert 2 columns to the right. Here, we choose the option to add to the right side as we intended to add columns after column C. You can select the option Insert 2 columns to the left if you want to add two columns to the left side.
- Finally, two columns will be added to the right side of column C.
Read More: How to Have More than 26 Columns in Google Sheets
2. Utilizing Right-Click Context Menu
Similarly, we can add multiple columns more easily using the context menu option from the right click. Follow the below steps.
📌 Steps:
- In the beginning, select the column headers of columns B and C.
- Right-click on the columns and select the option Insert two columns to the right from the context menu.
- Consequently, two columns will be added to the right side of column C.
You can only insert columns to the left if you choose cells B7:C7 and then use the right-click context menu. There will be no options for inserting columns on the right. So, if you don’t choose column headers, you can’t insert columns to the right.
Read More: How to Insert Blank Column Using QUERY in Google Sheets
How to Insert a Large Number of Columns Instantly in Google Sheets
Sometimes you need to input a large number of columns into sheets. Google sheets enable you to insert 26 columns at once. Follow the below steps.
📌 Steps:
- To start with, press CTRL + A to select the whole sheet.
- Then, select options Insert >> Columns >> Insert 26 columns to the left. You can select the option Insert 26 columns to the right to add cells to the right.
- Alternatively, you can use the right-click context menu. But here you will only get the option to the left. You can not use the context menu if you want to add columns to the right.
- In conclusion, 26 columns will be added to the right or the left side of the sheet. In the following image, we can see that columns A:Z are added to the left side of column AA.
Read More: How to Insert Multiple Rows in Google Sheets (4 Ways)
Things to Remember
The two options to insert columns to the right and left are both available if you select cells and use the Insert option. However, there is only one option to insert columns to the left when you select cells and use the context menu.
Conclusion
These are the step-by-step procedure for the methods to insert multiple columns in Google sheets. Please comment below with your queries or suggestions. Visit the Officewheel website to get more Google spreadsheet-related helpful articles.
Related Articles
- How to Insert Superscript in Google Sheets (2 Simple Ways)
- Insert Button in Google Sheets (5 Quick Steps)
- How to Insert an Exponent in Google Sheets (3 Easy Ways)
- Insert Rows Between Other Rows in Google Sheets (4 Easy Ways)
- How to Insert a Legend in Google Sheets (With Easy Steps)
- Insert Page Break in Google Sheets (An Easy Guide)
- How to Insert a Textbox in Google Sheets (An Easy Guide)