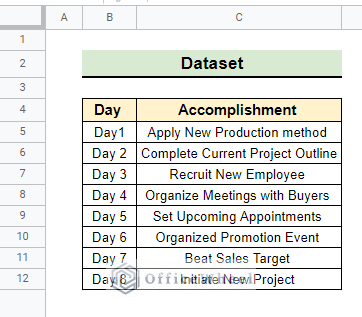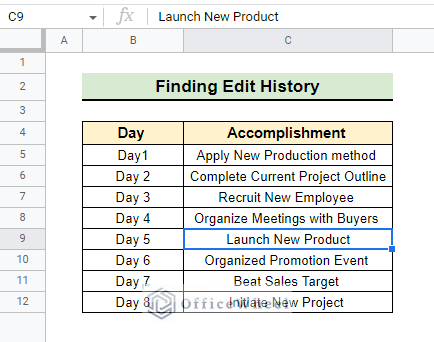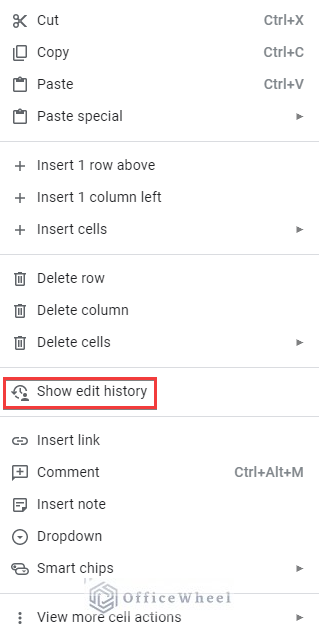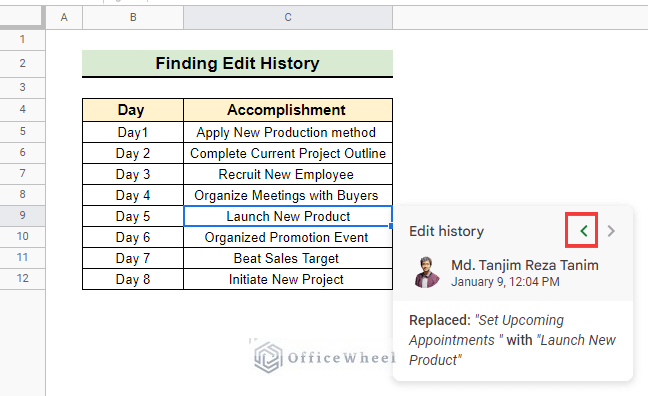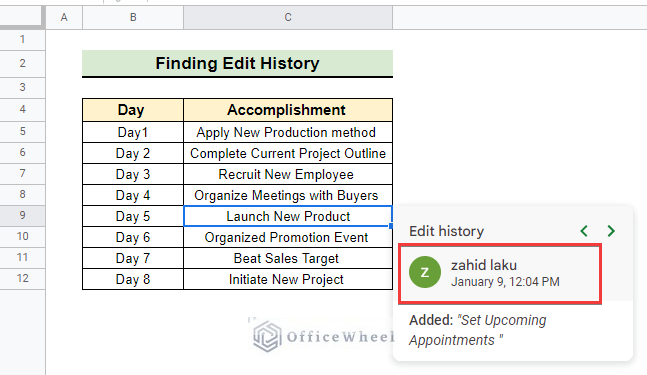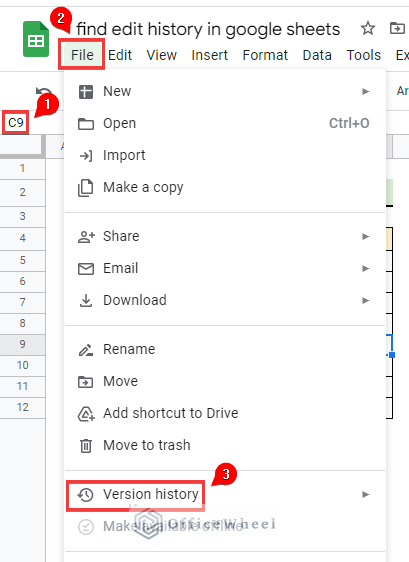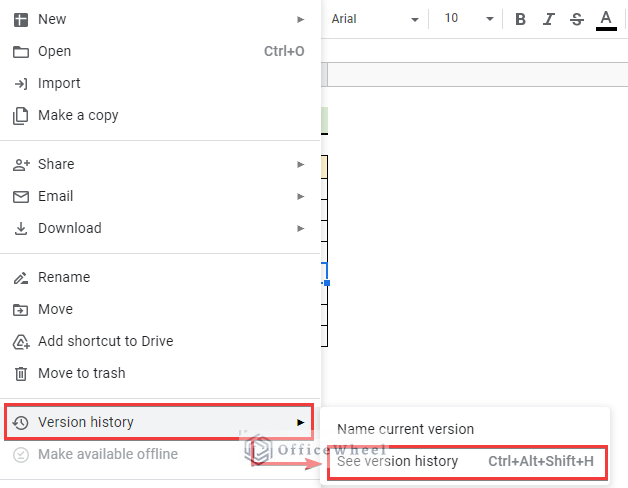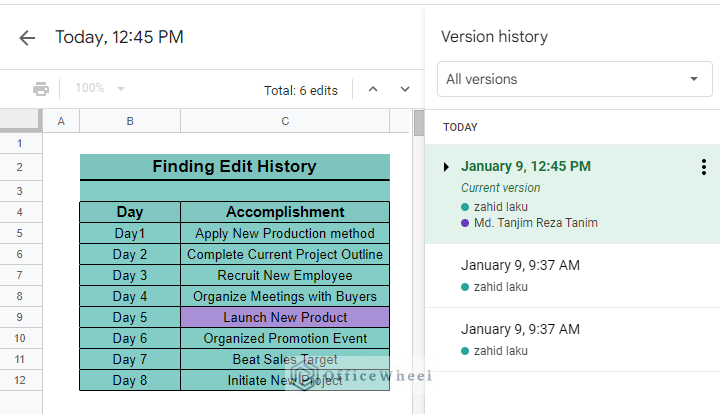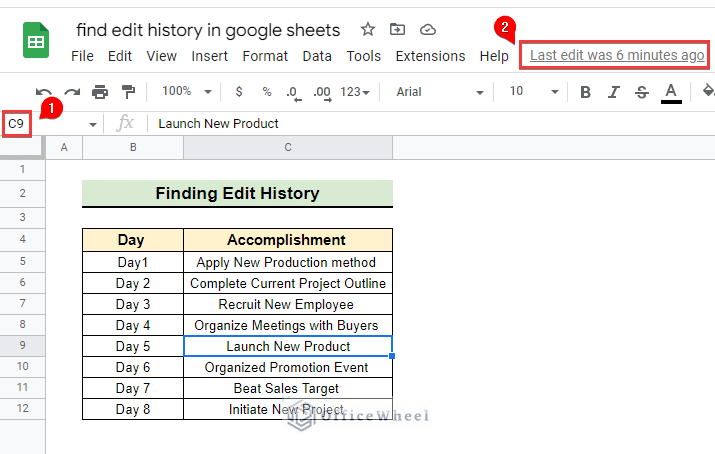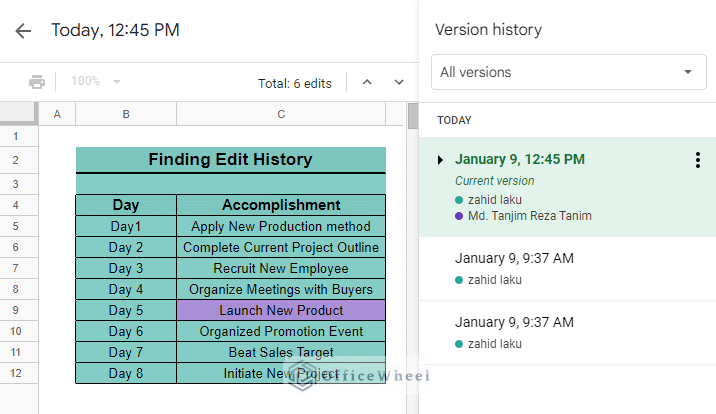Finding edit history in Google Sheets is necessary for multiple reasons. For example, you must find the edit history of the Sheets if you want to determine whether the information in the current version is accurate or not or who made the most recent changes. In this article, we are going to discuss four simple ways to find edit history in Google Sheets.
A Sample of Practice Spreadsheet
You can download the spreadsheets from the link below. The spreadsheets contain a dataset we use here for demonstration.
4 Simple Ways to Find Edit History in Google Sheets
There are various ways to find edit history in Google Sheets. Here we demonstrate four simple but useful ways to find edit history using the following dataset.
1. Using Right-Click Button
Right-click is an elegant way to find the edit history of a cell. Using this technique, we can find out who edited a cell and when.
📌 Steps:
- First of all, we select the cell for which we want to see the edit history. Here we select cell C9.
- Then, right-clicking offers us the following menu. From the menu, we select Show edit history as indicated.
- As a result, we get the latest edit history of the selected cell. We can even explore the previous history using the arrow indicated in the following image.
- Consequently, we get the previous edit history of the cell of the selected cell and who made the edit and when as indicated in the following image.
Read More: How to Find Merged Cells in Google Sheets (3 Ways)
2. Utilizing File Menu
Another approach to finding the edit history in Google Sheets is the file menu. Using this approach we can even restore any previous version of the current workbook. Follow the steps below to accomplish this.
📌 Steps:
- Initially, we select cell C9 to get the edit history of this cell.
- Next, we go to File >>Version history from the menu bar as indicated in the image below.
- Selecting Version history provides us with two options. We select See version history to get the edit history of the selected cell.
- Once we select See version history to get the edit history of the selected cell as well as of other cells in the version history window like the following.
We can easily identify who made the latest changes in which cell of the workbook by the interactive color of the version history window.
Read More: Find All Cells With Value in Google Sheets (An Easy Guide)
Similar Readings
- How to Remove Characters from a String in Google Sheets (6 Easy Examples)
- Find and Replace with Wildcard in Google Sheets
- How to Use the Find Function in Google Sheets (An Easy Guide)
- Find Value in a Range in Google Sheets (3 Easy Ways)
- How to Remove Comma in Google Sheets (3 Easy Ways)
3. Applying Keyboard Shortcut
The next method we are going to discuss to find edit history is the keyboard shortcut. If someone is familiar with it, this method is super fast for finding edit history.
📌 Steps:
- In this method, we press the keyboard shortcut Ctrl+ Alt+Shift+H on the desired cell C9.
- This single step gives us the latest edit history of the whole workbook as follows.
4. From Last Edit Statement
The last way to find the edit history in Google Sheets is the last edit statement. This statement usually appears in the menu bar.
📌 Steps:
- Firstly, we select cell C9 to get the edit history as earlier.
- Next, we select the last edit statement from the menu bar.
- As a result, the version history window appears, just like the previous method.
Things to Remember
- Remember that you must have permission to see the edit history of a Google Sheets
- The last edit statement and the keyboard shortcut are a quicker version of utilizing the file menu. So, you can use any one of these two to save time.
Conclusion
In conclusion, finding the edit history in Google Sheets is a fairly simple task. I believe from now on you become a pro at finding edit history in Google Sheets. Furthermore, If you have any queries regarding this article feel free to comment below and I will try to reach out to you soon. Visit our website Officewheel for the most useful articles.
Related Articles
- How to Find Hidden Rows in Google Sheets (2 Simple Ways)
- Find Slope of Trendline in Google Sheets (4 Simple Ways)
- How to Find P-Value in Google Sheets (With Quick Steps)
- Find Linear Regression in Google Sheets (3 Methods)
- How to Find Median in Google Sheets (2 Easy Ways)
- Remove Numbers from a String in Google Sheets
- How to Substitute Multiple Values in Google Sheets (An Easy Guide)