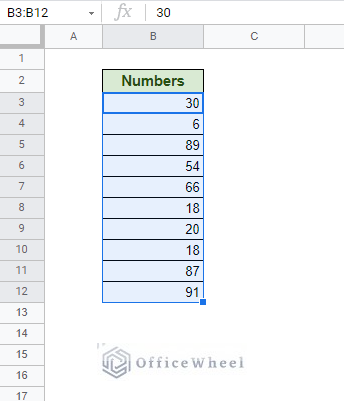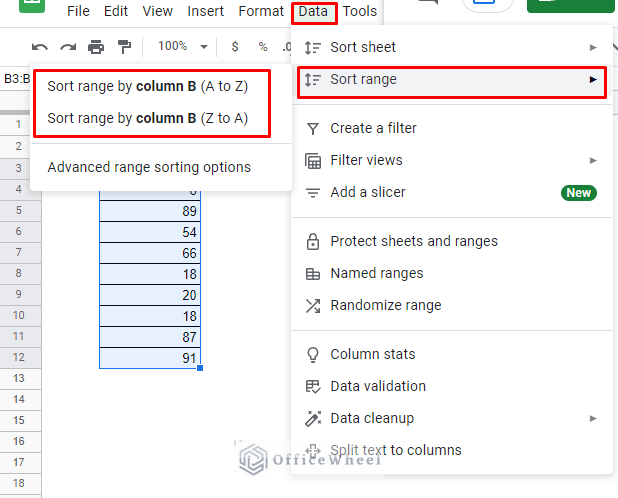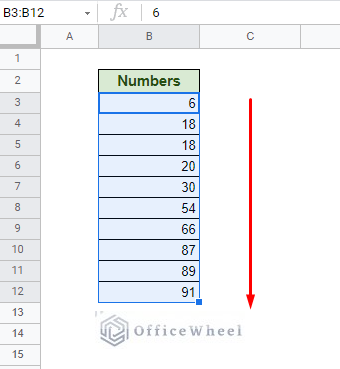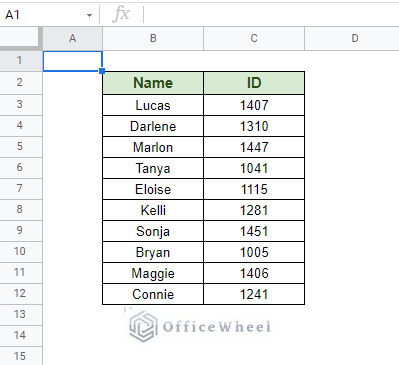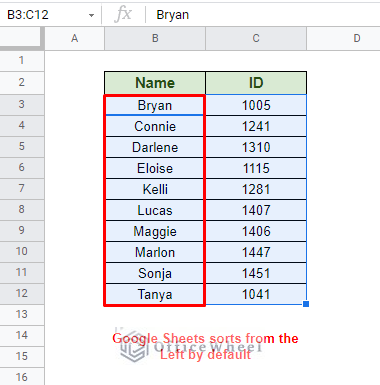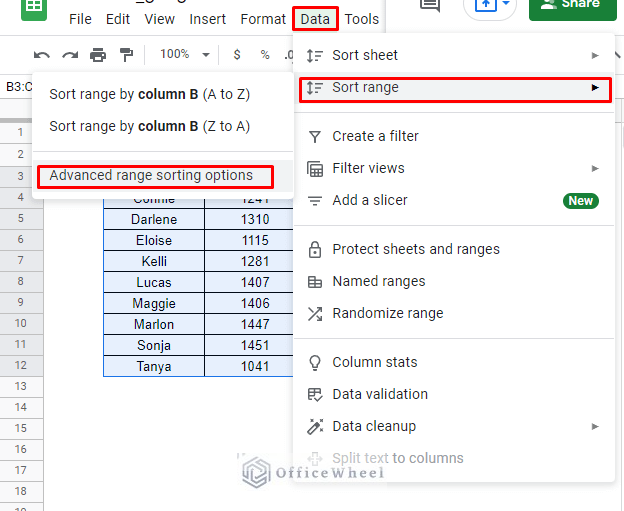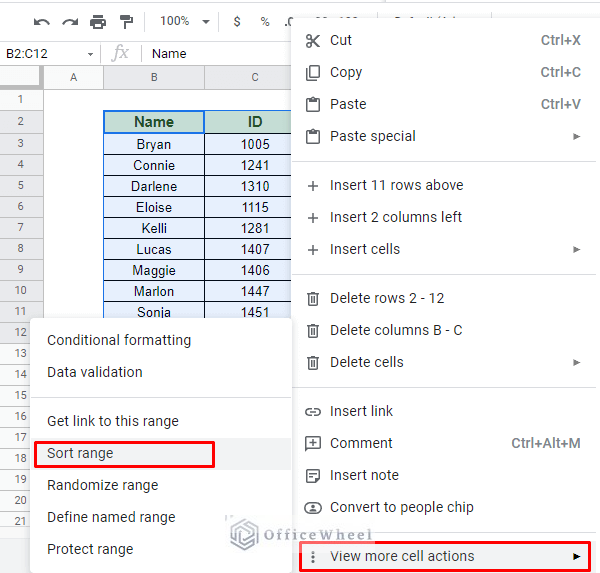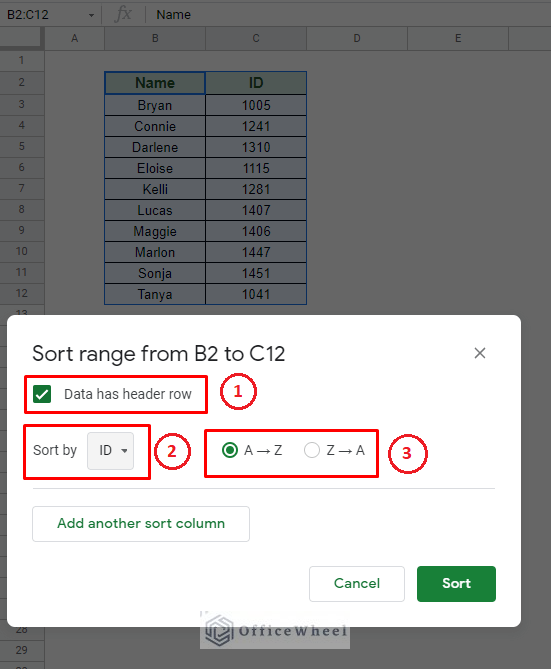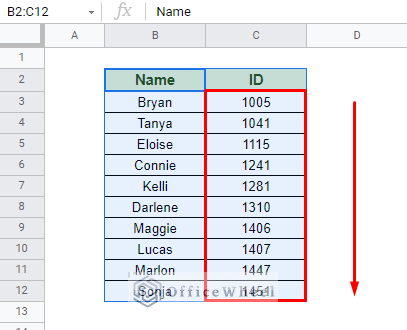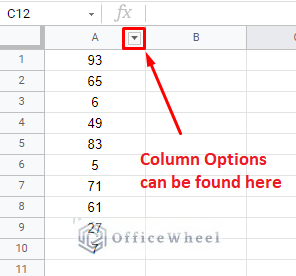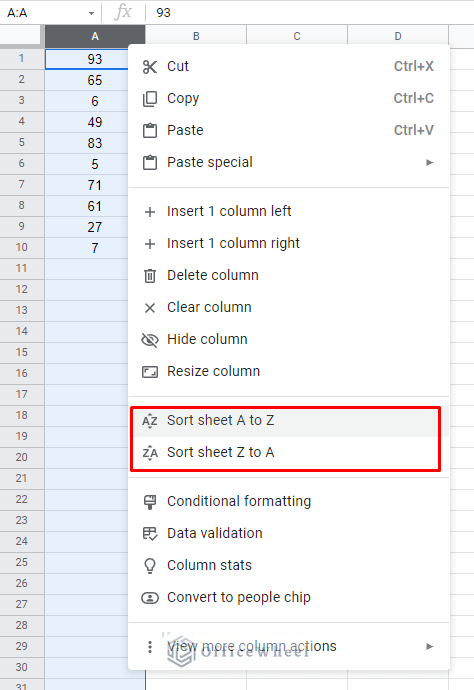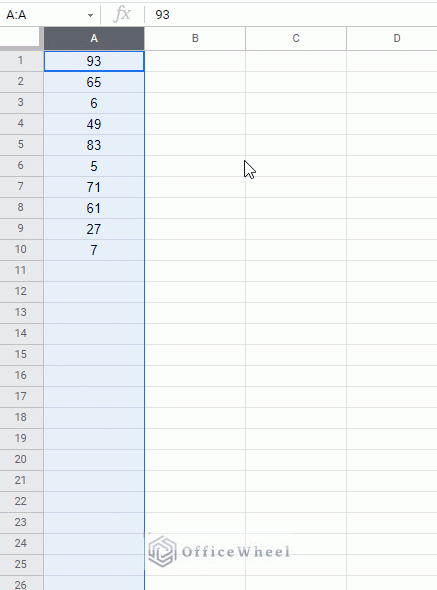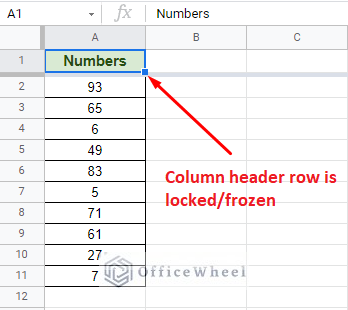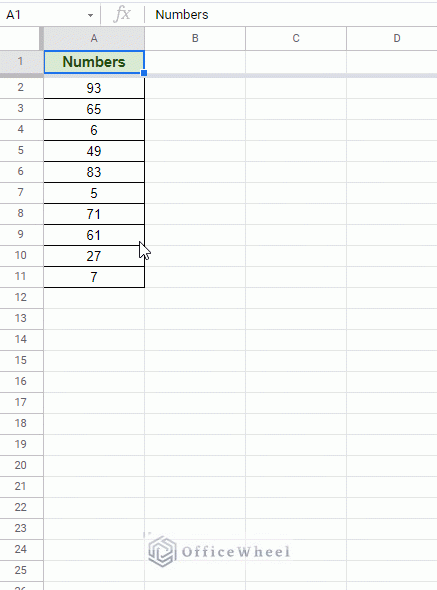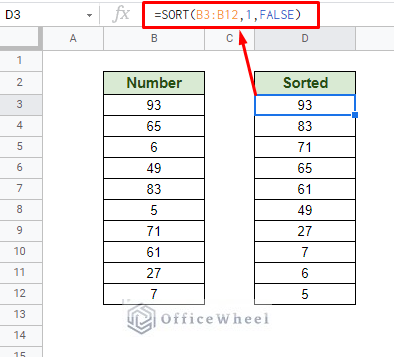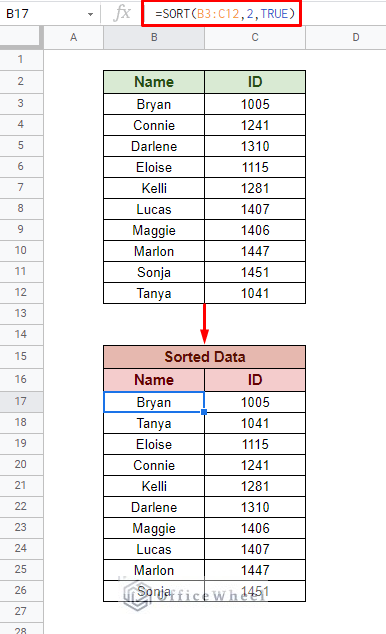In this article, we look at a few ways in which we can sort by number in Google Sheets. To fully cover everything, we have used multiple approaches depending on different needs.
Let’s get started.
4 Ways to Sort by Number in Google Sheets
1. Using Sort Range to Sort by Number in Google Sheets
Using the Sort Range option of Google Sheets is the most fundamental approach to sorting any data in the application.
To use it, first select the range of cells (usually a column) that you want to sort.
Next, navigate to the Sort Range option from the Data tab. Data > Sort range
Here you can see two basic options for sorting:
- Sort range by Column B (A to Z): Ascending order
- Sort range by Column B (Z to A): Descending order
Choose the option you want to finalize the sorting of numbers in Google Sheets.
Our ascending order sort by number result:
Sometimes numbers can be formatted as text. To sort those values, you need a different approach.
Read More: How to Sort by Value in Google Sheets (With Examples)
2. Using the Advanced Sort Range Option
The next level of sorting involves two or more columns. In the following worksheet, we will try to sort by ID number which will also involve the Names column.
Applying the previous basic method, the table will be sorted by the names first since, by default, Google Sheets prioritizes from the left.
To prioritize the ID (number) column, we have to use the advanced Sort Range option.
We can access it from the Data tab. Data > Sort range > Advanced range sorting options
Or by right-clicking over your selection. Right-Click > View more cell actions > Sort Range
Note: Make sure that the column headers are selected.
Here we have the advanced Sort Range window:
- Select the option “Data has header row” if your selection contains column headers (recommended).
- The priority column selection. We have chosen the ID column.
- Sort order. Choose whatever you prefer.
Our result for sorting by number in Google Sheets using advanced options:
3. Sort by Number from the Column in Google Sheets
Basic sorting, numbers or text, can be done right on the worksheet. We can achieve this by using Column Options.
To open the Column Options menu, simply hover your cursor over a column header of the worksheet and a drop-down icon will appear.
The drop-down will present you with most of the basic column functions available in Google Sheets, but what we are looking for is the sort options.
Clicking on either option will sort the column accordingly.
Similar Readings
However, having a column header (which is a text) will lead to some complications.
This is because the column option will also see the header as a value to be sorted. To overcome this, we have to lock/freeze the row of the column header.
Now, let’s see what happens when we try the column option sorting:
4. Using the SORT Function
For our final method, we will look at the SORT function to sort by numbers in Google Sheets.
The function simply extracts the data range and sorts it according to the set conditions. Unlike the previous methods, using the SORT function presents the final data in different cells.
For example, a simple SORT formula to sort by numbers in descending order:
=SORT(B3:B12,1,FALSE)For multiple columns, we can select which column we want to sort the dataset by:
=SORT(B3:C12,2,TRUE)Please visit our SORT Function for Multiple Columns in Google Sheets to know more about how we can use this function on larger datasets.
Final Words
That concludes all the ways we can sort by numbers in Google Sheets. We hope that these methods come in handy in your daily tasks.
Please feel free to leave any queries or advice you might have in the comments section below.