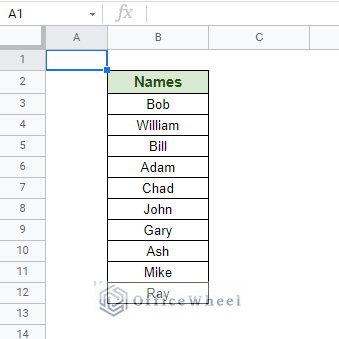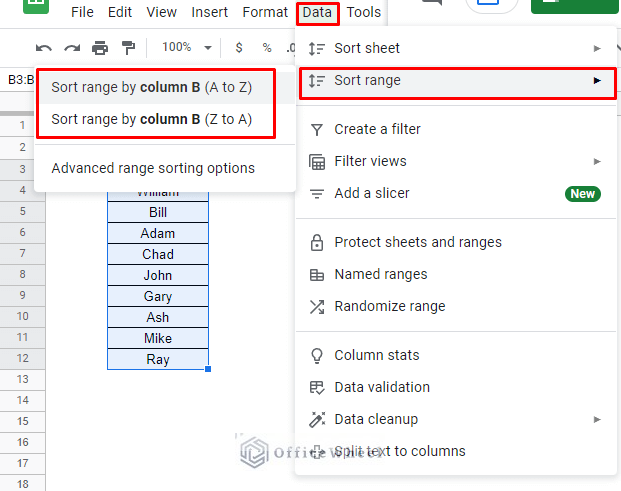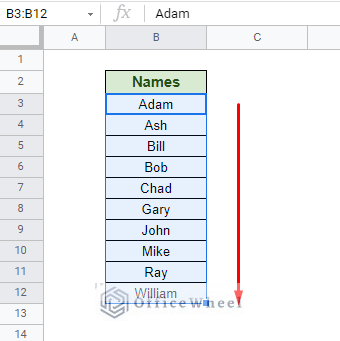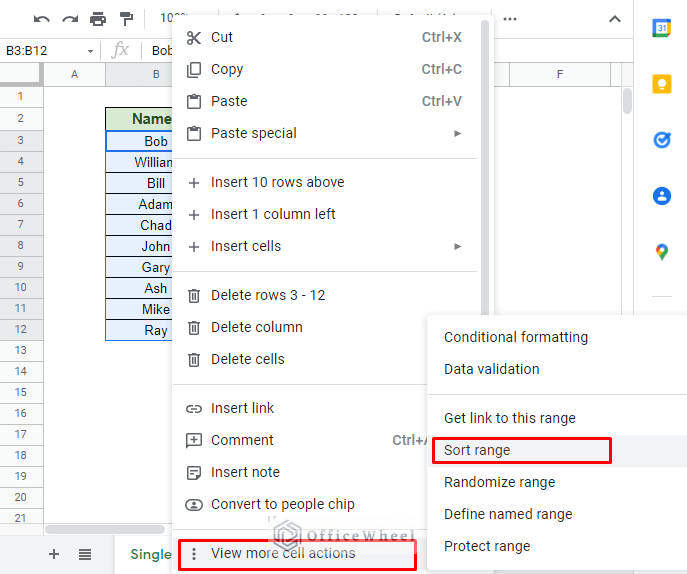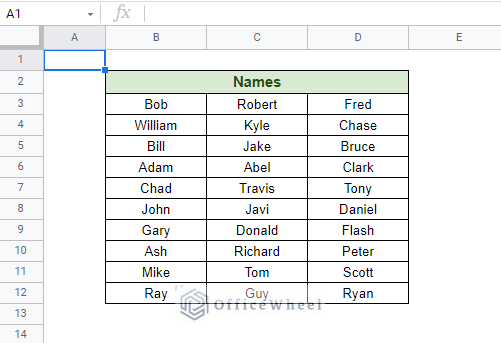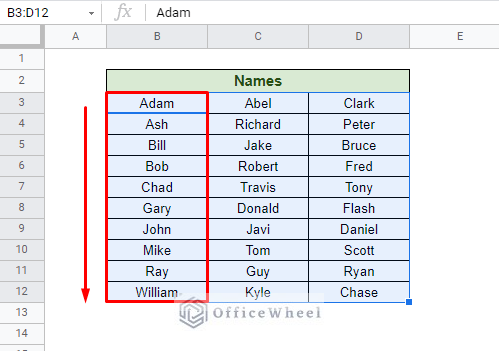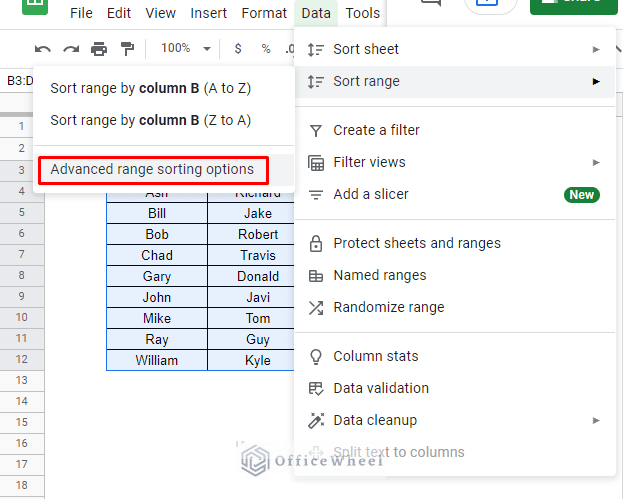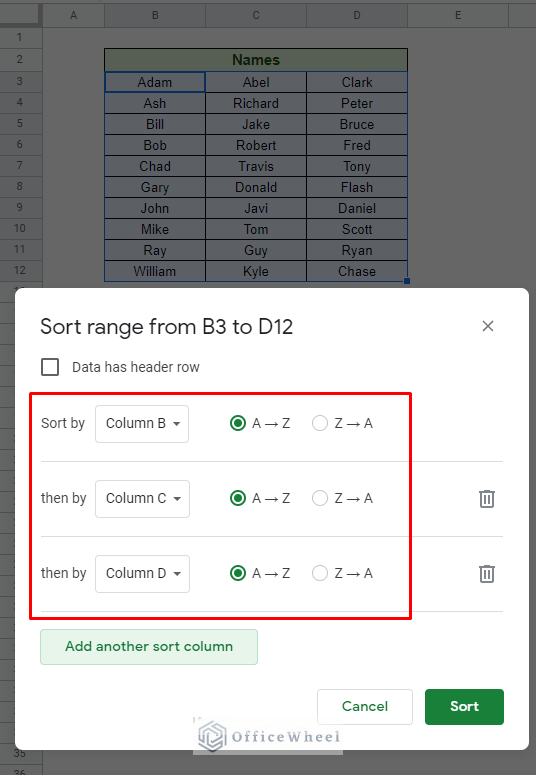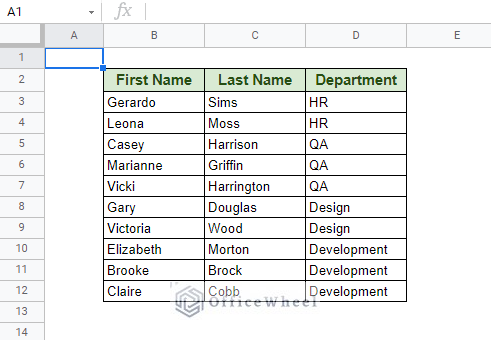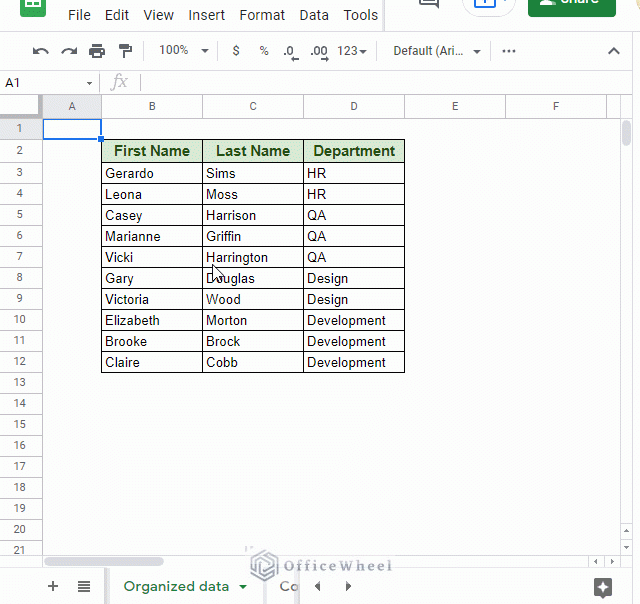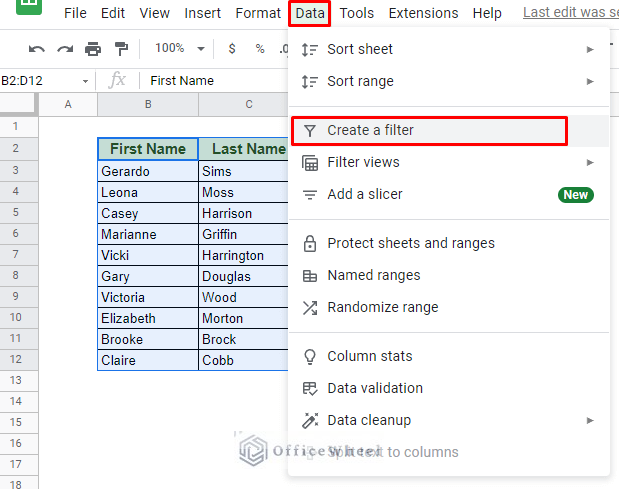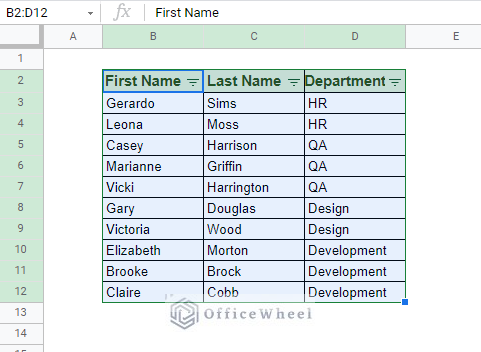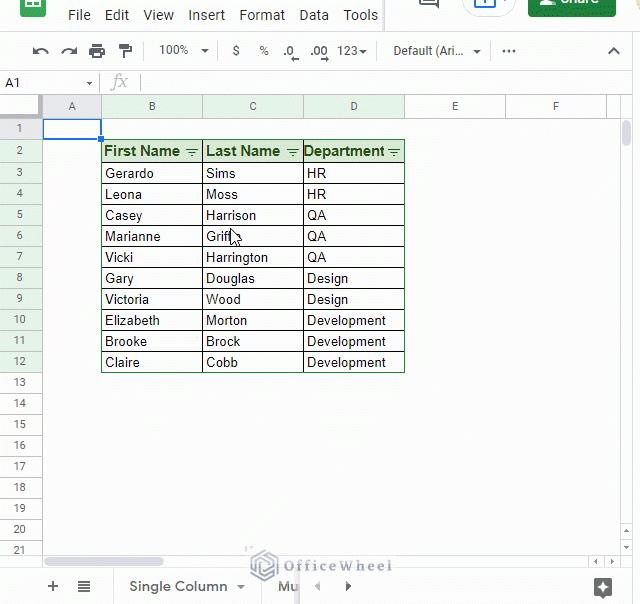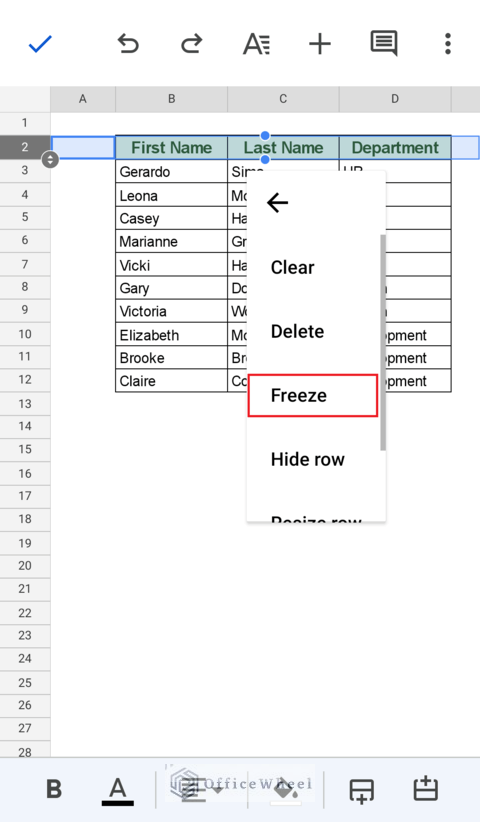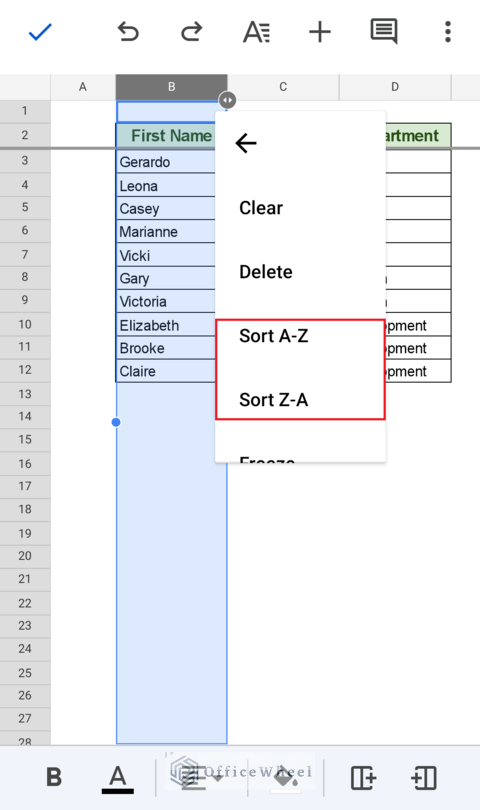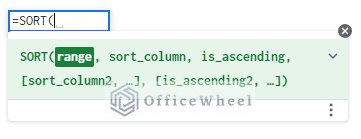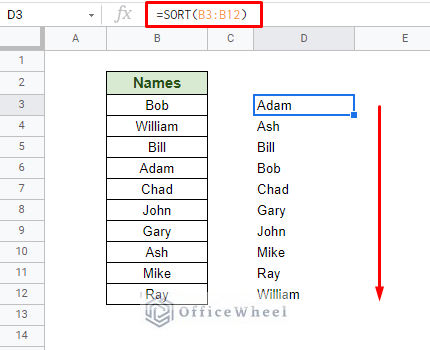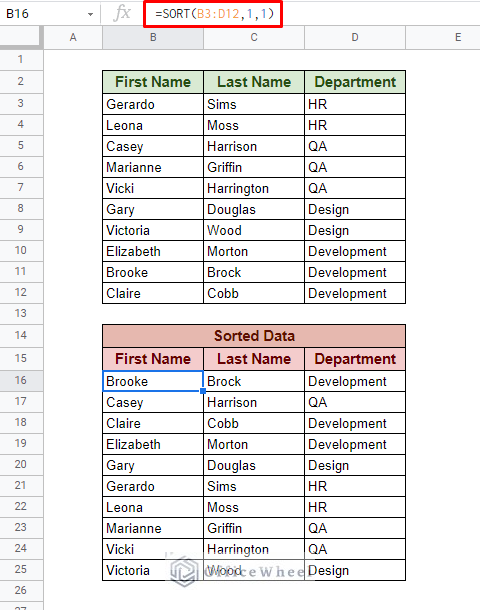Knowing how to sort alphabetically in Google Sheets is a fairly simple deal. However, if something seems simple it usually means that there are multiple ways to utilize the idea. And that is exactly what we are going to do today in this article.
Let’s get started.
1. How to Sort Alphabetically in Google Sheets from the Desktop/Browser
Like many spreadsheet applications, Google Sheets has its own data sorting options right in the menu. Thanks to the number of options available, we can utilize two different built-in functions to achieve alphabetical sorting. The first is the traditional way, and the second is more situational.
I. Using the Sort Range Option
To present this example, and some others in this article, we have created a simple table.
Let’s go over the sorting process step by step.
Step 1: Select the range of cells you want to be sorted.
Step 2: Navigate to the Sort Range option. You can find this under the Data tab. Data > Sort Range
Here, you are presented with three options, two of which are basic alphabetical sorting if your selection contains only text.
Step 3: Select the first option, Sort range by column B (A to Z), to sort the selection alphabetically.
You can also find the Sort Range option through right-clicking. Right-click over your selection, move to View more cell actions at the bottom, and then select Sort Range.
That is how you use Sort Range to sort alphabetically in Google Sheets.
Sort By Multiple Columns
However, the dynamic changes slightly when you have multiple columns of data like this:
When we go to sort data in multiple columns, the sort function usually sorts the first (or designated) columns and uses that as a reference to sort the other columns.
So, if we sort the data of this new table the same way, we get our result like this:
If you want to add more column conditions, then we have to go to the Advanced range sorting option from the Data tab:
To apply a hierarchy of conditions to each column:
But this, and perhaps any, type of sorting is better suited to more organized data with clear headings and intent.
Sorting this type of data table is much simpler and more intuitive.
Since we have included the table header in our selection, we can designate which heading we want to sort the data by alphabetically.
II. Using the Filter Option
An alternative method to sort data alphabetically over multiple columns in Google Sheets is by using Filters.
Applying Filters is fairly straightforward. Simply select the entire table, including headers, and navigate to the Create a filter option from the Data tab.
The result
And that’s it! You now have a working filter for your table that you can use to sort the data alphabetically.
Similar Reading
2. How to Sort Alphabetically in Google Sheets from a Mobile Device
It’s a little tricky when looking to sort alphabetically in Google Sheets from a mobile device as there isn’t a Sort Range option available in the mobile application.
But there is a workaround to this, and we will go through it step-by-step.
Step 1: Freeze the header row.
To freeze the header row, simply tap and hold the row number until the menu tray opens. Here, select the More option (the three-dotted icon) to find the Freeze option.
Step 2: Sort the desired column.
Tap and hold the column number, B in our case, to open the menu tray again. Once again, select More to find the Sort A-Z option.
You will find your table sorted accordingly.
For more in-depth uses of the methods mentioned above, please see our Sort By Column in Google Sheets article.
3. Using the SORT Function to Sort Alphabetically in Google Sheets
Oftentimes, users seek to extract data from one worksheet and save it in another, in a more organized way, newly sorted.
But instead of copy-pasting first and then sorting the data, we have a way to directly extract the data sorted. That is by using the SORT function.
SORT function syntax:
SORT(range, sort_column, is_ascending, [sort_column2, is_ascending2, ...])Read More: Using the SORT Function in Google Sheets (With Examples)
I. Single Column
When you have a single column of data, you simply have to input the range of the column to the SORT function to sort the data alphabetically.
=SORT(B3:B12)II. Multiple Columns
We follow the same idea for multiple columns. But this time, we will utilize the other fields of the function.
Since we are only sorting alphabetically, we will keep things simple by selecting the first column. the First Name column, to be our sorting reference. Meaning our sort_column will be 1.
Our is_ascending field will also be 1 or TRUE.
Thus, our formula:
=SORT(B3:D12,1,1)Final Words
That concludes all the ways in which we can sort alphabetically in Google Sheets. We hope that these methods come in handy in your day-to-day spreadsheet tasks.
Feel free to leave any queries or advice you might have for us in the comments section below.