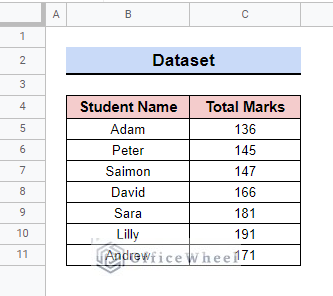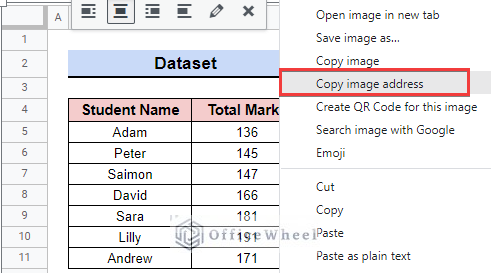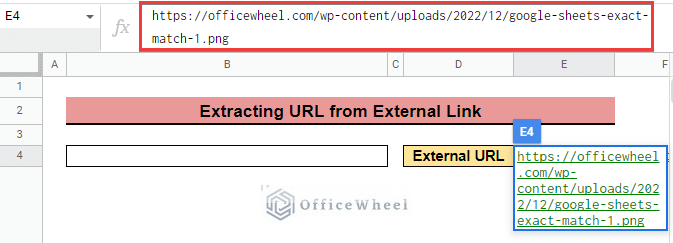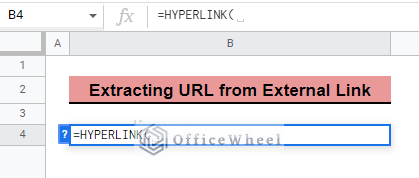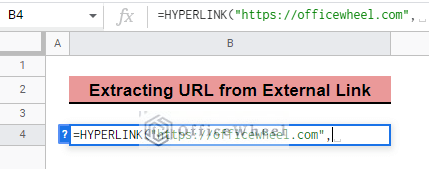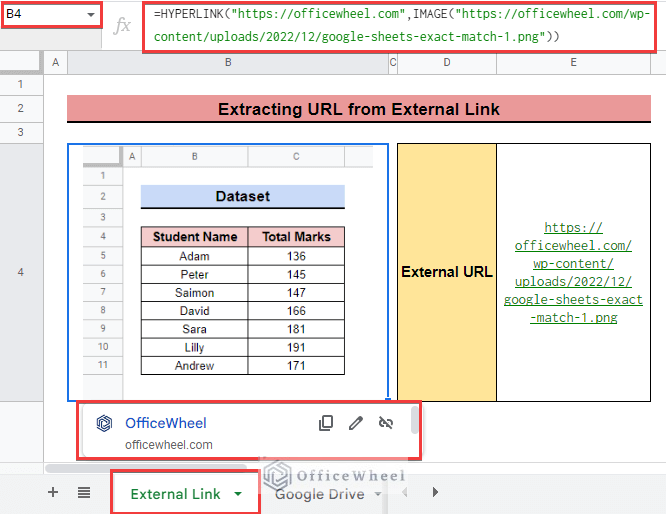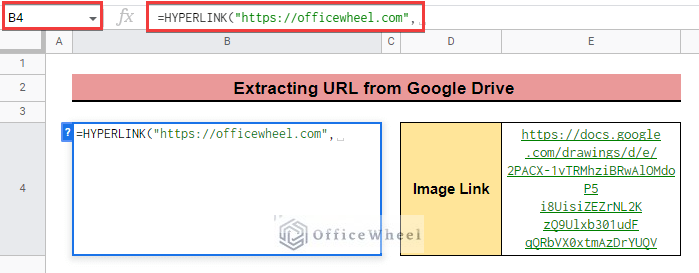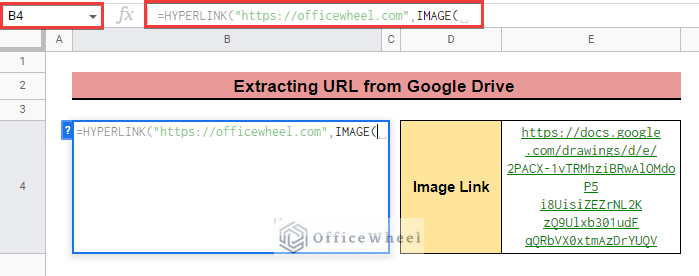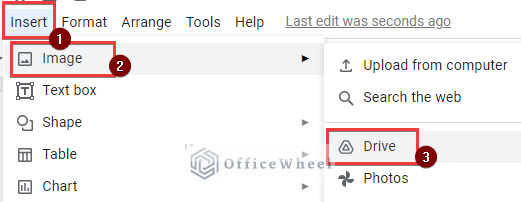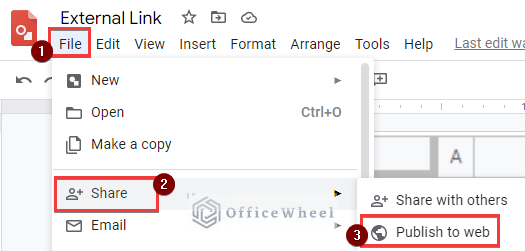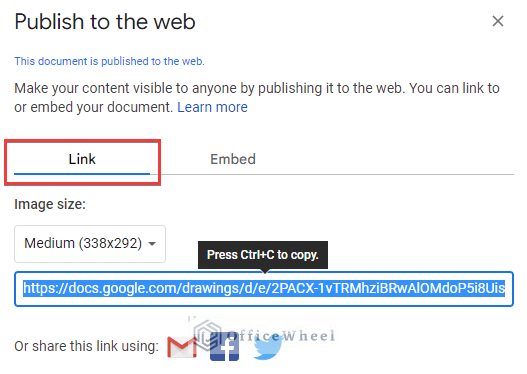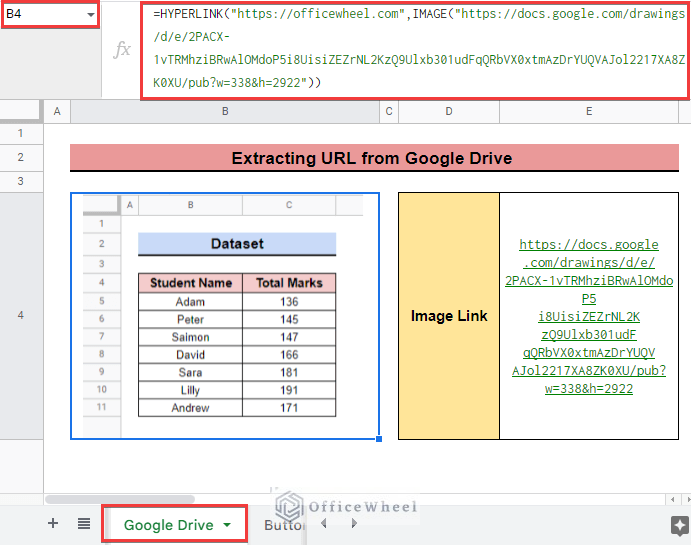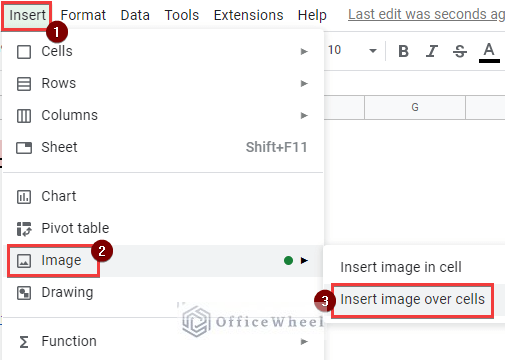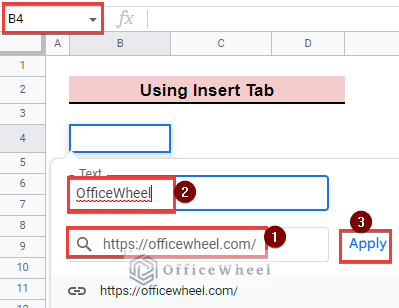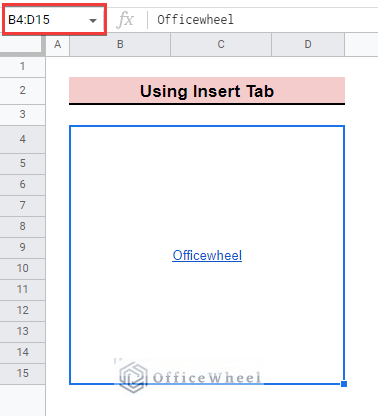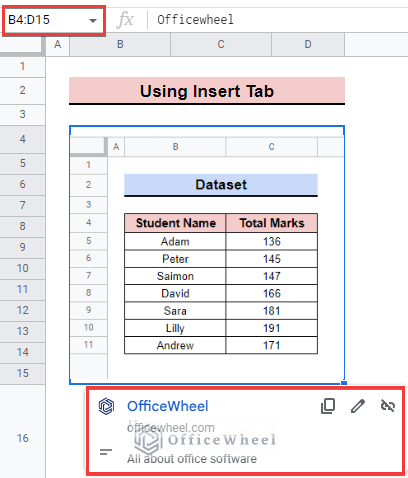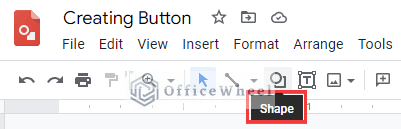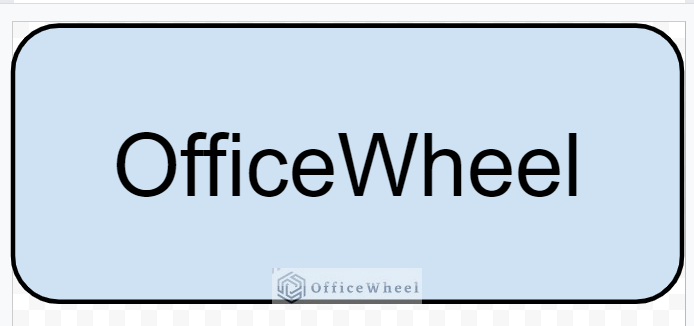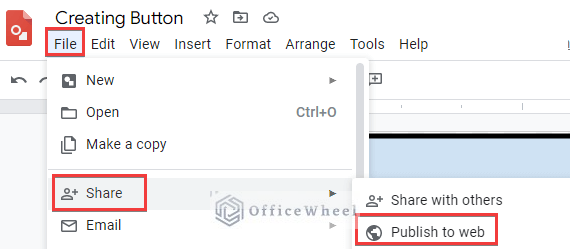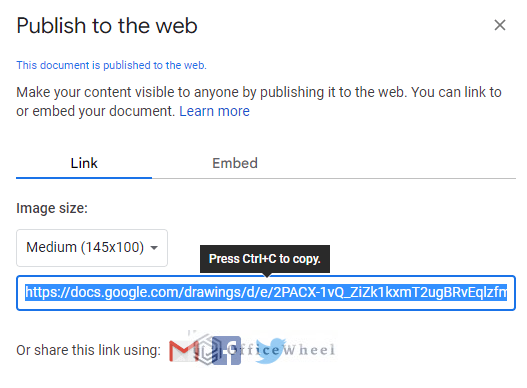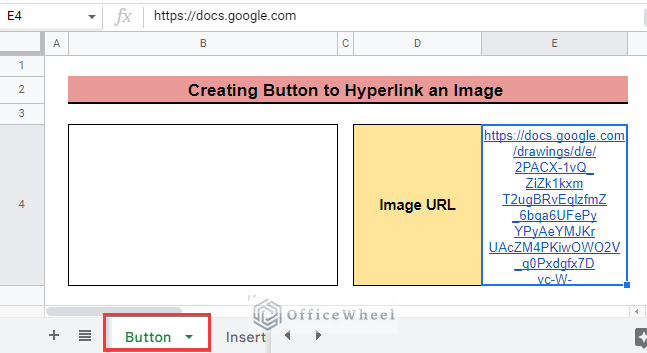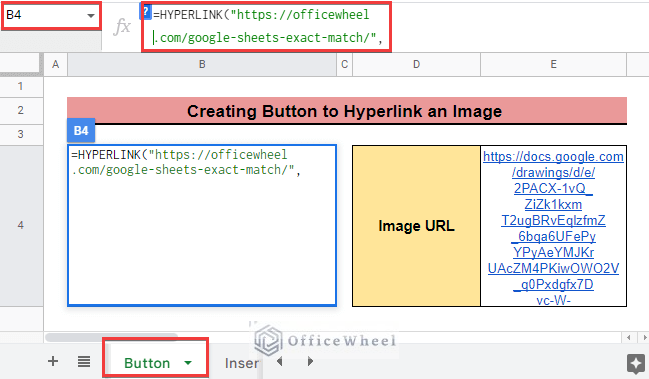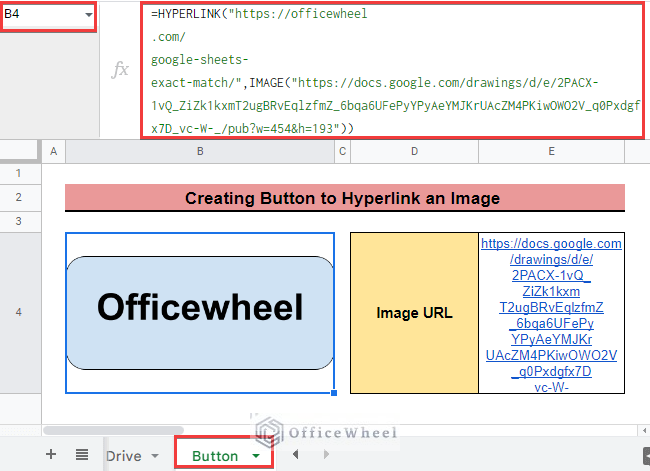While working on a dataset, it is sometimes essential to get an image into it. Otherwise, every time finding an image manually is quite tricky and time-consuming. We can add hyperlinks to an image so that every time after a single click we can get that particular image. In this article, we will learn how to hyperlink in an image in google sheets.
A Sample of Practice Spreadsheet
You may copy the spreadsheet below and practice by yourself.
3 Suitable Ways to Hyperlink an Image in Google Sheets
Here, we will add hyperlink in the image below using 3 suitable ways.
1. Extracting Image URL
We can hyperlink an image in google sheets by extracting the image URL from an external link or google drive.
1.1 From External Link
Now, we will hyperlink an image extracting the URL of an image from an external link. Follow the steps below to do this.
📌 Steps:
- First, select an image from an external link to hyperlink the image in google sheets.
- Then, right-click on the image, and the options bar will appear.
- After that, select “copy image address” and the image address will be copied.
- Then, paste the copied address into cell E4.
- Now, enter the HYPERLINK function and execute the formula.
- Here, enter the URL of the website and enclose it with double quotes.
- Lastly, enter the IMAGE function and paste the copied address enclosed with double quotes or select the cell.
=HYPERLINK("https://seashell-squid-345421.hostingersite.com",IMAGE("https://officewheel.com/wp-content/uploads/2022/12/google-sheets-exact-match-1.png"))Read More: How to Extract URL from Hyperlink in Google Sheets (3 Ways)
1.2 From Google Drive
Let’s hyperlink an image in google sheets extracting the URL from google drive.
📌 Steps:
- At the beginning, enter the HYPERLINK function into cell B4 and select the URL of the website.
- Enclose the URL with double quotes and enter the IMAGE function.
- Consequently, add the image URL using the following steps.
- Now, open the app “Google Drawings” to insert the image here.
- Moreover, select Insert >> Image >> Drive and select an image from google drive.
- Furthermore, adjust the image and select file >> Share >> Publish to web.
- Now, Publish to the web window will pop up and press Ctrl+C to copy the URL link.
- In addition, paste the URL link in the formula with the enclosed double quotes.
=HYPERLINK("https://officewheel.com/google-sheets-exact-match/",IMAGE("https://docs.google.com/drawings/d/e/2PACX-1vQ_ZiZk1kxmT2ugBRvEqlzfmZ_6bqa6UFePyYPyAeYMJKrUAcZM4PKiwOWO2V_q0Pxdgfx7D_vc-W-_/pub?w=454&h=193"))Read More: How to Get Hyperlink from Cell in Google Sheets (4 Quick Tricks)
2. Using Insert Tab
Here, we will add image over a link to get the result.
📌 Steps:
- Initially, insert an image from Google Drive to execute the formula.
- Therefore, select Insert >> Image >> Insert image over cells as below.
- Moreover, insert the image from google drive and hyperlink the website link into cell B4.
- Consequently, merge cell B4 with the size of the image as below.
- Lastly, merge the cell and execute the formula.
Read More: How to Hyperlink Data to Another Sheet with Formula in Google Sheets
3. Creating a Button
Now, we will hyperlink an image creating a button in google sheets.
📌 Steps:
- Initially, copy the URL of the website and paste it into google sheets.
- Afterward, create the button using the process below.
- In this process, open the app Google Drawings and select Shape from Toolbox.
- Now, select any shape and write the website name and complete the Button.
- Subsequently, select file >> Share >> Publish to web.
- Now, the image URL will pop up in another window as below.
- After that, copy the link and paste the link into cell E4 as below.
- Following all the steps, enter the HYPERLINK function into cell B4 and enter the website link as below.
- Moreover, enter the IMAGE function as before and select the cell
- Therefore, the actual link can be selected and enclosed with double quotes to get the same answer.
=HYPERLINK("https://seashell-squid-345421.hostingersite.com",IMAGE("https://docs.google.com/drawings/d/e/2PACX-1vTRMhziBRwAlOMdoP5i8UisiZEZrNL2KzQ9Ulxb301udFqQRbVX0xtmAzDrYUQVAJol2217XA8ZK0XU/pub?w=338&h=2922"))Read More: How to Create Hyperlink in Google Sheets (5 Easy Ways)
Things to Remember
- Always enclose the URLs into double quotes other wise the link won’t be considered a URL.
- You can write the URL manually or use the cell references to execute the formula.
Conclusion
In this article, we explained how to hyperlink an image in Google Sheets with simple and practical examples. Hopefully, the examples will help you to apply this method to your own dataset. Please let us know in the comment section if you have any further queries or suggestions. You may also visit our OfficeWheel blog to explore more Google Sheets-related articles.