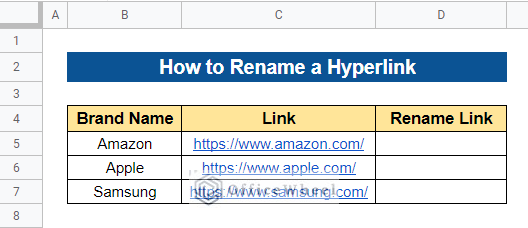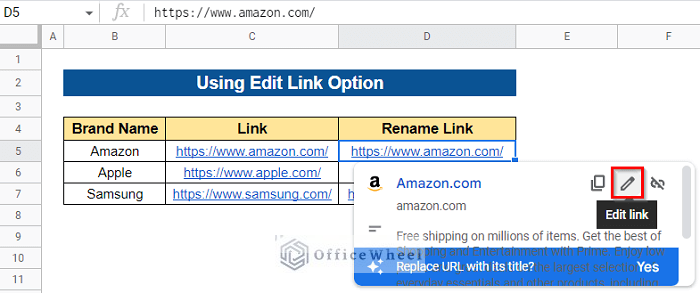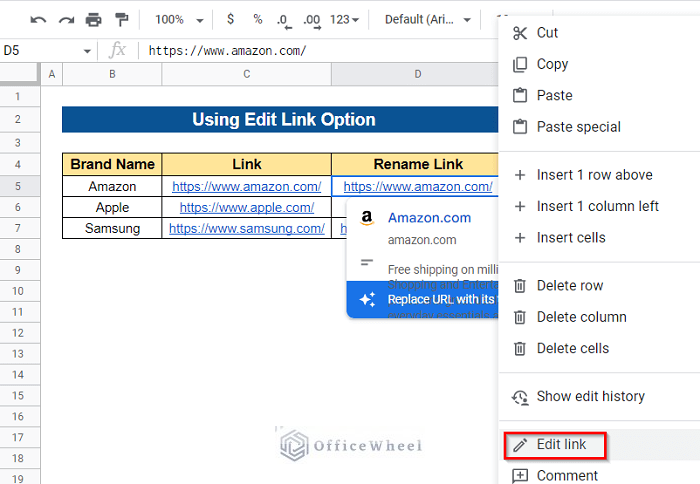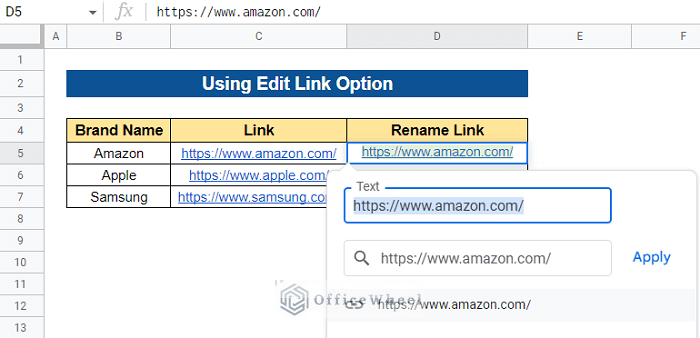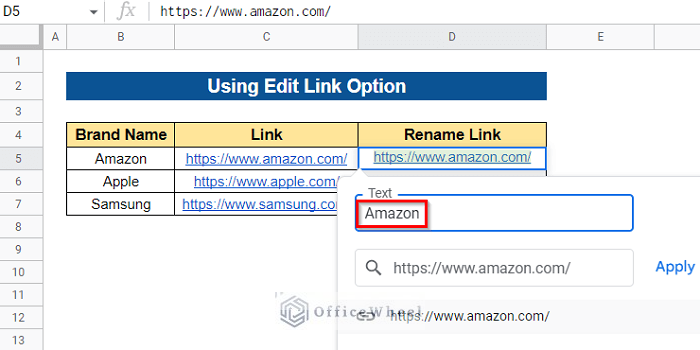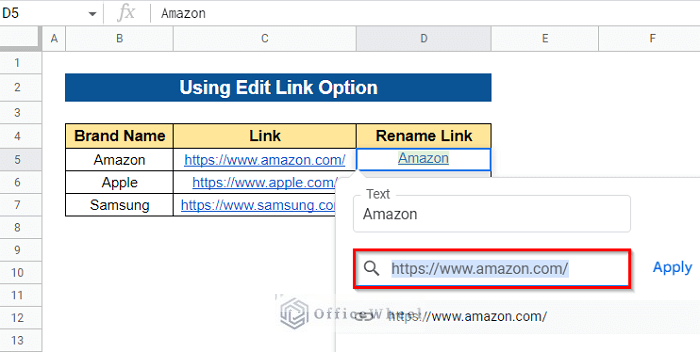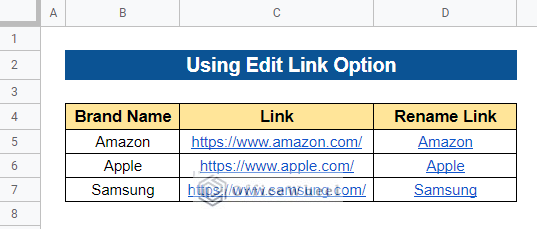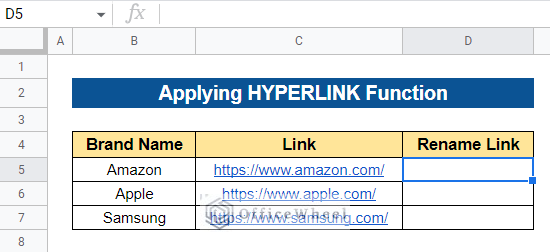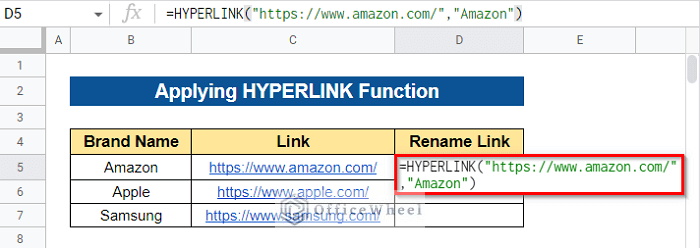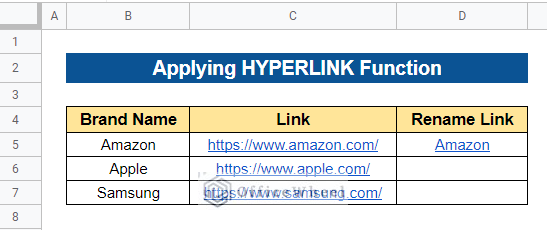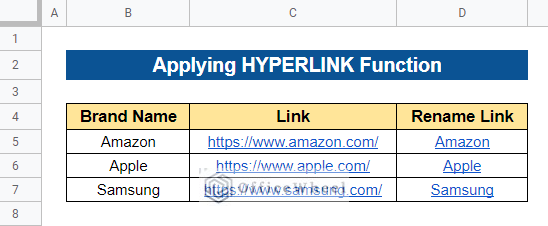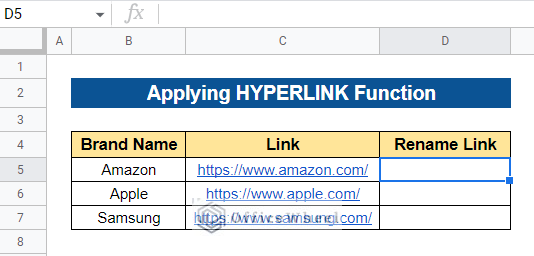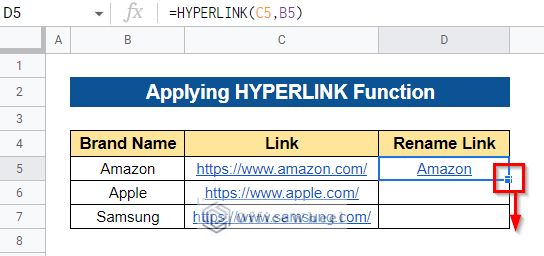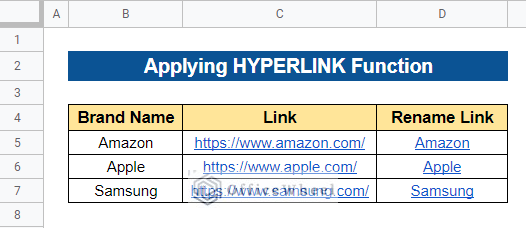You may quickly provide your visitors with a chance to click a link and visit a website that is pertinent to your content by adding links to the text in your Google Sheets. In order to provide rapid access as well as trustworthy reference, we commonly need to link online sites, publications, and perhaps even Google Sheets or Tables. Sometimes, we wish to edit or rename the link. In this article, I will demonstrate 2 quick ways to rename a hyperlink in Google Sheets.
2 Quick Ways to Rename a Hyperlink in Google Sheets
We will use the dataset below to demonstrate 2 quick ways to rename a hyperlink in Google Sheets. The dataset contains the Brand Name and the Brand Link of some popular brands across the world. We want to rename the links to make them more concise and appealing because they now have lengthy names.
1. Using Edit Link Option
Whenever you add a link to a cell, Google Sheets will automatically provide an Edit link option to that cell. It is a very easy way to rename a hyperlink in Google Sheets and you don’t need any function to do this.
Steps:
- To rename the hyperlink, first, select the cell or keep the cursor on the cell where the link has been provided. We went to Cell D5. It will show you an Edit link option. Click on that.
- Or, you can simply right-click on that cell and you will get the Edit link option. Now click on it.
- It will show you the Edit link dialog box where the link and name of the link text are given. Now, go to the Text bar.
- Then, change the text and give the link the name you choose.
- And, we can copy the link from here.
- It will thus rename your hyperlink as you desired. You may now repeat this process for the remaining cells to achieve the results displayed below.
Read More: How to Get Hyperlink from Cell in Google Sheets (4 Quick Tricks)
2. Applying HYPERLINK Function
In Google Sheets, we may even rename a link using a function. We may connect or link any cells, tables, or information in the spreadsheet using the HYPERLINK function. There are two ways to rename a hyperlink in Google Sheets by utilizing the HYPERLINK function.
2.1 With No Cell Reference
Without a cell reference, we may easily rename a hyperlink using the HYPERLINK function. If the link is missing from any spreadsheet column or you have a few links to rename, this approach can be helpful.
Steps:
- First, select a cell where you want to rename the hyperlink. We selected Cell D5.
- Now, type the formula below and press the Enter button-
=HYPERLINK("https://www.amazon.com/", "Amazon")Make sure you provided the link and link text inside the double apostrophes.
- Thus, you will get the link text you wanted.
- Now, we can apply the same formula to the remaining cells, and we will get the output displayed below.
2.2 With Cell Reference
Using the HYPERLINK function and a cell reference, we can easily rename a link. This is the quickest and most straightforward method of renaming a link. Regardless of how many or how few links you need to rename, this method is helpful.
Steps:
- Choose a cell in which you wish to rename the hyperlink first. We decided on Cell D5. We want to rename the link of Cell C5 to match the wording in Cell B5.
- Now, enter the following formula and hit the Enter key-
=HYPERLINK(C5,B5)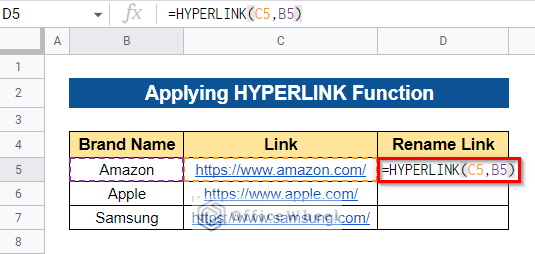
- Thus, you will receive the link text that corresponds to Cell B5. Now, we want to copy the formula to the remaining cells. To do this, click on the Fill Handle icon and drag it downward.
- As a result, you will get the desired output.
Read More: How to Hyperlink Data to Another Sheet with Formula in Google Sheets
Conclusion
In this article, I have shown how to use the Edit link option to rename a hyperlink in Google Sheets. I have also shown how to use the HYPERLINK function to rename a hyperlink in Google Sheets. I hope this will be beneficial. In the comment box below, feel free to post any queries or suggestions. Visit Officewheel.com to learn more.