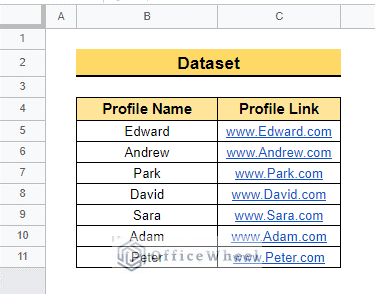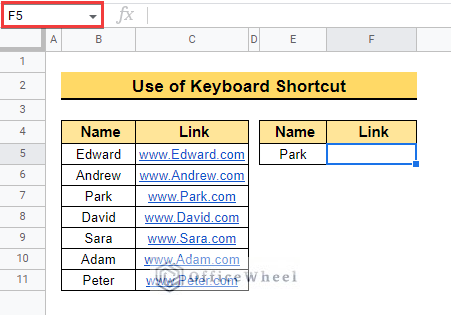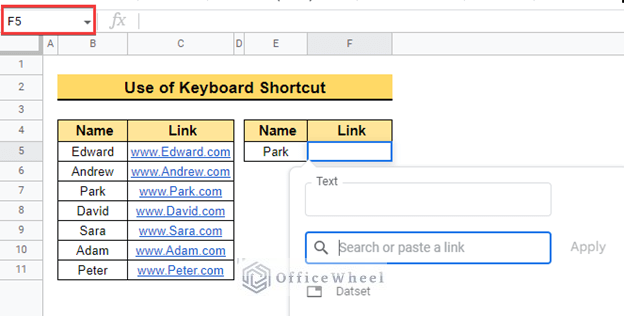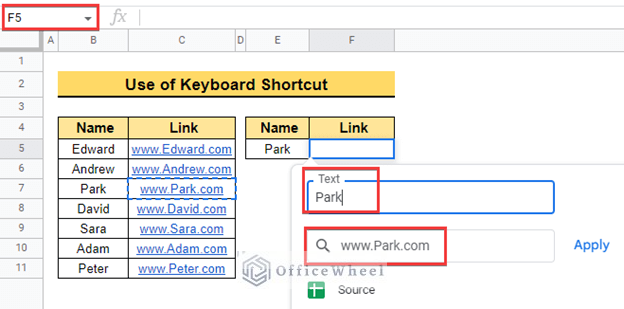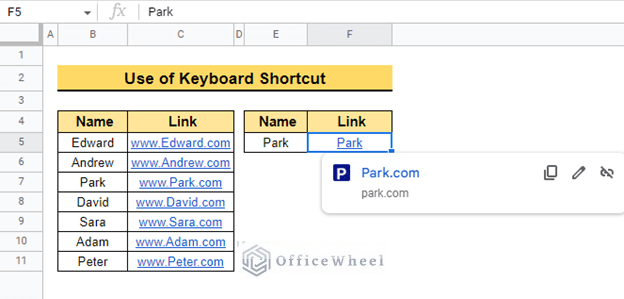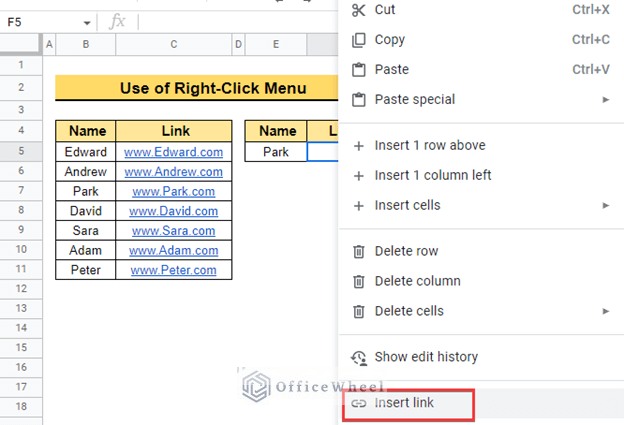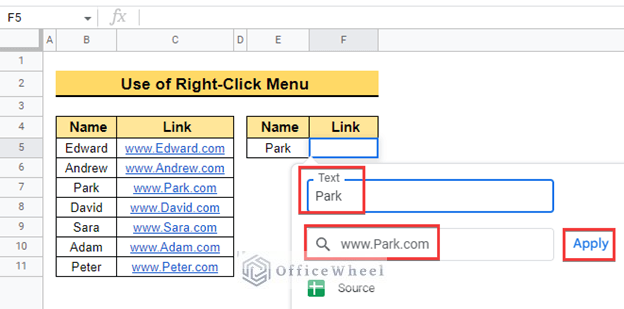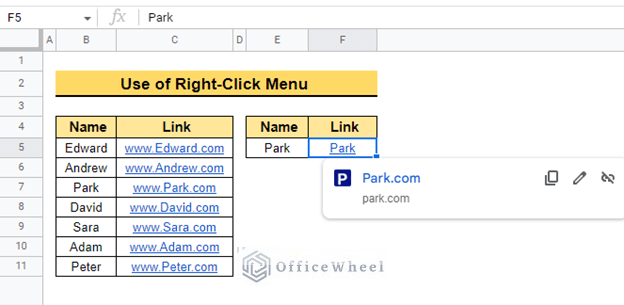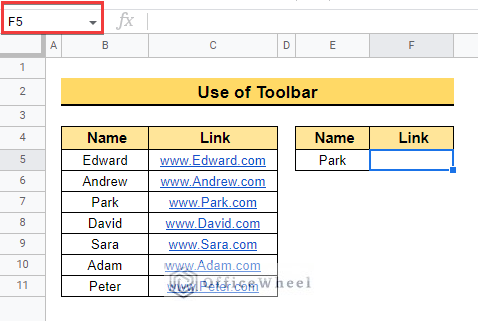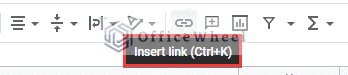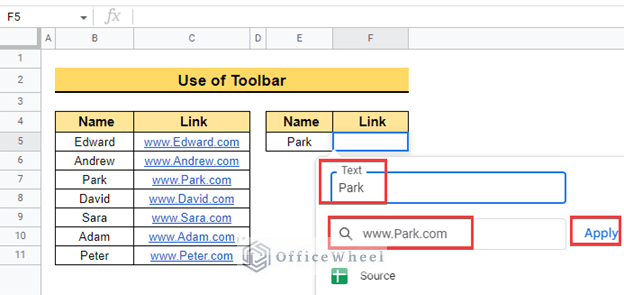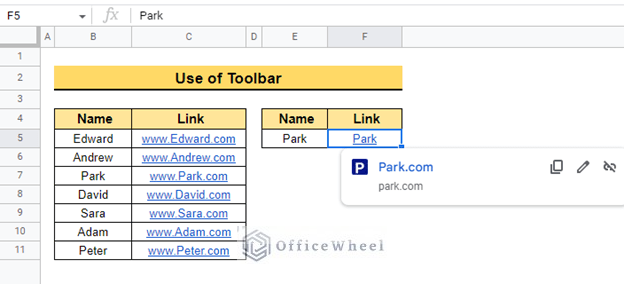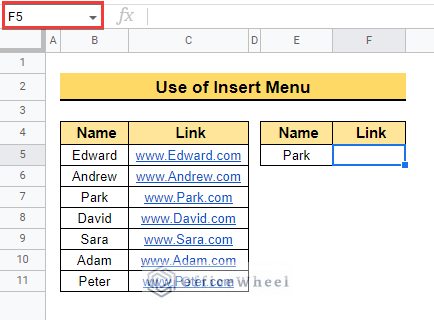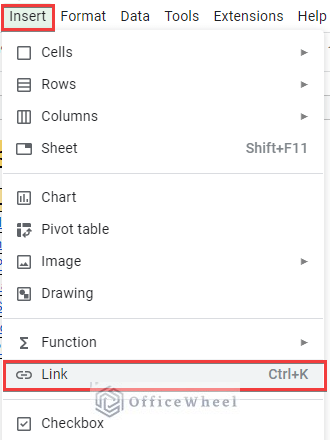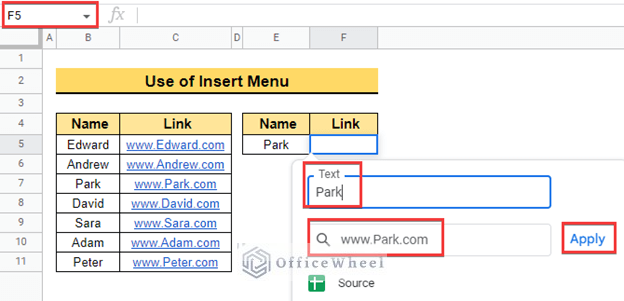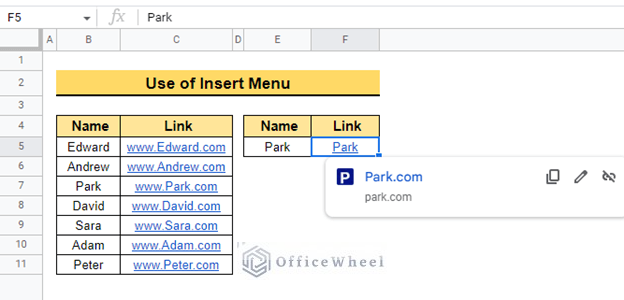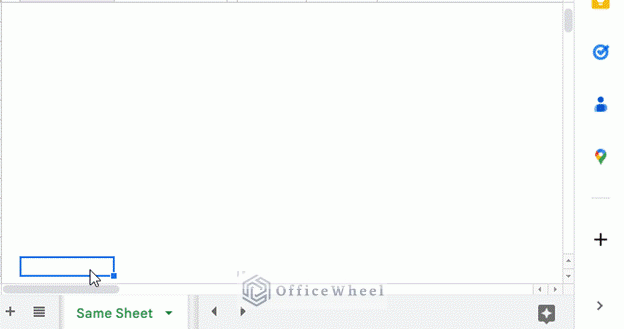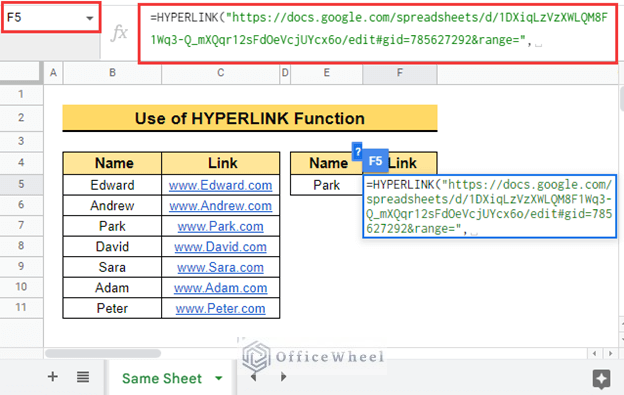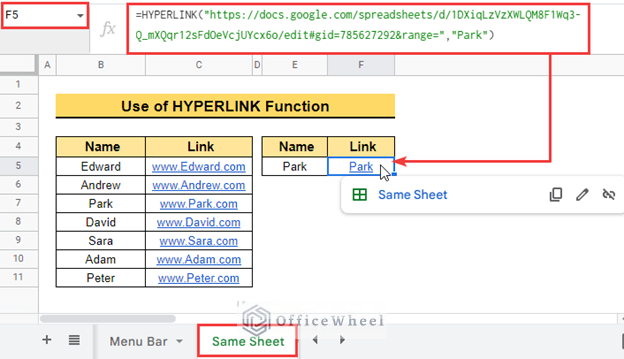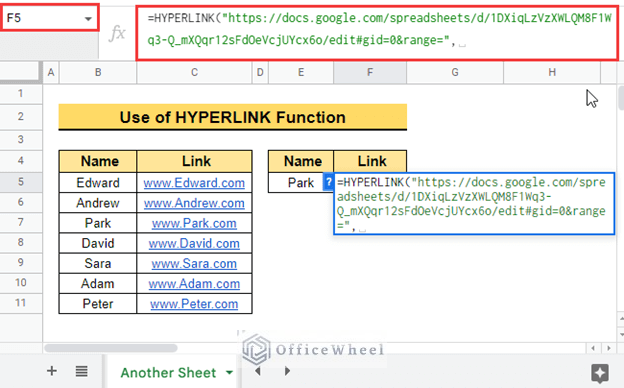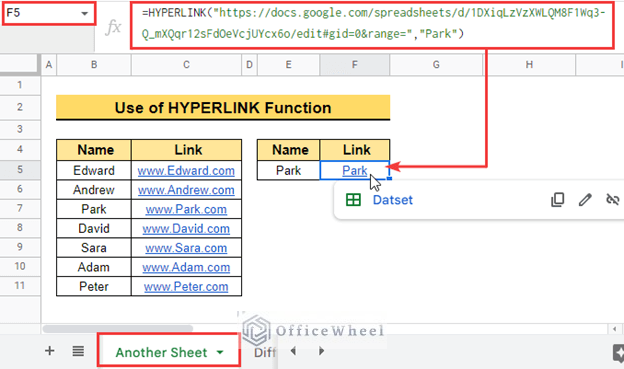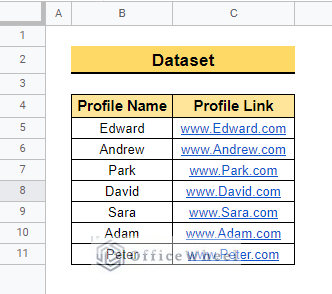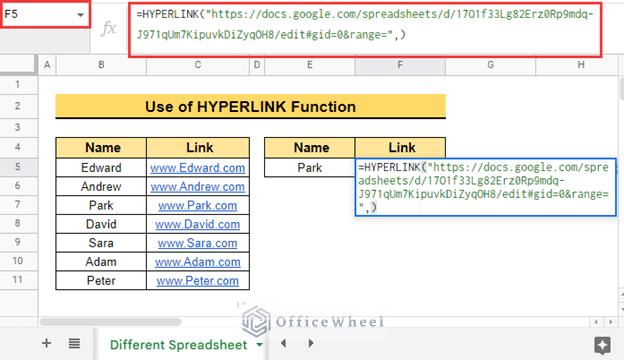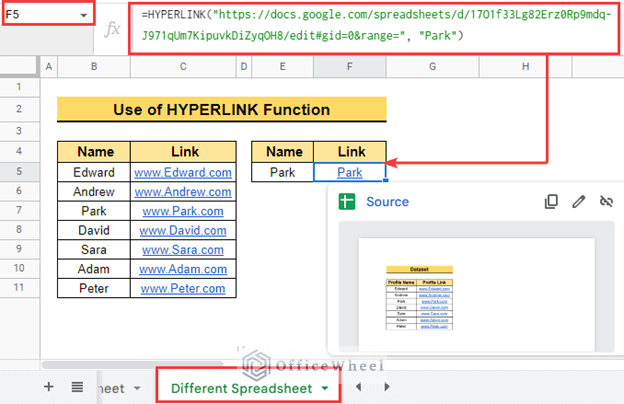If you are working on more than a single sheet at a time, it would be difficult and time-consuming for you to change the required sheet every time manually. Here, you can use Hyperlink to get quick access to another file, sheet, or spreadsheet. In this article, we will learn how to create a hyperlink in Google Sheets. So, Let’s start.
5 Easy Ways to Create Hyperlink in Google Sheets
Here, the below dataset contains Profile Name and Profile Link to create hyperlink. Now we will show you 5 simple ways to create a hyperlink in Google Sheets.
1. Using Keyboard Shortcut
Here, we will create a hyperlink in Google Sheets using the keyboard shortcut.
📌 Steps:
- First, copy the link you want to create the hyperlink. For example, here copy Park.com.
- Then, select cell F5 to execute this method as below.
- Next, press CTRL + K, and the hyperlink window will pop up as below.
- After that, paste the copied link into Search or paste a link box. Then type Park into the Text box as the display text for the hyperlink.
- Now, click Apply to execute this method and the final output is as below.
2. Utilizing Right-Click Menu
Here, we create the hyperlink in Google Sheets using the right-click menu.
📌 Steps:
- First, copy cell C7 to get the link. Then, select cell F5, and right-click on the mouse. After that, the context menu will pop up. Now, select Insert link as below.
- Then, a hyperlink window will pop up. Next, paste the copied link into the Search or paste a link box. After that write Park manually into the Text box so that the link appears as that.
- In the end, click Apply to execute this process.
- The final output will be as below.
Read More: How to Get Hyperlink from Cell in Google Sheets (4 Quick Tricks)
3. Using Toolbar
Now, we will create the hyperlink using the Toolbar in Google Sheets.
📌 Steps:
- First, copy cell C7 to get the link and select cell F5 as below.
- Then, click the Insert link from the Toolbar as below.
- Next, paste the copied link into Search or paste a link box and write Park manually into the Text box so that the link appears as Park.
- After that, click Apply to execute this process.
- Lastly, the final output will be as below.
4. Utilizing Insert Menu
Now, we create hyperlinks in Google Sheets using Menu Bar.
📌 Steps:
- First, copy cell C7 to get the link and select cell F5 as below.
- Then, click Insert from the Menubar and click Link as below.
- Next, enter the copied link into Search or paste a link box and write the display text “Park” into the Text box.
- After that, click Apply to execute this process.
- Lastly, the final output will be as below.
5. Applying HYPERLINK Function
We can also create hyperlinks using the HYPERLINK function. Here, we will create a hyperlink with the HYPERLINK function using the same dataset in the same sheet, a different sheet, and another spreadsheet.
5.1 Same Sheet
Now, we create hyperlinks in google sheets using the HYPERLINK function from the same sheet.
📌 Steps:
- First, select a blank cell in the existing sheet. For example, right-click on cell J7 in the same sheet. Then select View more cell actions >> get link to the cell and the URL of the cell will be copied to the clipboard.
- Now enter The HYPERLINK function and paste the link and it will show the cell number at the end of the link as (
"https://docs.google.com/spreadsheets/d/1T1AexOGSR7WpBX7JO8Rvahs6F78UBTojFm8vcrIiUxg/edit#gid=232756586&range=J7"). Then remove the reference J7 from the end of the link and enclose the link within a double quote as below.
- After that, write down the display text (Park) for the link and enclose the name with another double quote.
- The final output will be as below.
=HYPERLINK("https://docs.google.com/spreadsheets/d/1DXiqLzVzXWLQM8F1Wq3-Q_mXQqr12sFdOeVcjUYcx6o/edit#gid=785627292&range=","Park")
Read More: How to Remove Hyperlink in Google Sheets (5 Simple Ways)
5.2 Another Sheet
Now, we create the hyperlink in Google Sheets using the HYPERLINK function from another sheet.
📌 Steps:
- At the very beginning, select cell F5 and enter the HYPERLINK function to execute the formula.
- Then, copy the URL of a random cell from another sheet as before. Next paste the URL into the formula without using the cell reference and enclose it with a double quote.
- Next, write down the text name manually and enclose the name with double quotes.
- Finally, you will get the following output.
=HYPERLINK("https://docs.google.com/spreadsheets/d/1DXiqLzVzXWLQM8F1Wq3-Q_mXQqr12sFdOeVcjUYcx6o/edit#gid=0&range=","Park")
Read More: How to Extract URL from Hyperlink in Google Sheets (3 Ways)
5.3 Different Spreadsheet
Now, we create the hyperlink in google sheets using the HYPERLINK function from a different spreadsheet. The Source spreadsheet contains the Profile Name and Profile Link as below.
📌 Steps:
- First and foremost, select cell F5 to insert the HYPERLINK function so that we can execute the formula as before.
- Then, copy the URL of a random cell from a different spreadsheet which is the Source spreadsheet. Next, paste the URL into the formula without using the cell reference and enclose it with double quotes.
- Now you may type the name of the spreadsheet or any text as the display text for the hyperlink.
- Finally, you will see the following output.
=HYPERLINK("https://docs.google.com/spreadsheets/d/17O1f33Lg82Erz0Rp9mdq-J971qUm7KipuvkDiZyqOH8/edit#gid=0&range=", "Park")
Read More: How to Hyperlink Data to Another Sheet with Formula in Google Sheets
Things to Remember
- Always enclose the URL link within double quotes while inserting it in the formula.
- Be careful with the text name while entering the formula as the text name will appear as output.
Conclusion
In this article, we explained how to create a hyperlink in Google Sheets with some examples. Hopefully, the examples will help you to apply this method to your own dataset. Please let us know in the comment section if you have any further queries or suggestions. You may also visit our OfficeWheel blog to explore more Google Sheets-related articles.