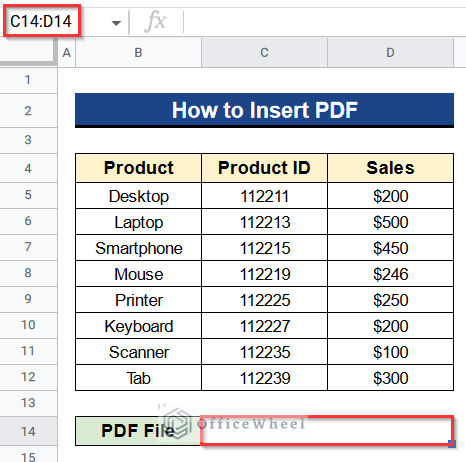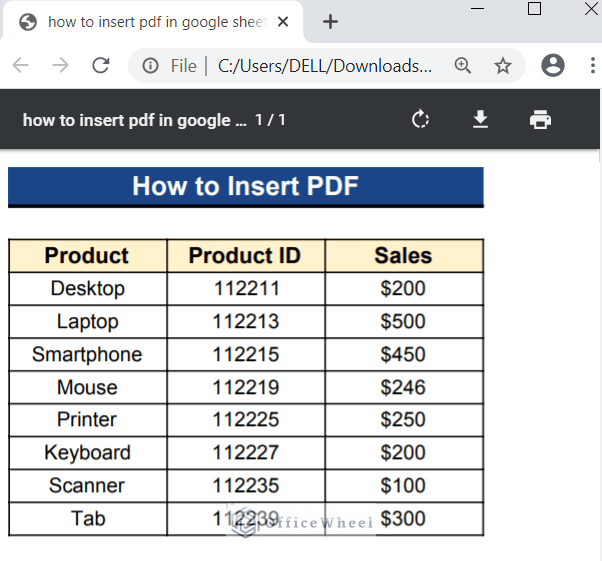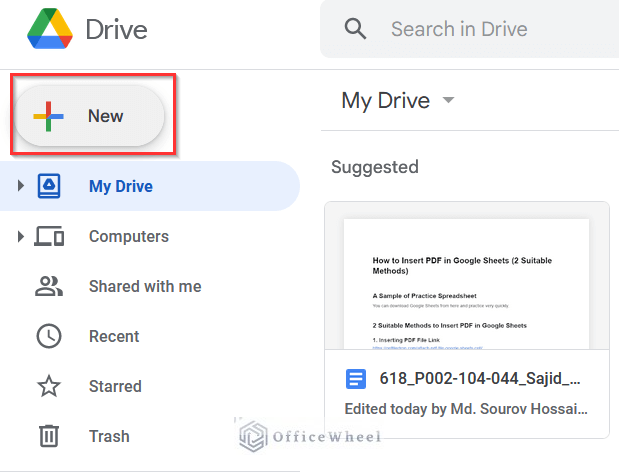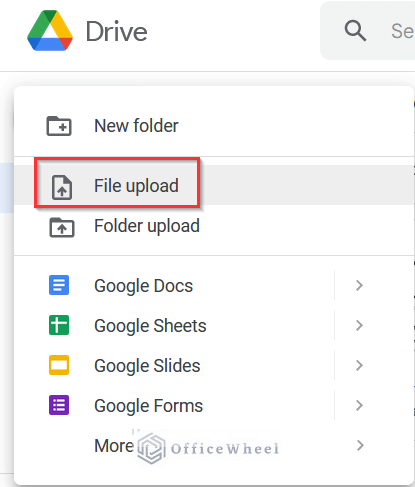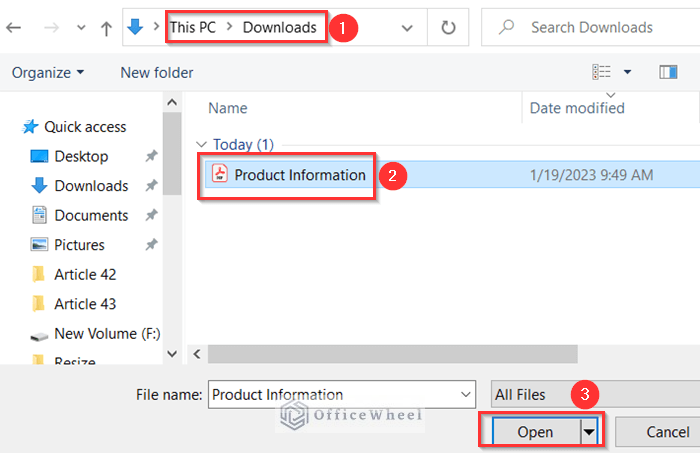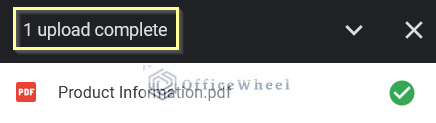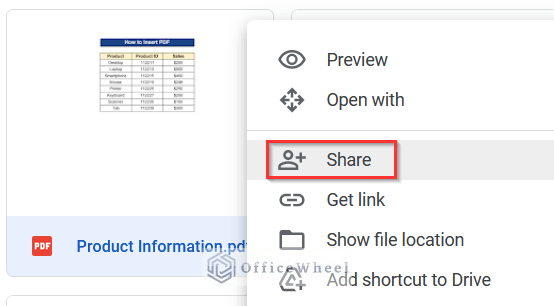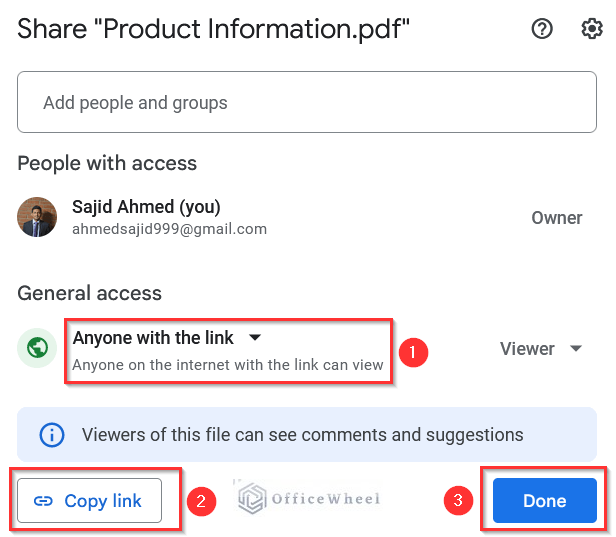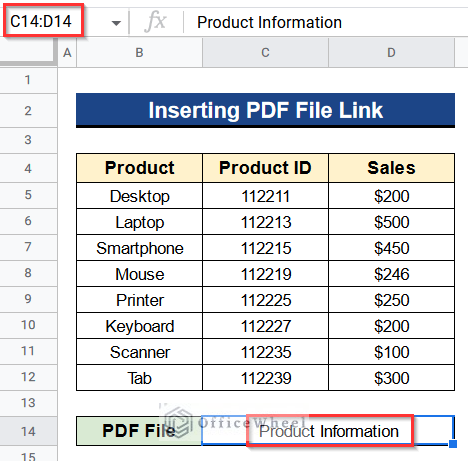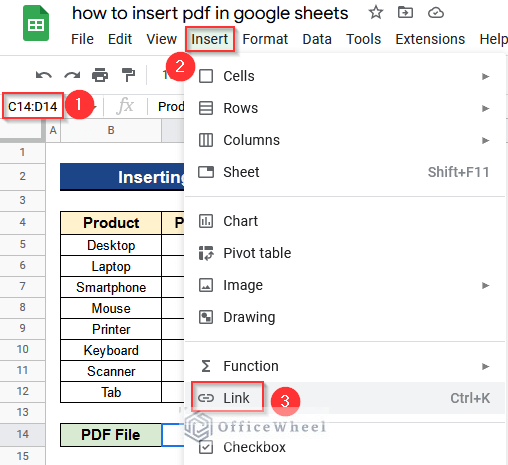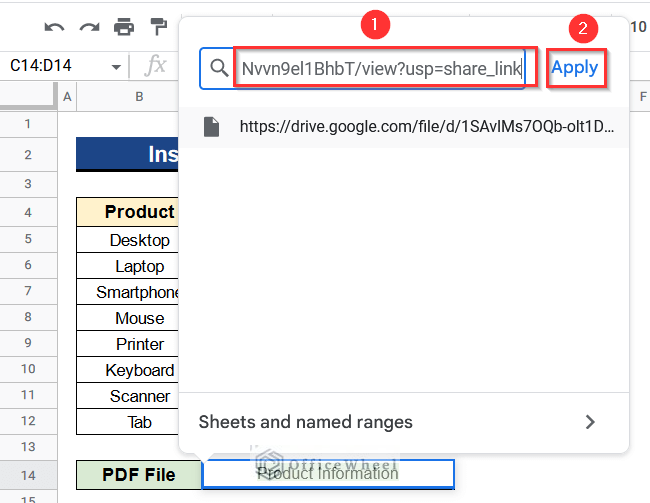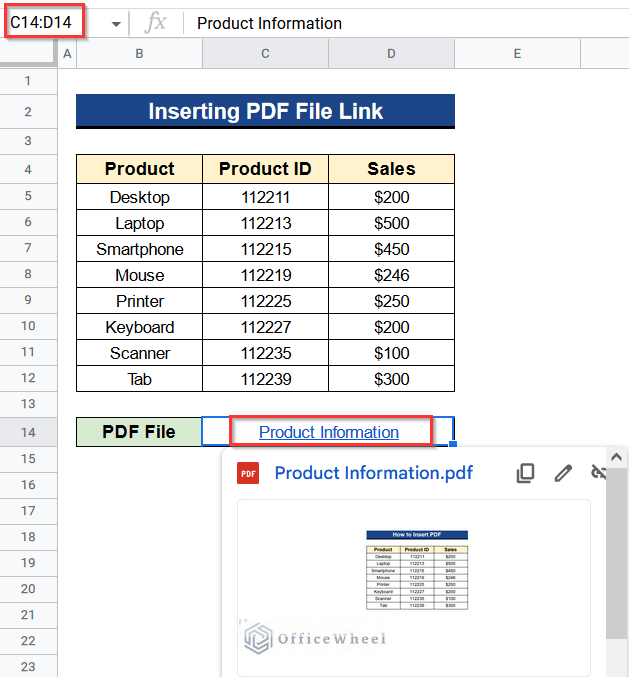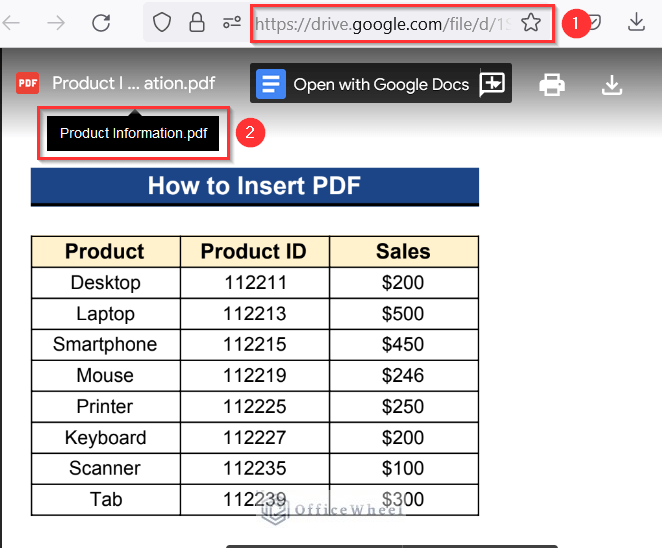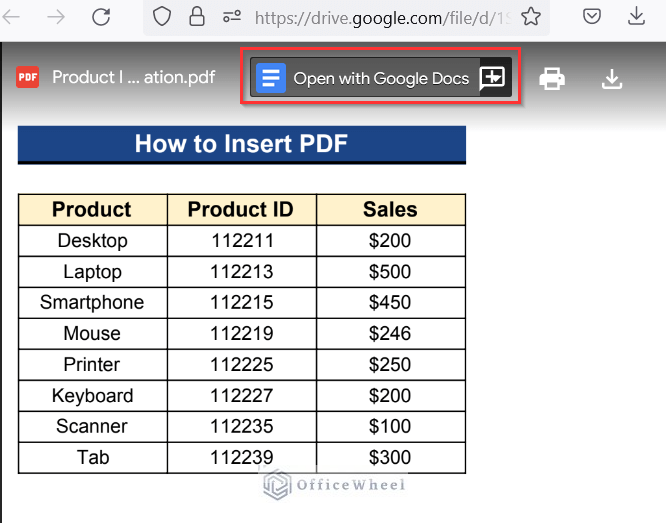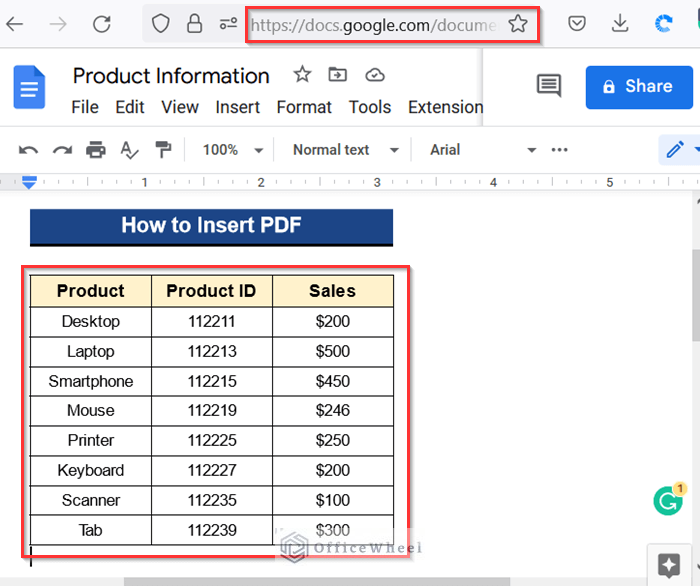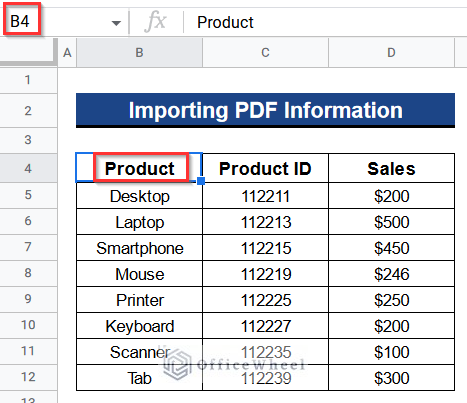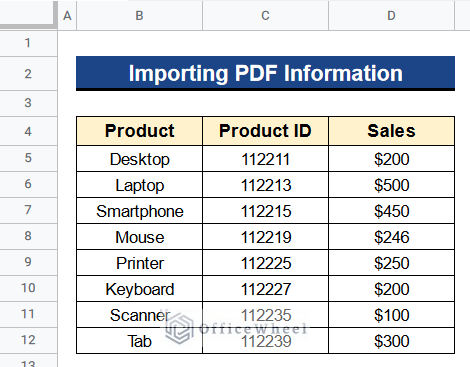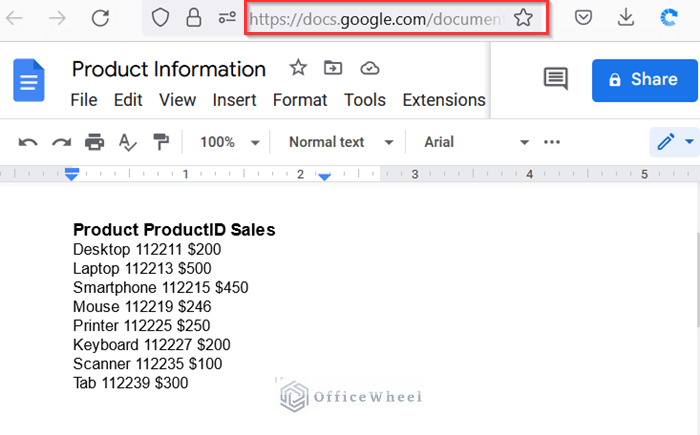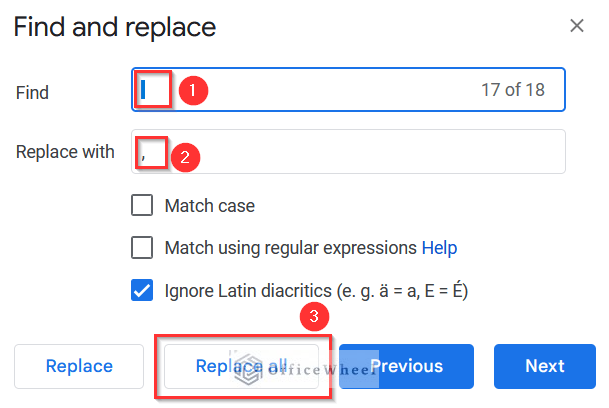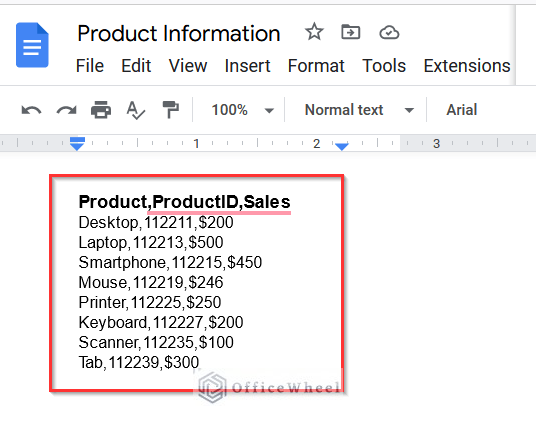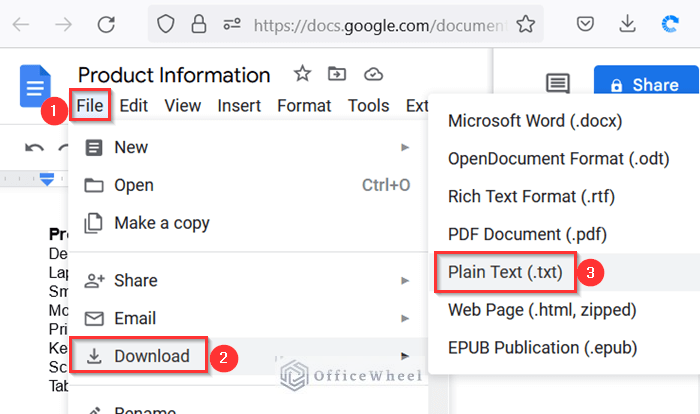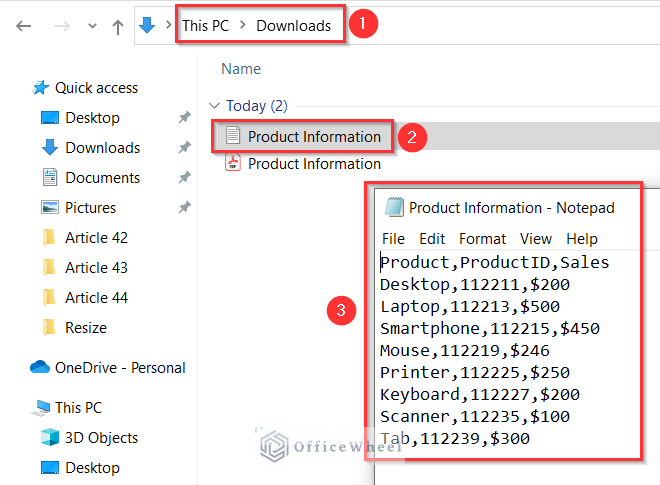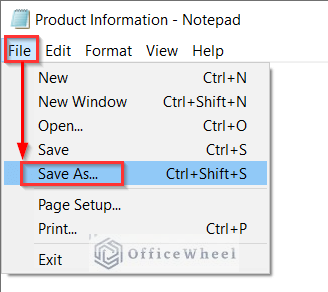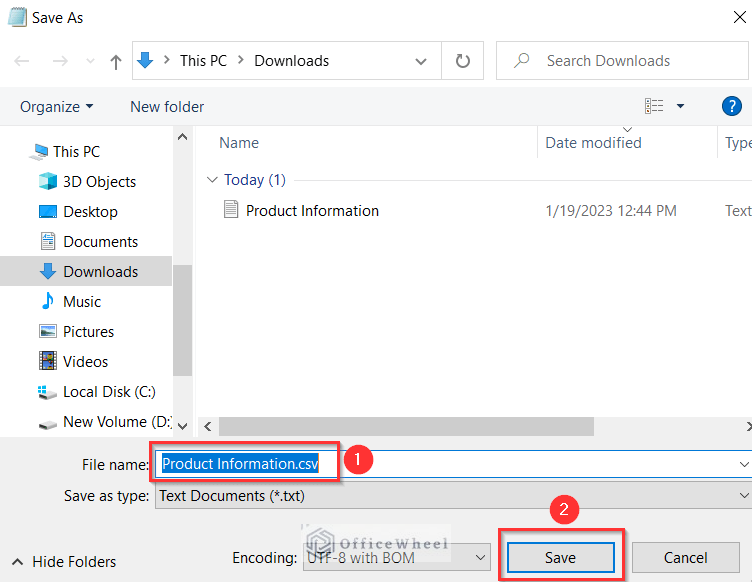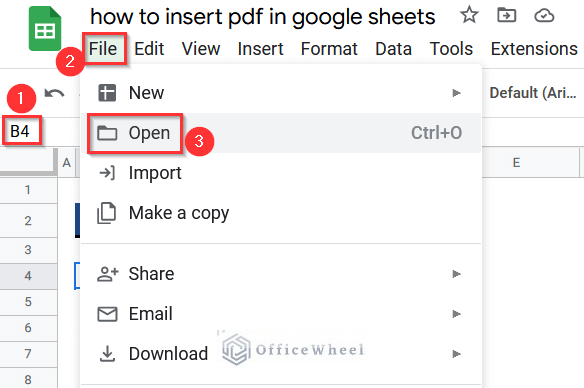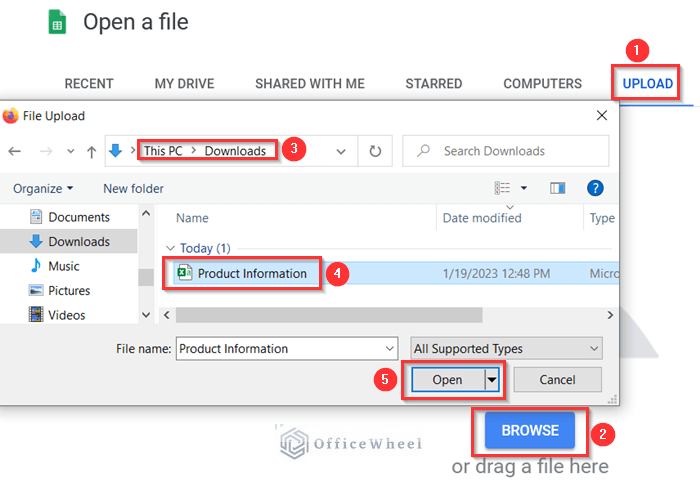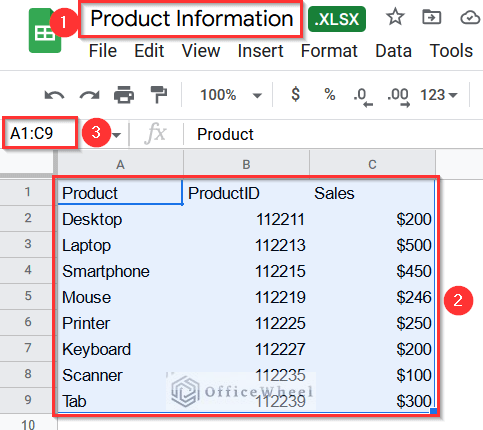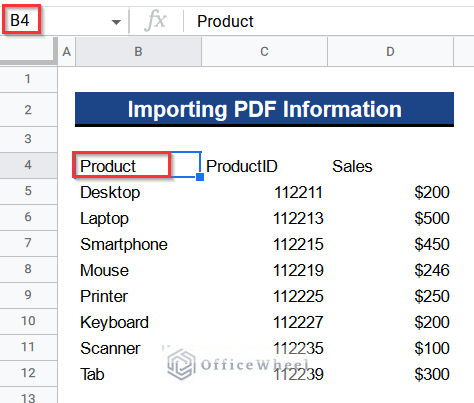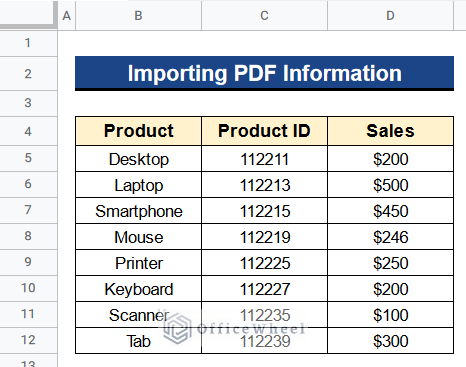Sometimes, you might want to work with a dataset that you have been given or that you have obtained in PDF format from a website. You’ll need to figure out how to convert PDF to Google Sheets in this situation. Unfortunately, Google Sheets does not support opening or converting PDF files directly. This is because they can be converted into a wide variety of file types, including images, text, tables, and more. So, in this article, I’ll show you 2 suitable methods on how to insert PDF in Google Sheets with clear images and steps. At last, you’ll get an output like the following picture.
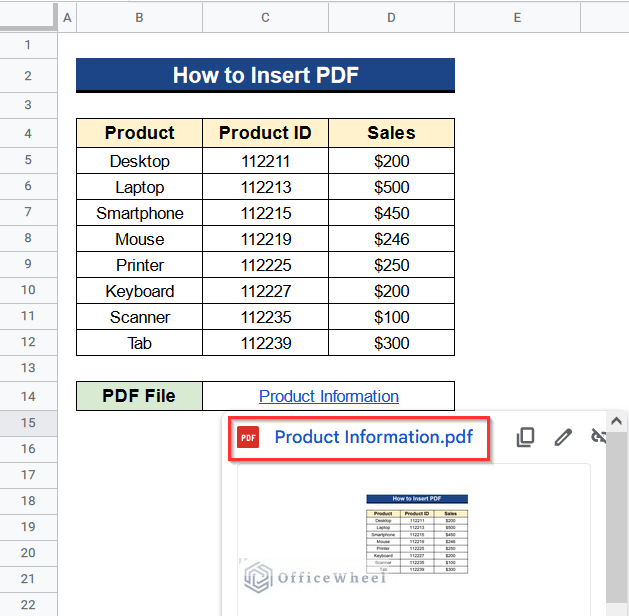
A Sample of Practice Spreadsheet
You can download Google Sheets from here and practice very quickly.
2 Suitable Methods to Insert PDF in Google Sheets
Let’s get introduced to our dataset first. Here we have some products in Column B, their product IDs in Column C, and sales prices in Column D.
We also have the following PDF file with the product information.
Now, we want to insert this PDF file in Cell C14:D14 of our dataset. So, we’ll see 2 suitable methods on how to insert PDF in Google Sheets using this dataset and the PDF file below.
1. Inserting PDF File Link
First and foremost, we’ll see the methods of inserting PDF file links in Google Sheets. The process is very simple. You’ll find the steps below.
Steps:
- Firstly, we’ll upload the PDF file to Google Drive.
- So, go to Google Drive and click on the New button.
- Then, select the File Upload option.
- Next, you’ll see the File Uploading window.
- We have our PDF file in the Downloads folder of our computer. We go there, select the PDF file and press the Open button.
- After that, a message will pop up saying that upload is complete.
- Consequently, your file is now in your Google Drive.
- Again, select the PDF file and give Right-Click on the mouse.
- Also, select the Share option.
- Now, select Anyone with the link option under the Access menu. Otherwise, you won’t be able to insert your PDF in Google Sheets.
- Then, press on the Copy Link button to copy the link. We’ll later paste it into our Google Sheets.
- Next, click on the Done button.
- After that, open your Google Sheets and type “Product Information” into Cell C14:D14.
- We’ll paste our link into this text.
- Thereafter, select Cell C14:D14 and go to Insert > Link or press Ctrl+K from the keyboard to open the Copy Link window.
- Later, paste the link you copied earlier in the link box.
- Finally, hit the Apply button.
- See, you have successfully copied the PDF file link in your Google Sheets.
- When you select Cell C14:D14 you’ll see a preview of your PDF file. From there you can easily open the PDF file.
Read More: How to Insert Button in Google Sheets (5 Quick Steps)
2. Importing PDF Information
We may want to import any data table from a PDF file into Google Sheets. There are 2 methods for doing so. We must open a PDF file in Google Docs. If the format is in Table Shape, we can then simply copy and paste the needed data table from Google Docs. Otherwise, we will initially convert the data table into CSV format if it is in text format. Once imported, we can use Google Sheets. Check out the techniques below.
2.1 Using Google Docs
Earlier, we’ll see the steps for opening a PDF file in Google Docs and then copying and pasting data tables into Google Sheets. You can follow this procedure only when the data table you opened in Google Docs is in Table format. If the values are in another format, you cannot just copy and paste them.
Steps:
- Then, select the option Open with Google Docs at the top of your PDF file.
- Next, Google Docs will open and you can see the values of your PDF file in table format.
- So, select all the values and press Ctrl+C from the keyboard to copy the values directly.
- After that, open your Google Sheets and activate Cell B4.
- Consequently, press Ctrl+V from your keyboard to paste the values quickly.
- The values will be pasted.
- In the end, your datasheet will look like the picture below. We have successfully imported data from the PDF.
2.2 Converting to CSV Format
Now, I’ll show you the steps for importing PDF information in Google Sheets when the data table is in text format. In this case, we have to convert our values into CSV format. Then, we can import them into Google Sheets.
Steps:
- First of all, go to Google Drive. Next, open your PDF file from there and choose the Open with Google Docs option from the PDF file’s top by following steps 1 and 2 of method 2.1.
- Then, you’ll see that the values are not in table format. Rather they are in text format and separated with spaces. So, we have to first convert it into CSV format.
- For that reason, we have to replace the spaces with commas.
- So, press Ctrl+H from the keyboard to open the Find and Replace window.
- After that, give a space in the Find box and a comma in the Replace with box.
- Consequently, press the Replace All button.
- Further, you’ll see that all the values are now separated with commas.
- Now, go to File > Download > Plain Text (.txt).
- Then, you can find this downloaded text file in the Downloads folder of your computer.
- Open it in Notepad.
- Next, go to File > Save As in Notepad.
- After that, give the name of the file as “Product Information.csv” to save it in CSV format.
- Consequently, click on the Save button.
- Now, launch your Google Sheets and go to File > Open to enter the CSV file in your Google Sheets.
- A window titled Open A File will pop up.
- Then, select Browse under the Upload menu and open the CSV file from your computer.
- A new Google Sheets titled “Product Information” will open and you can see the data from the PDF is now in the Google Sheets.
- We’ll transfer it to our original Google Sheets.
- That’s why copy all the values from Cell A1 to Cell C9 by pressing Ctrl+C together.
- Then, go to our original Google Sheets and select Cell B4.
- Next, paste the values by pressing Ctrl+V together from your computer.
- You’ll get all the values. The values are in no format. So we’ll format them to look nice.
- Ultimately, the data you imported from the PDF file is successful. The result looks like the following image after applying some formats.
Read More: How to Insert Gridlines in Google Sheets (4 Suitable Methods)
Conclusion
That’s all for now. Thank you for reading this article. In this article, I have discussed 2 suitable methods on how to insert PDF in Google Sheets. Please comment in the comment section if you have any queries about this article. You will also find different articles related to google sheets on our officewheel.com. Visit the site and explore more.
Related Articles
- How to Insert Superscript in Google Sheets (2 Simple Ways)
- Add Parentheses in Google Sheets (5 Ideal Scenarios)
- How to Insert Error Bars in Google Sheets (3 Practical Examples)
- Insert Blank Column Using QUERY in Google Sheets
- How to Insert Yes or No Box in Google Sheets (2 Easy Ways)
- Insert a Textbox in Google Sheets (An Easy Guide)
- How to Insert Multiple Rows in Google Sheets (4 Ways)