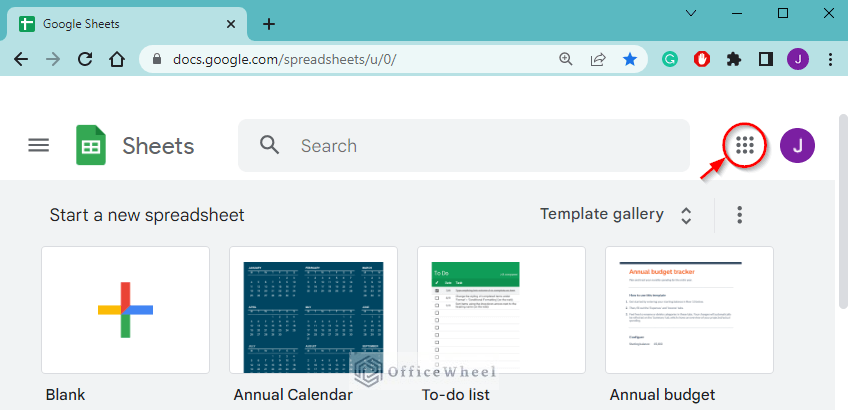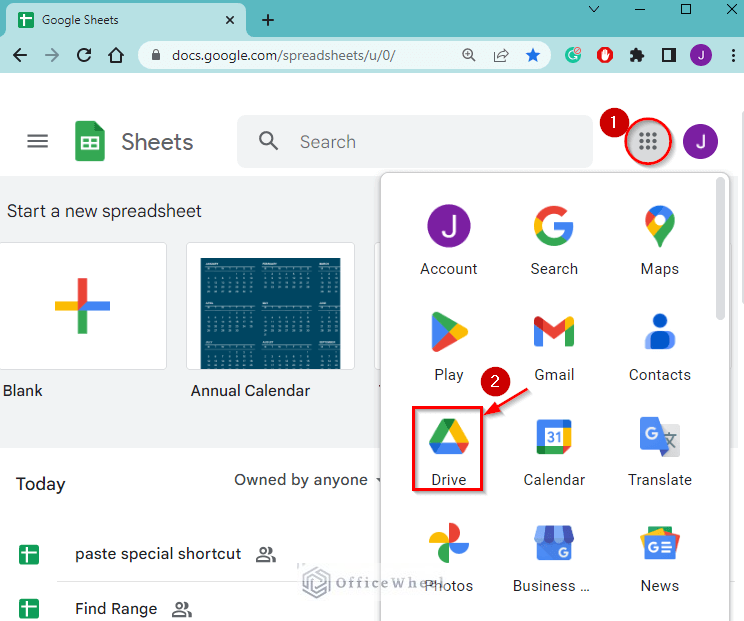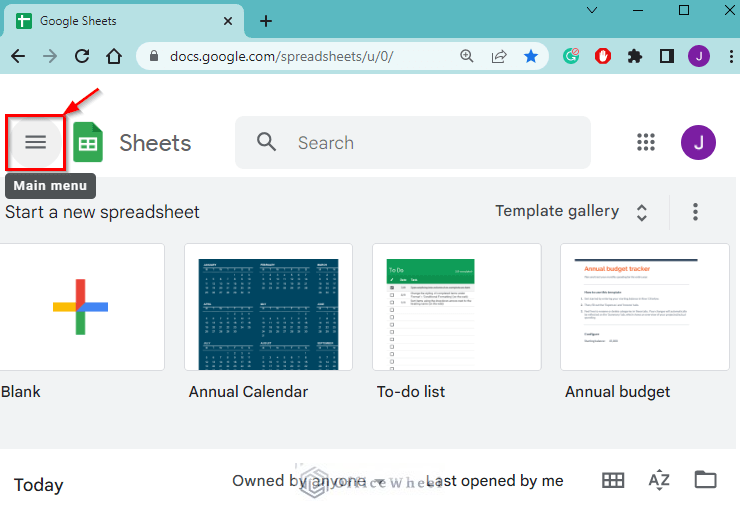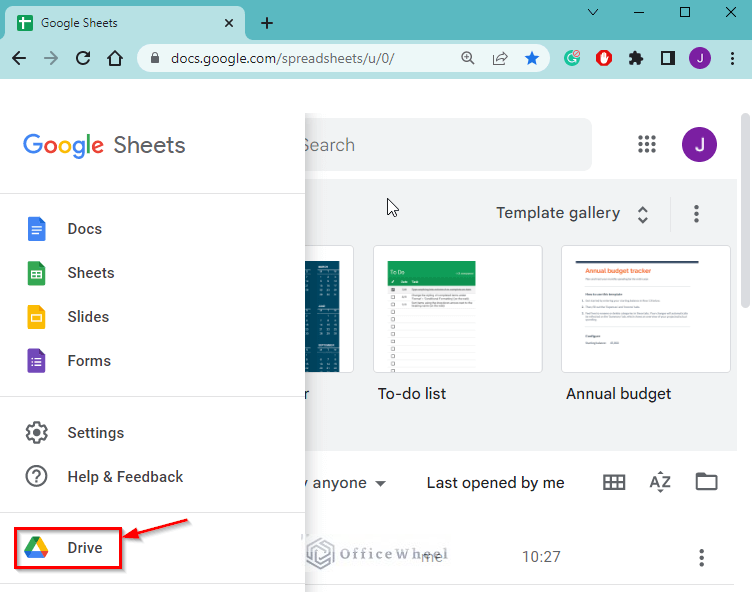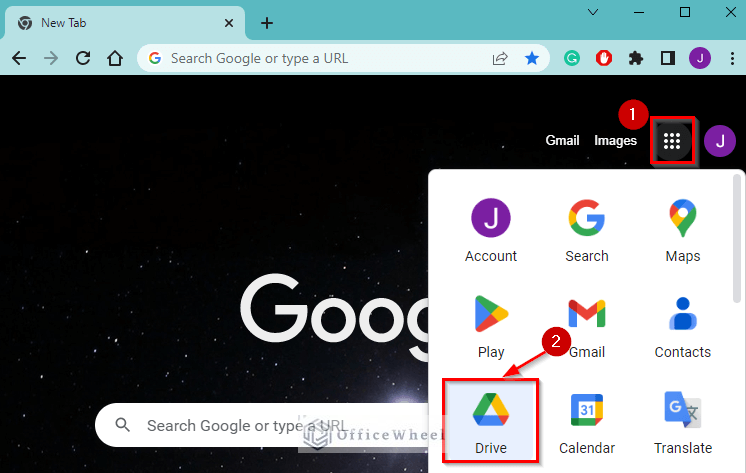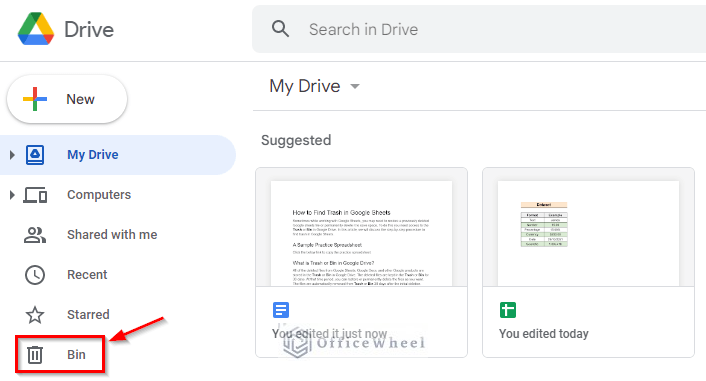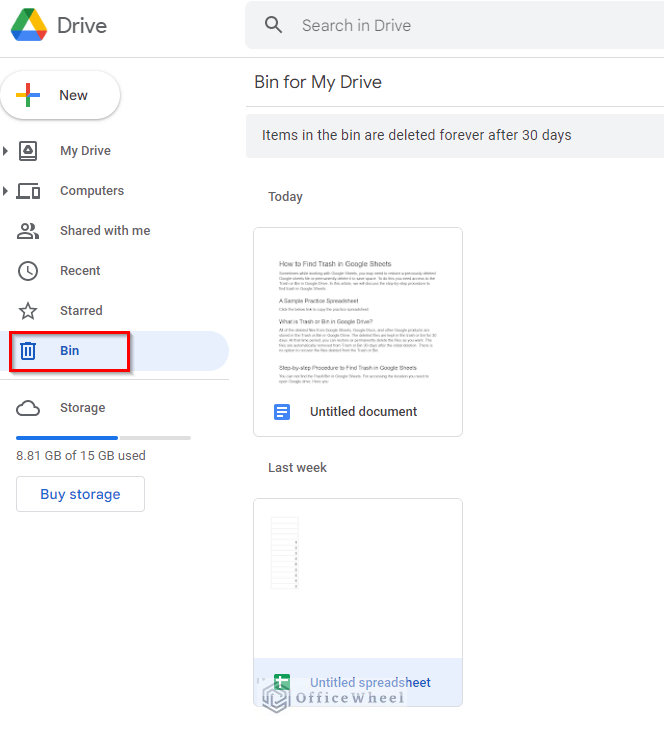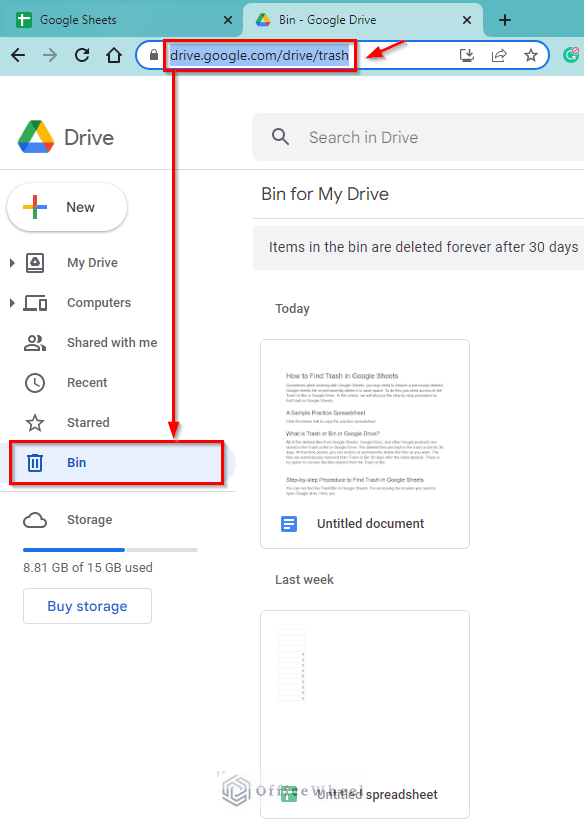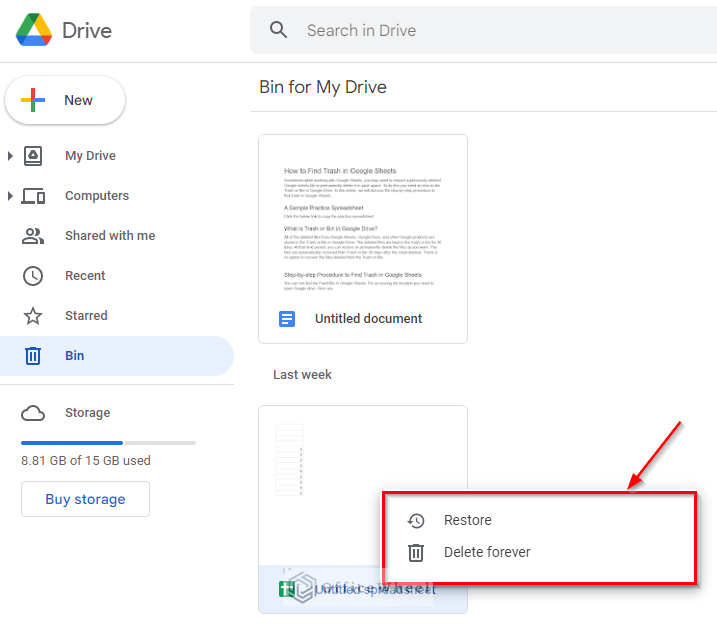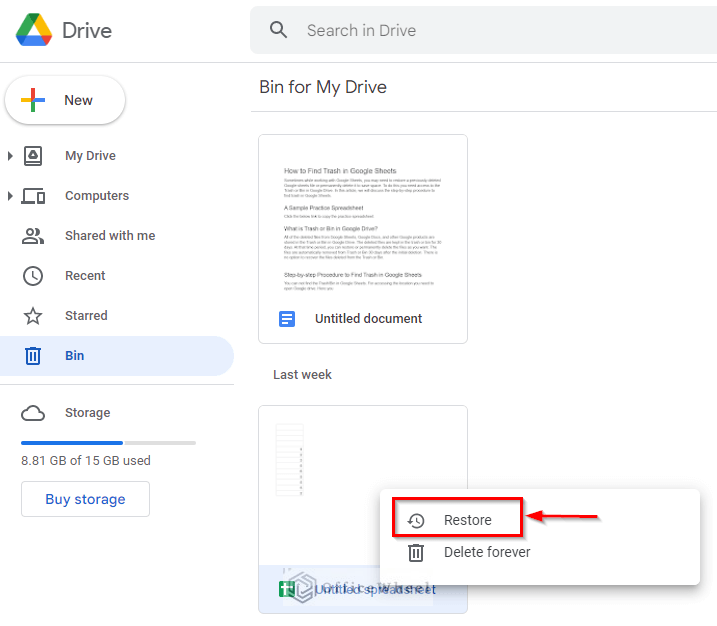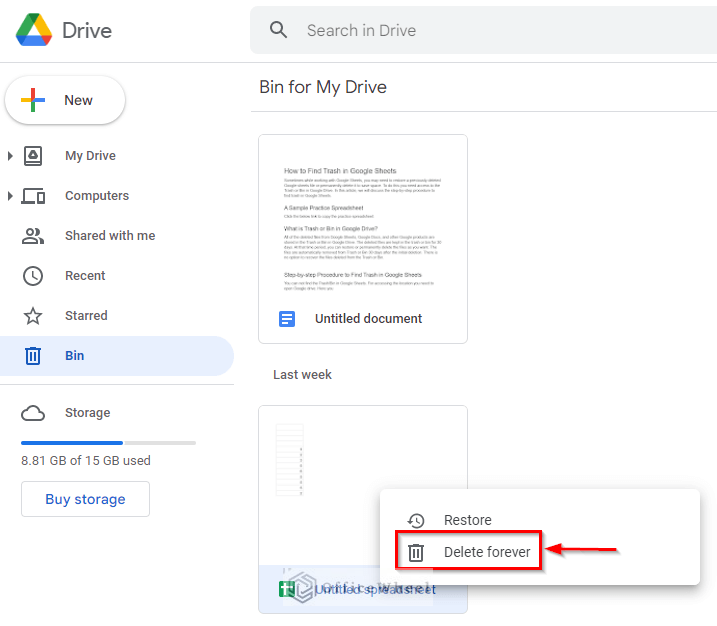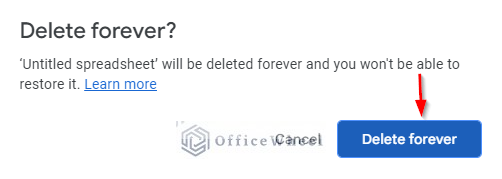Sometimes while working with Google Sheets, you may need to restore a previously deleted Google sheets file or permanently delete it to save space. To do this you need access to the Trash or Bin in Google Drive. In this article, we will discuss the step-by-step procedure to find trash in Google Sheets.
What Is Trash or Bin
All of the deleted files from Google Sheets, Google Docs, and other Google products are stored in the Trash or Bin in Google Drive. The deleted files are kept in the Trash or Bin for 30 days. At that time period, you can restore or permanently delete the files as you want. The files are automatically removed from Trash or Bin 30 days after the initial deletion. There is no option to recover the files deleted from the Trash or Bin.
Step by Step Procedures to Find Trash in Google Sheets
You can not find the Trash or Bin directly in Google Sheets. For accessing the location you need to open Google drive. Follow the below steps to find trash in Google Sheets.
Step 1: Navigating to Google Drive
At this point, to find the trash or bin first of all you have to open Google Drive. To open Google Drive-
- First, go to the menu button next to your avatar in the top right corner of the Google Sheets homepage.
- Afterward, choose Google Drive from the menu. When you select this option, you will be redirected to your Google Drive.
- Similarly, you can find the Google Drive option in the Main menu located on the left side of the Google Sheets homepage.
- Once you click the Main menu you can find Google Drive in the options.
- Correspondingly, you can open Google Drive directly from your web browser homepage.
- Lastly, the Google Drive interface will open following the options above.
Similar Readings
- How to Find Edit History in Google Sheets (4 Simple Ways)
- Use FIND Function in Google Sheets (5 Useful Examples)
- How to Remove Numbers from a String in Google Sheets
- Find and Replace with Wildcard in Google Sheets
- How to Remove Special Characters in Google Sheets (3 Easy Ways)
Step 2: Finding the Trash /Bin in Google Drive
Now to find Trash or Bin in Google Drive-
- At this point, you can find the option Bin in the bottom left-side menu when you open Google Drive.
- Now, if you click the Bin option you can see the recently deleted files.
- Also, you can find the Google Drive Trash or Bin directly using the URL google.com/drive/trash.
Step 3: Restore or Delete Permanently a Google Sheet File
Now you have found the Trash or Bin folder. Now to restore or delete permanently the desired file-
- In the beginning, select the file you want to restore or delete permanently. For our case select the Google Sheets file.
- Then, right-click on the file and the context menu will appear with options like the below image.
- Now, if you need to restore the file choose the option Restore.
- On the contrary, if you want to delete the file permanently choose the option Delete forever.
- Finally, a dialogue box will appear to confirm whether you want to delete the file forever. Choose the option Delete forever to delete the file permanently.
Read More: How to Find and Delete in Google Sheets (An Easy Guide)
Conclusion
Hopefully, now you can find trash in Google Sheets by using the Google Drive option Bin. Comment below with any questions or ideas you have about this article so far. Visit our website, OfficeWheel, for more articles on using functions.
Related Articles
- How to Find Median in Google Sheets (2 Easy Ways)
- Find Hidden Rows in Google Sheets (2 Simple Ways)
- How to Find Slope of Graph in Google Sheets (With Easy Steps)
- Find Uncertainty of Slope in Google Sheets (3 Quick Steps)
- How to Find Linear Regression in Google Sheets (3 Methods)
- Find Frequency in Google Sheets (2 Easy Methods)
- How to Find Slope of Trendline in Google Sheets (4 Simple Ways)