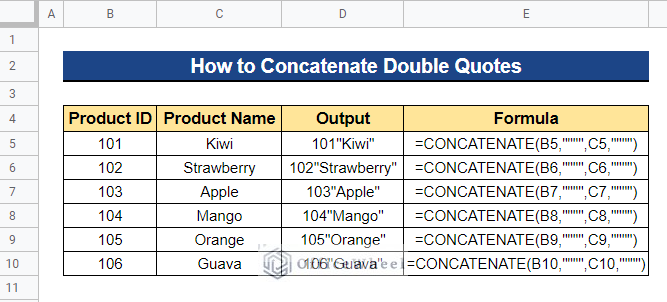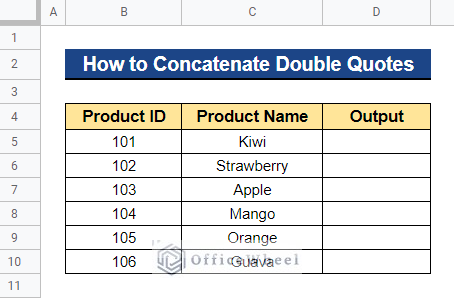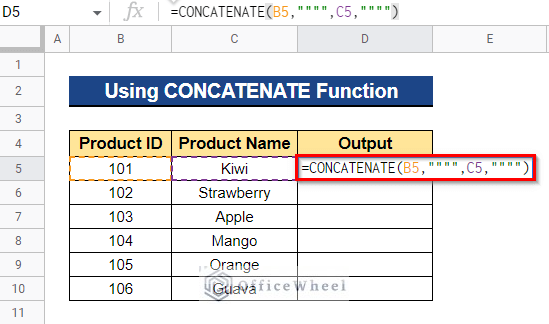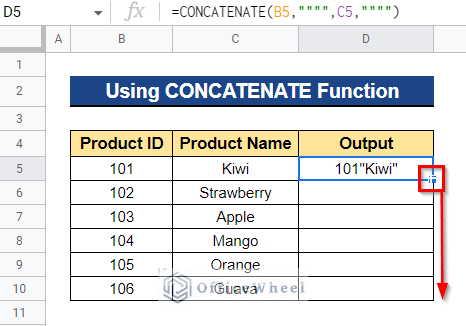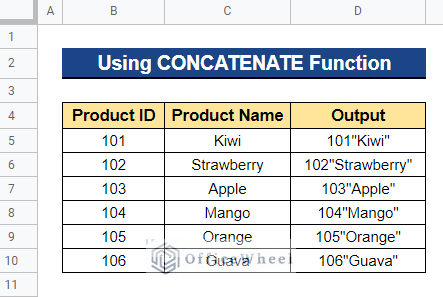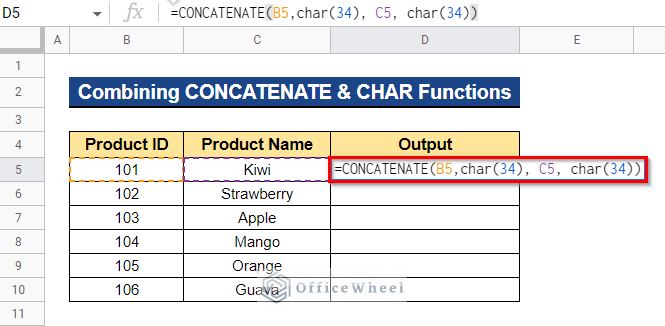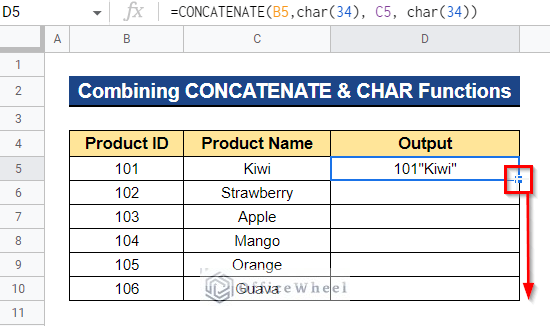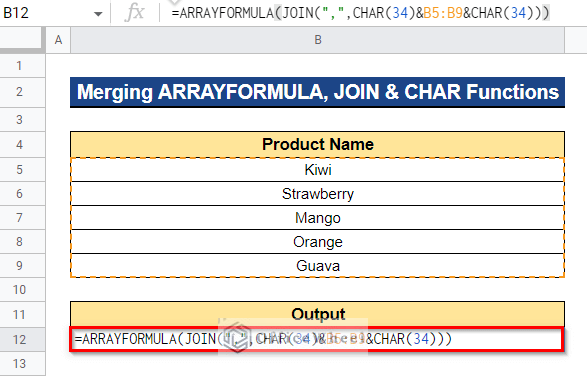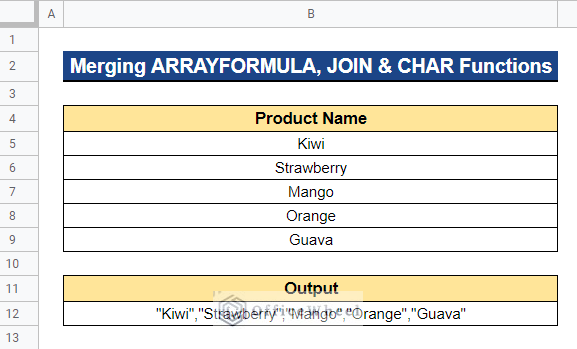Google Sheets considers double quotes as text when you connect them in equations with text and the formula utilizes the text without the double quotes. The text would typically be considered as a Named Range if there were no double quotes. When you truly want to attach double quotes to a text and have Google Sheets perceive it as text alone, this presents a major challenge. In this article, I’ll demonstrate 3 simple ways to concatenate double quotes in Google Sheets. Here is an overview of what we will archive:
3 Simple Ways to Concatenate Double Quotes in Google Sheets
We will use the dataset below to demonstrate 3 simple ways to concatenate double quotes in Google Sheets. The dataset contains a list of Product IDs and Product Names of a particular shop. Now, we want to combine each Product ID with its corresponding Product Name, with the Product Name enclosed in double quotes.
1. Using CONCATENATE Function
Here, we’ll combine two columns in Google Sheets by utilizing the CONCATENATE function. Moreover, we’ll merge two columns with double quotes surrounding the text in one column.
Steps:
- Firstly, select a cell where you’ll apply the formula to concatenate double quotes. In our case, we selected Cell D5. Next, type the formula below and press Enter–
=CONCATENATE(B5,"""",C5,"""")- As a result, it will merge Cell B5 and Cell C5 with double quotes surrounding the text of Cell C5. Now, to apply the formula to the remaining cells, drag the Fill Handle icon downward.
- Thus, it will combine Column B and Column C with double quotes surrounding the text of each cell in Column C.
Read More: How to Use CONCATENATE Function in Google Sheets
2. Combining CONCATENATE and CHAR Functions
In Google Sheets, we can also concatenate two columns with double quotes around the text in one of them by using the CONCATENATE and CHAR Functions. In this case, double quotes and text were concatenated using the CHAR function.
Steps:
- Choose a cell to which you will first apply the formula to concatenate double quotes. In our instance, we decided on Cell D5. After that, enter the following formula and press Enter–
=CONCATENATE(B5,CHAR(34), C5, CHAR(34))Formula Breakdown
- CHAR(34)
Here, we use the CHAR function to get the double quotation mark. The number 34 is related to the symbol for double quotation marks.
- CONCATENATE(B5,CHAR(34), C5, CHAR(34))
Afterward, the CONCATENATE function will combine Cell B5 and Cell C5, with double quotes enclosing the contents of Cell C5.
- Thus, Cell B5 and Cell C5 will be combined, with the content of Cell C5 being enclosed by double quotes. Next, to apply the formula to the remaining cells, drag the Fill Handle symbol downward to the bottom.
- As a result, it will merge Column B and Column C, with double quotes enclosing the content in each cell in Column C.
Read More: How to Concatenate Values for IF Condition in Google Sheets
Similar Readings
- How to Concatenate Strings with Separator in Google Sheets
- Google Sheets QUERY Function to Concatenate Two Columns
- How to Get Opposite of Concatenate in Google Sheets (2 Ways)
3. Merging ARRAYFORMULA, JOIN, and CHAR Functions
It may occasionally be necessary to combine several texts using double quotation marks. Combining the JOIN, CHAR, and ARRAYFORMULA functions makes this feasible. Here, all of the cells from a column will be combined into one, with the text from each cell enclosed in double quotes.
Steps:
- Pick a cell to which you will first apply the formula to attach double quotes. In this case, we selected Cell B12. Then, input the subsequent formula and hit Enter–
=ARRAYFORMULA(JOIN(",",CHAR(34)&B5:B9&CHAR(34)))Formula Breakdown
- CHAR(34)
Firstly, the CHAR function is used to create the double quotation mark. The number 34 stands for double quotation marks.
- JOIN(“,”,CHAR(34)&B5:B9&CHAR(34))
Then, using a comma as the delimiter, the JOIN function concatenates the entries B5:B9.
- ARRAYFORMULA(JOIN(“,”,CHAR(34)&B5:B9&CHAR(34)))
Here, we use the ARRAYFORMULA function to return non-array values into an array.
- As a result, it will combine all the cells from the range B5:B9 with double quotes around every text.
Conclusion
This puts this article to a close. Here, we’ve covered 3 simple ways for concatenating double quotes in Google Sheets. I hope this satisfies your needs. In the comment box below, feel free to ask any questions or make any suggestions. For more of these helpful articles about Google Sheets, visit Officewheel.com.
Related Articles
- How to Concatenate Strings in Google Sheets (2 Easy Ways)
- Append Text in Google Sheets (An Easy Guide)
- How to Concatenate Multiple Cells in Google Sheets (11 Examples)
- Add Space with CONCATENATE in Google Sheets
- How to Concatenate If Cell Is Not Blank in Google Sheets (7 Ways)
- Concatenate in Google Sheets (6 Suitable Ways)