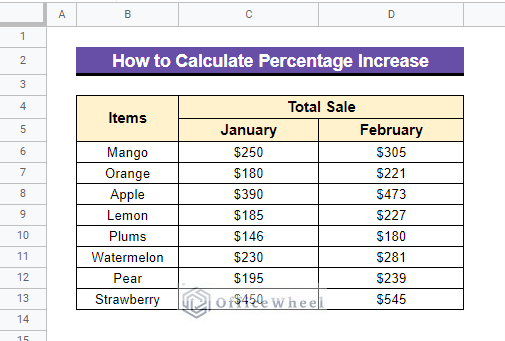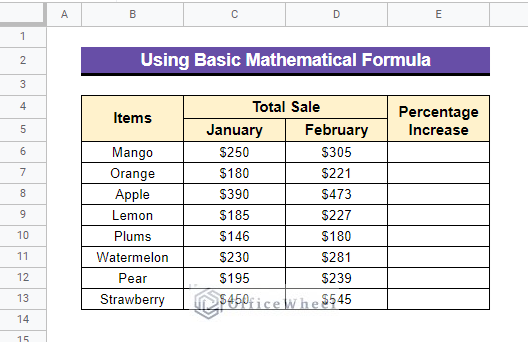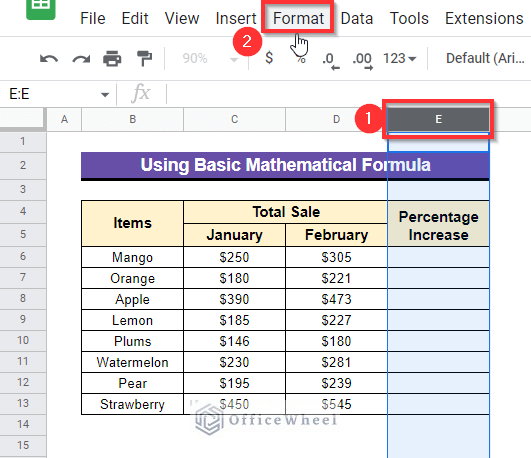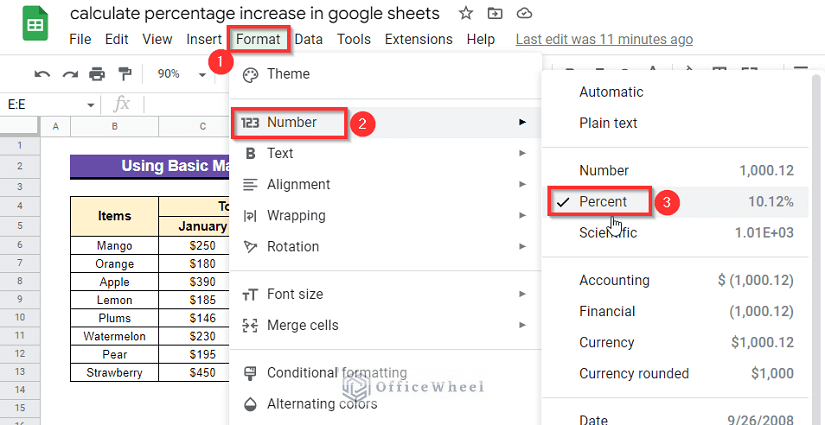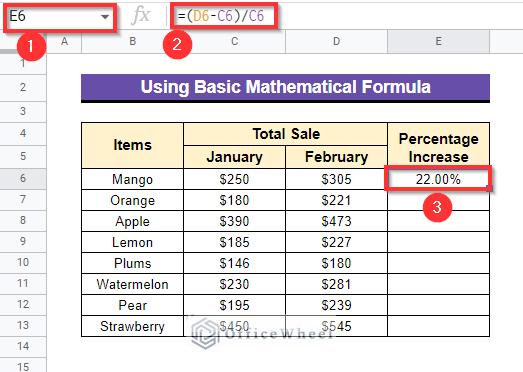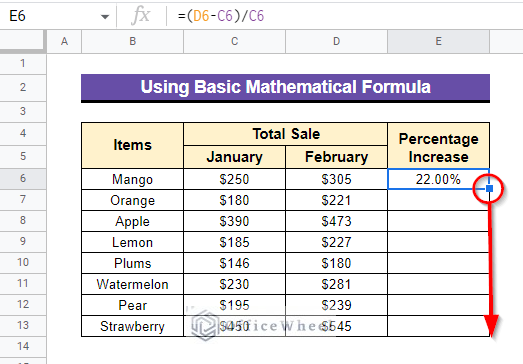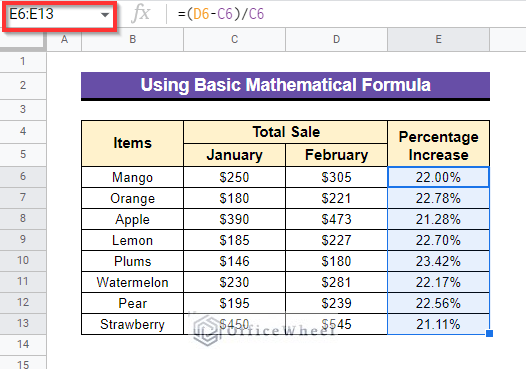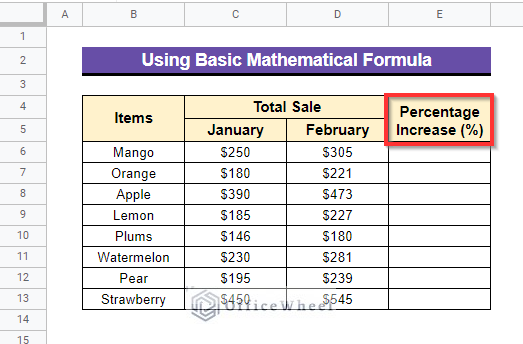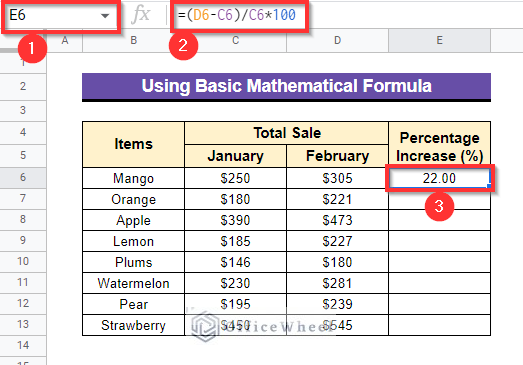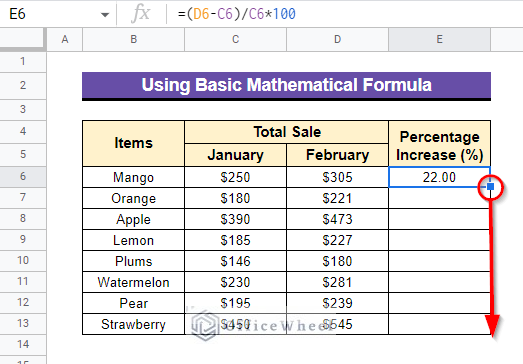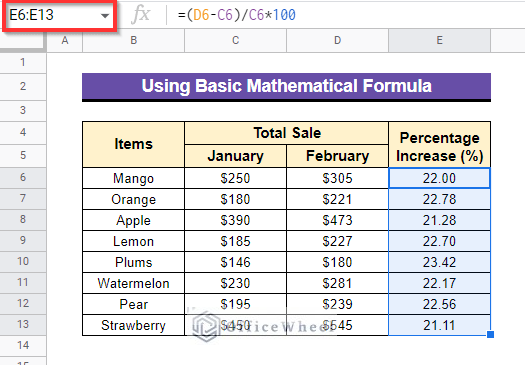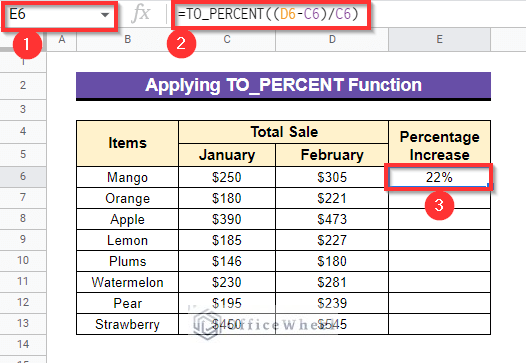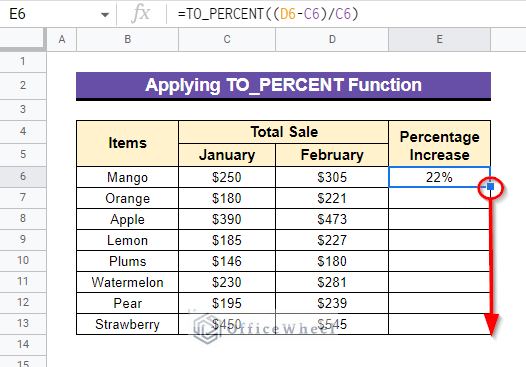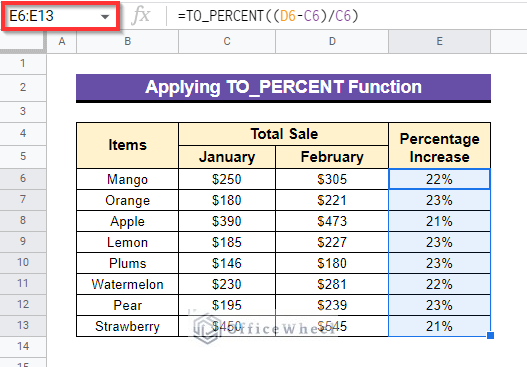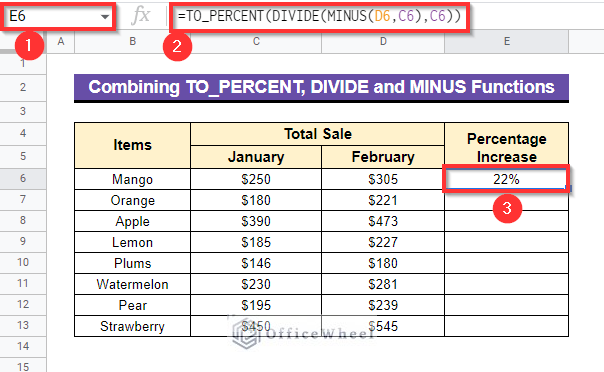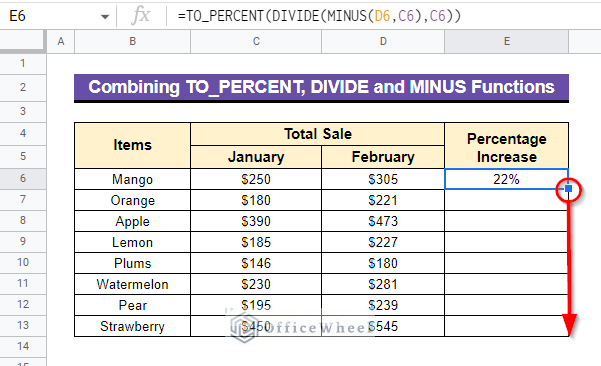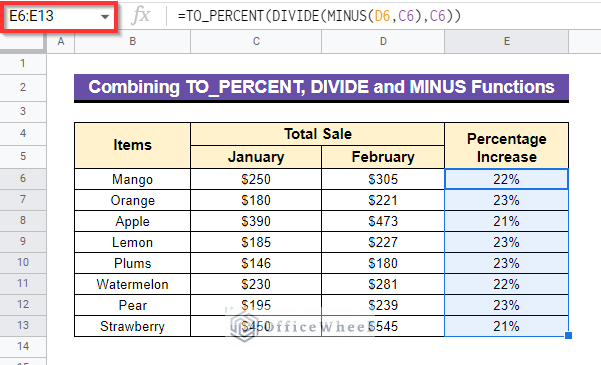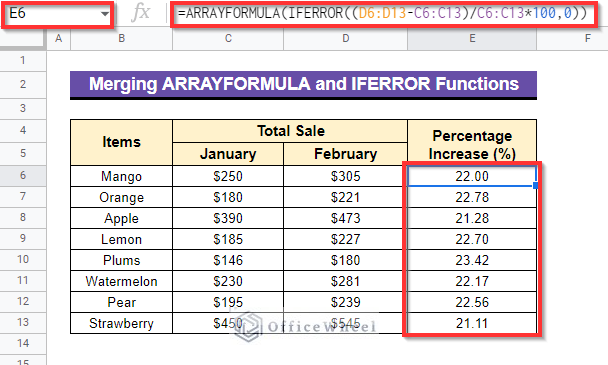Companies always calculate the profit and loss on the sale of their products as a percentage and supply the products to the market accordingly. It also helps to visualize the comparisons among products. So it is important to know about the procedures of how to calculate percentage increase in Google Sheets.
4 Easy Methods to Calculate Percentage Increase in Google Sheets
We will use the following sample dataset to demonstrate these methods accurately. The dataset represents the total sale of some fruits in January and February month of a fruit shop.
1. Using Basic Mathematical Formula
In the following dataset, we can see that the total sale of all products increased in February compared to January. We want to represent this growth as a percentage. We can use our basic mathematics to solve this and we can calculate this percentage increase in Google Sheets in 2 ways-
1.1 Percentage Using Format
Changing the format of the entire range of cells will automatically show the result as a percentage.
Steps:
- In the following dataset, we can see that the total sale of all products increased in February compared to January. We want to represent this growth as a percentage.
- First, select the entire Column E. Then at the toolbar, select Format.
- Go to Number and select Percent.
- The entire Column E is now formatted as percent and it will show results as percentages now.
- Select Cell E6 and type down the following basic formula that we use to calculate the total percentage increase-
=(D6-C6)/C6
- We can already see that the result showing in Cell E6 is as a percentage. Here the result 22.00% indicates that the total sale of Mango increased by 22% in February month compared to January.
- Now simply drag down selecting the Fill Handle icon as shown in the circled portion.
- And the total percentage increase of total sales for the other items will be calculated as well.
Read More: How to Make a Percentage Chart in Google Sheets (3 Ways)
1.2 Percentage Using Formula Only
We can show the same using formula only rather than changing the format. Using this method will calculate the percentage increase but this will not show results as percentage. So that’s why we have used (%) notation at the heading.
Steps:
- Select Cell E6 and apply the following formula and press Enter. This will calculate the percentage increase directly.
=(D6-C6)/C6*100
- Now simply drag down selecting the Fill Handle icon as shown in the circled portion.
- And the total percentage increase of total sales for the other items will be calculated as well.
Read More: How to Calculate Percentage in Google Sheets (4 Ideal Examples)
2. Applying TO_PERCENT Function
Previously what did we do? We calculated the difference between the new and older value that is the total sales in February minus the total sale in January and then divided that value by the older value that is total sales in January and multiplied the final result with 100 or formatted the entire cell range as percent in order to get the percentage increase. But if we use the TO_PERCENT function we don’t need to format the cell range also we don’t need to multiply by 100 as well.
Steps:
- In the following dataset select Cell E6 and apply the following formula and press Enter.
=TO_PERCENT((D6-C6)/C6)- Now simply drag down selecting the Fill Handle icon as shown in the circled portion like before.
- And the total percentage increase of total sales for the other items will be calculated and shown in Cell range E7:E13.
Read More: How to Use TO_PERCENT Function in Google Sheets
3. Combining TO_PERCENT, DIVIDE and MINUS Functions
We can do the whole calculation using arithmetic functions like DIVIDE, MINUS as well. So here, we won’t need to insert the minus and division sign manually.
Steps:
- Select Cell E6 and apply the following formula-
=TO_PERCENT(DIVIDE(MINUS(D6,C6),C6))
Formula Breakdown
- MINUS(D6,C6)
This will subtract Cell D6 to Cell C6.
- DIVIDE(MINUS(D6,C6),C6)
This will divide the subtracted value by Cell C6.
- TO_PERCENT(DIVIDE(MINUS(D6,C6),C6))
And this will represent the whole value as a percentage.
- Now simply drag down selecting the Fill Handle icon as shown in the circled portion like before.
- And those functions will do the same for other cells also.
Read More: How to Subtract a Percentage in Google Sheets
4. Merging ARRAYFORMULA and IFERROR Functions
The most annoying thing is to repeat tasks and not to get through this, we can use the ARRAYFORMULA function. Combining ARRAYFORMULA and IFERROR functions will result in the whole column at once.
Steps:
- First, select Cell E6. Then apply the following formula below and press Enter.
=ARRAYFORMULA(IFERROR((D6:D13-C6:C13)/C6:C13*100,0))
Formula Breakdown
- IFERROR((D6:D13-C6:C13)/C6:C13*100,0)
Here, the IFERROR function will show the valid result if exists while calculating in D6:D13-C6:C13)/C6:C13*100 criteria and if no valid result exists then it will return “0”.
- ARRAYFORMULA(IFERROR((D6:D13-C6:C13)/C6:C13*100,0))
The ARRAYFORMULA will help to get rid of repeated calculations for other cells.
Read More: Google Sheets Calculated Field Percentage of Total in Pivot Table
Conclusion
In this modern world, we use charts, tables, graphs or percentages to visualize a topic simply. In many different contexts, percentages are frequently utilized. For instance, percentages are used to express discounts in stores, bank interest rates, inflation rates, and various statistics in the media. Understanding percentages is crucial to comprehending the financial aspects of daily living. In this article, we tried to demonstrate 4 easy methods on How to Calculate Percentage Increase in Google Sheets. Hope this will help you with your work. Our site officewheel.com surely will help you to become more efficient and expert in using Google Sheets.