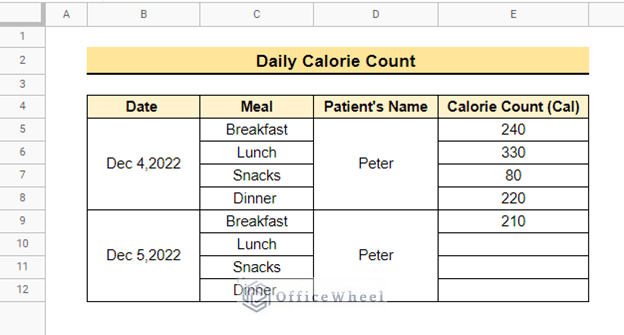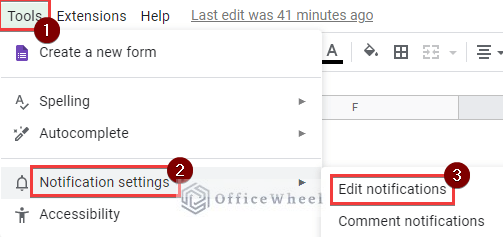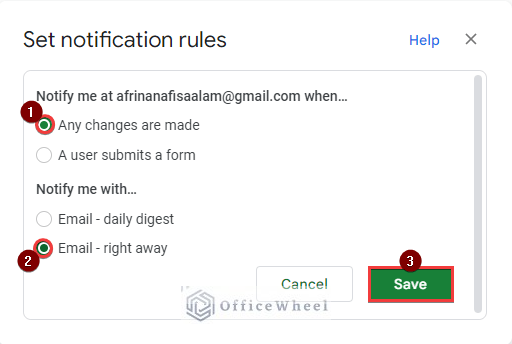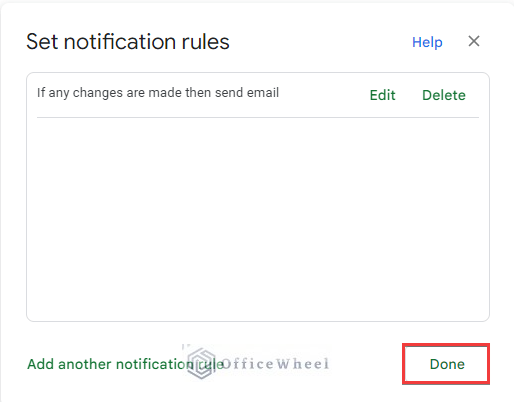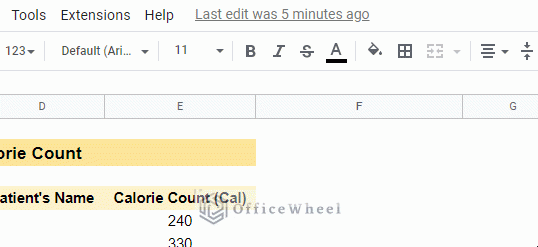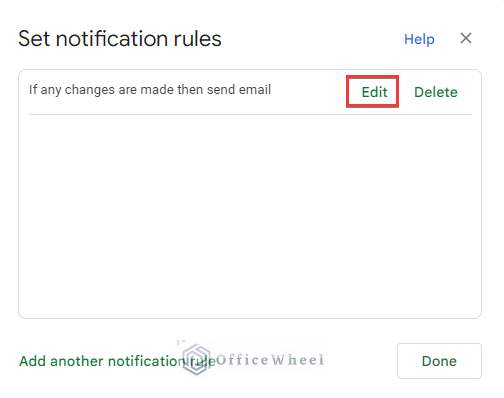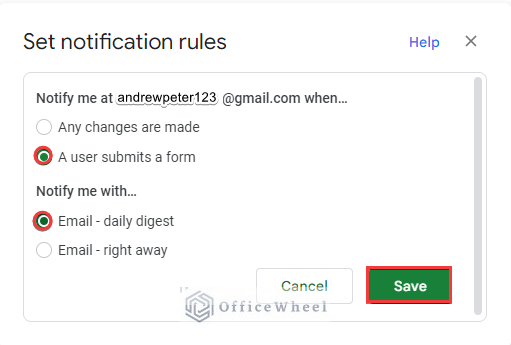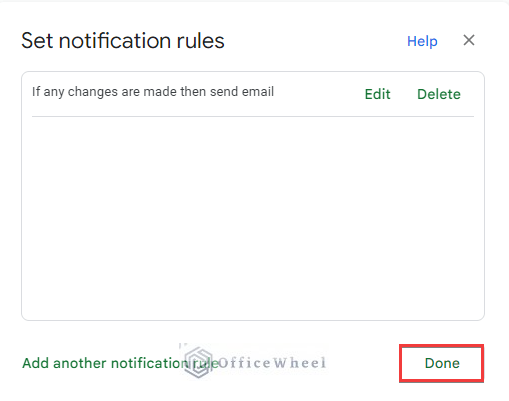Suppose, you are working in a team and created a spreadsheet to track the activities of all the team members. Your job is to check the updates made in the spreadsheet. This may become quite difficult and time consuming to do it manually with a large dataset. So, let’s learn how to enable email notification in Google Sheets to get notified automatically.
A Sample of Practice Spreadsheet
Visit the spreadsheet below and try to solve this problem by yourself.
Step-by-Step Procedure to Enable Email Notification in Google Sheets
The dataset below contains Date, Meal, Patient’s Name, and Calorie Count. Assume your team needs to update the daily calorie count of a particular patient. You need to check the calorie count whenever anyone updates it.
It will be much easier for you if Google Sheets automatically sends you an email notification whenever someone updates the spreadsheet. Follow the steps below to learn how to do that.
Step 1: Manage Notification Settings
- First, you need to apply notification rules from the menu bar. Click Tools and then go to the Notification settings from the dropdown list. Next, click on Edit notifications as below.
Step 2: Set Notification Rules
- After that, the Set notification rules window will pop up. Now mark the radio button for Any changes are made to get notified whenever anyone updates the spreadsheet. Alternatively, you can choose the A user submits a form option if required.
- Next, mark the radio button for Email – right away to get notified about the update instantly. Alternatively, you can choose the Email – daily digest option to get notified about the updates on a daily basis.
- After that, save the settings by clicking the Save button.
- At last, click the Done button to apply the notification rules.
Read More: How to Set Up Custom Notifications in Google Sheets (2 Ways)
Step 3: Get Email Notification
- After that, if someone edits the spreadsheet you will get an email notification as below.
- If you open the email, you will find the Editor’s name, date, and time with the link to the spreadsheet.
Read More: How to Receive Notifications of Changes in Google Sheets
How to Edit Email Notification Settings in Google Sheets
Suppose, you need to make some changes to the notification rules. You can easily edit the notification rules for that. Now follow the below steps to edit email notification settings in Google Sheets.
📌 Steps:
- First, go to Tools >> Notification settings >> Edit notifications from the menu bar.
- Then the Set notification rules window will pop up as below. Now click on Edit to make the required changes.
- Then change the rules using the radio buttons as required and click on Save.
- Finally, select Done to update the email notification settings.
Things to Remember
- Always select “Email_right away” if you want to get notified immediately.
- You can also get notified after editing a form if you select A user submits a form in the Set notification rules.
Conclusion
In this article, we explained how to enable email notification settings in Google Sheets to get notified about updates. We also highlighted how to edit the email notification settings as well. Hopefully, the article will help you to enable notifications on your spreadsheet to track the updates easily. Please let us know in the comment section if you have any further queries or suggestions. You may also visit our OfficeWheel blog to explore more Google Sheets-related articles.