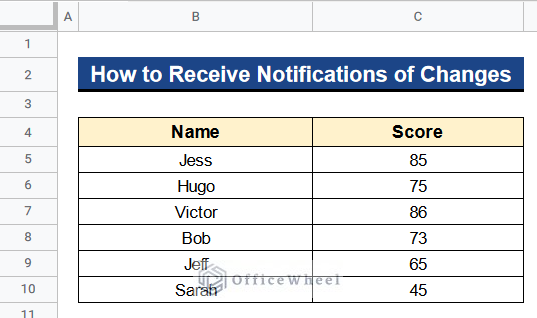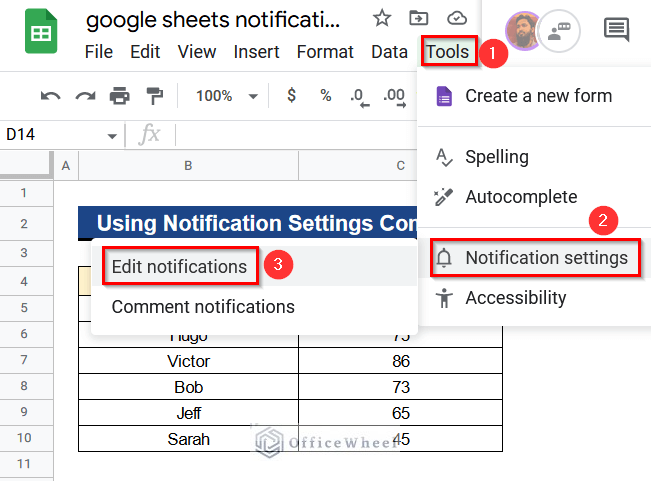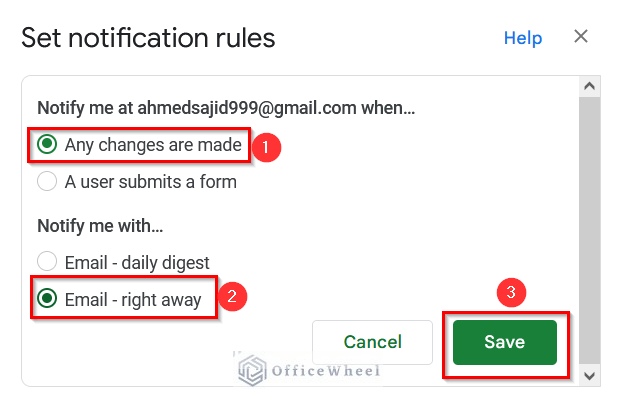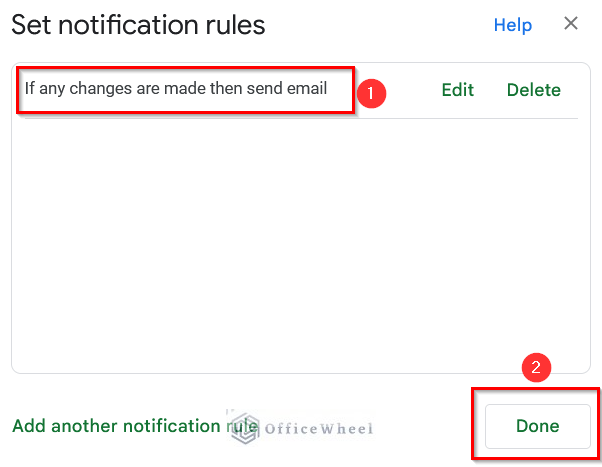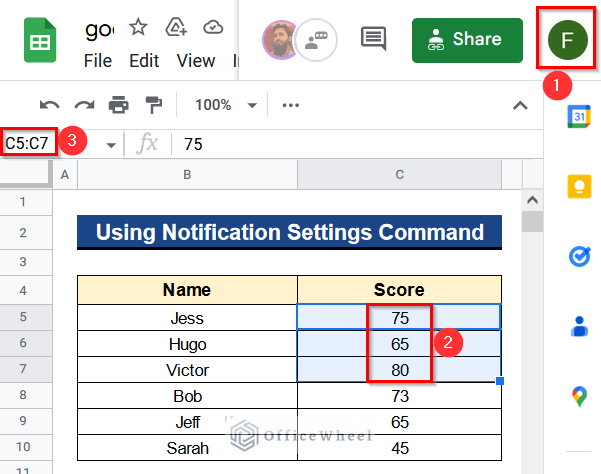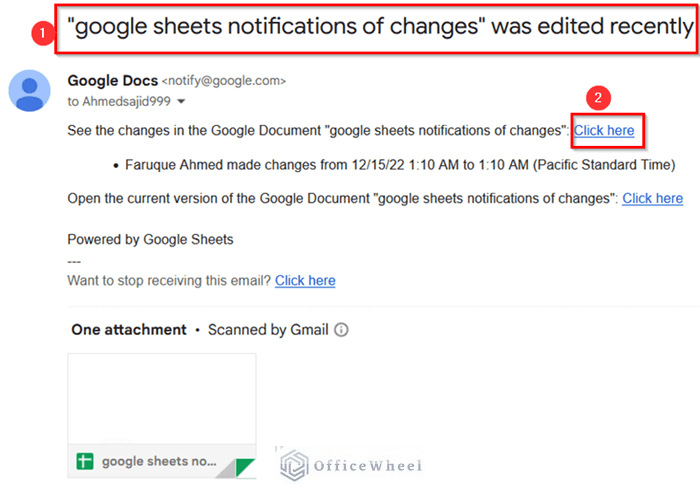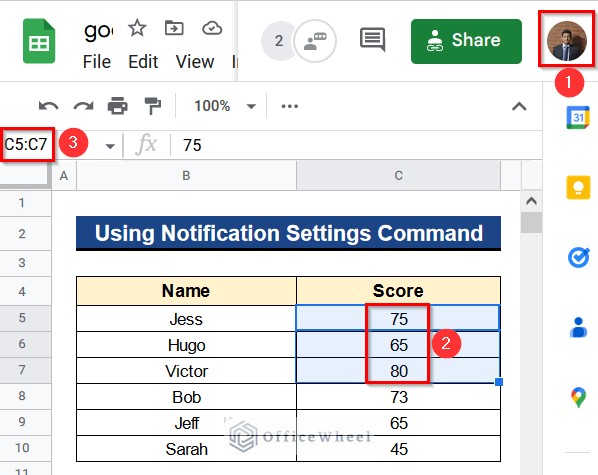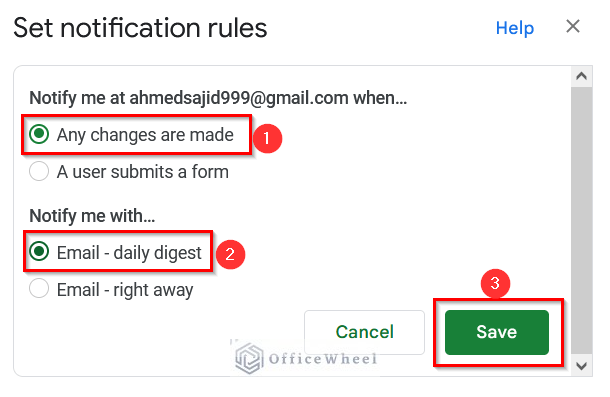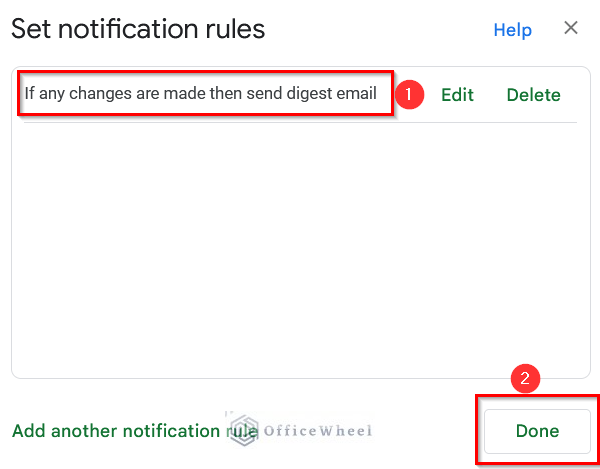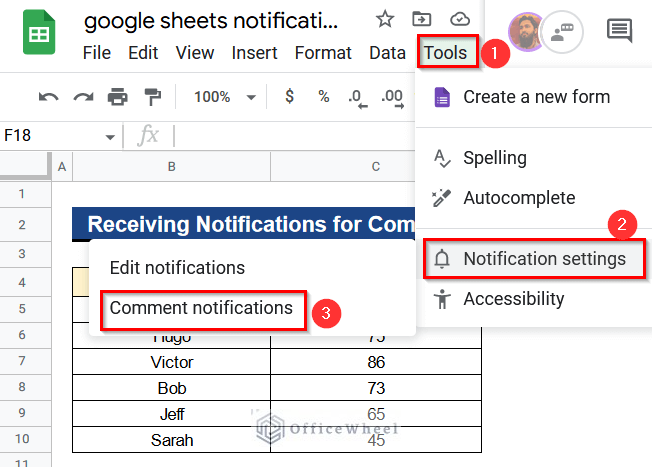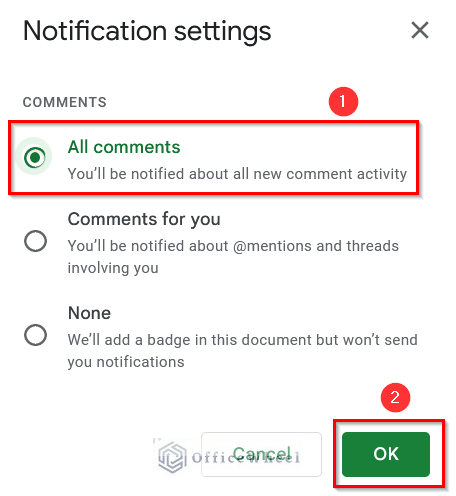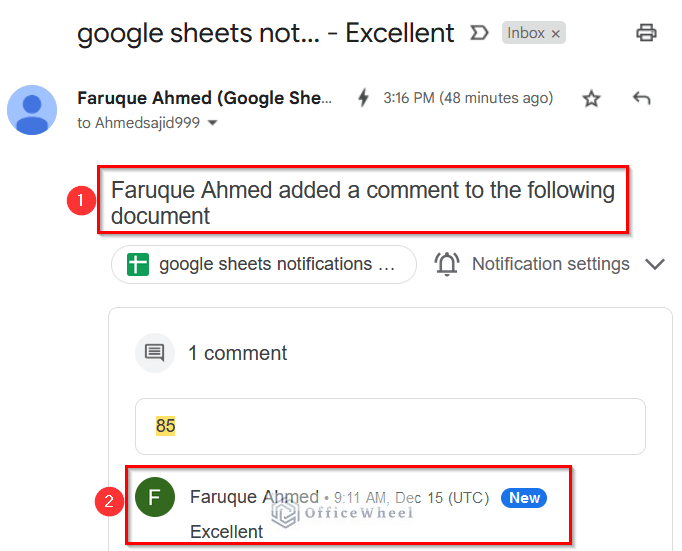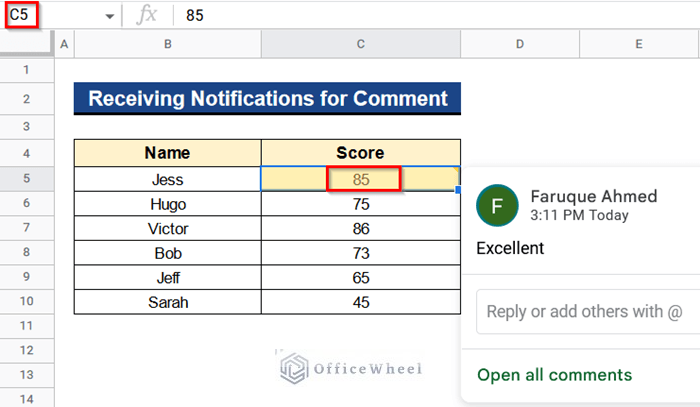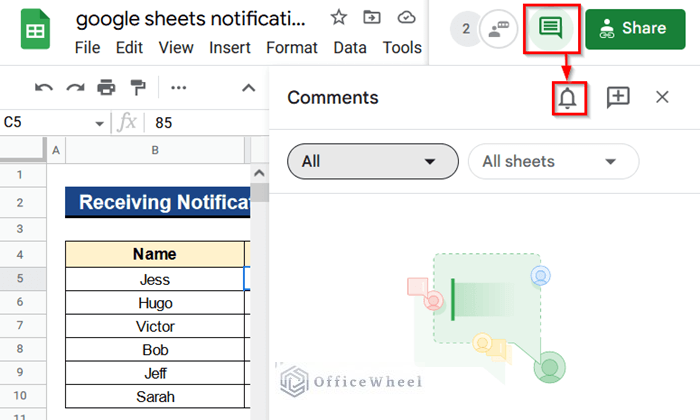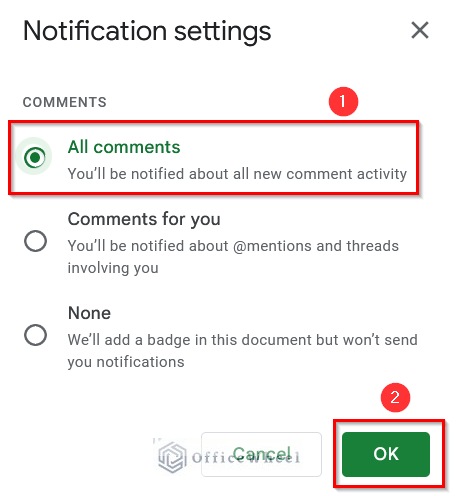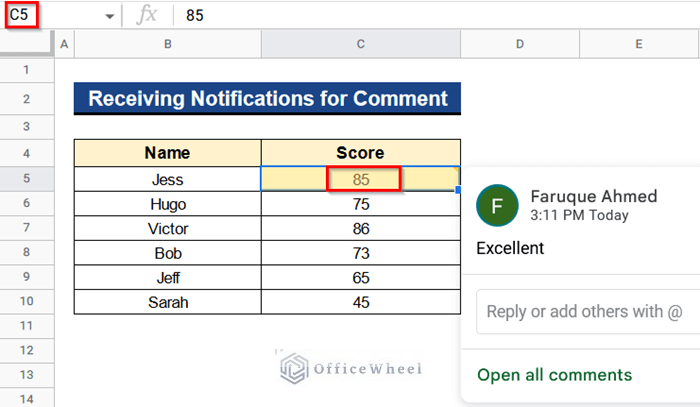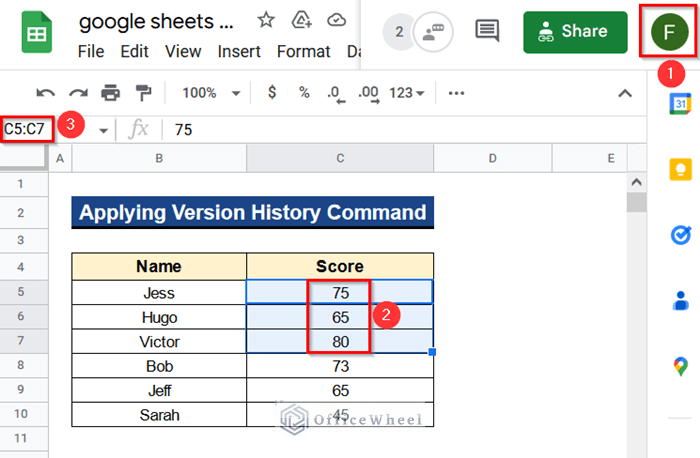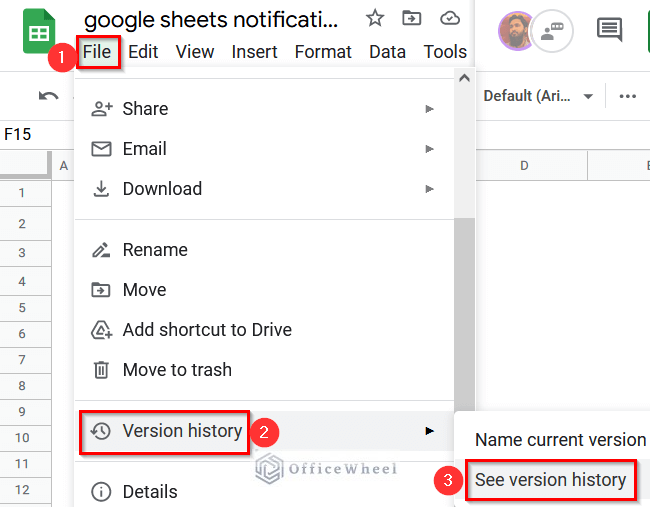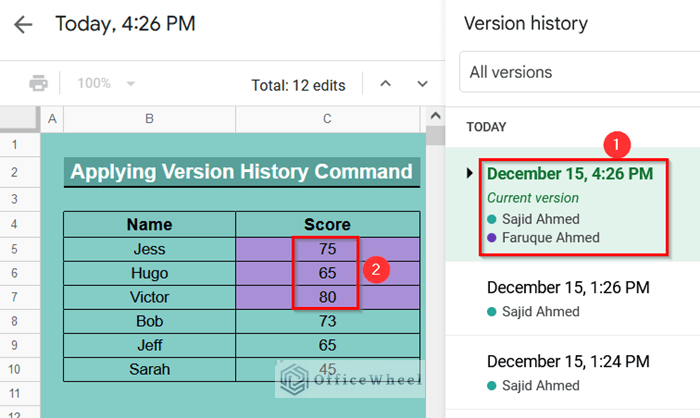The most fantastic feature of Google Sheets is that it is easily shareable among users. When we work with a long dataset and with different users, then it is very tedious to keep track of the changes made by any user at any time. We can solve this problem by opening the notification of changes. If we start this notification option, then we’ll get an email regarding the changes made by any user. In this article, I’ll show 4 fast methods to receive notifications of changes in Google Sheets with clear images and steps.
A Sample of Practice Spreadsheet
You can download Google Sheets from here and practice very quickly.
4 Fast Methods to Receive Notifications of Changes in Google Sheets
Let’s get introduced to our dataset first. Here we have some names in Column B and their scores in Column C. Now I’ll show you 4 suitable methods to receive notifications of changes in Google Sheets with the help of this dataset.
1. Using Notification Settings Command
We can use the Notification Settings Command in Google Sheets to receive notifications through email. If any user changes anything in the Google Sheets dataset, you’ll get an email and can follow the change from there. Here we’ll see 2 options to receive mail in Google Sheets.
1.1. Choosing Email – Right Away Option
If you choose the Email- Right Away option, you’ll receive an email instantly when any user changes anything in Google Sheets. Google Sheets will automatically send you an email.
Steps:
- Firstly, go to Tools > Notification Settings > Edit Notifications.
- You’ll get a Set Notification Rules Box.
- Secondly, select Any Changes Are Made from this box.
- Moreover, select the Email- Right Away option under Notify me with Menu.
- Thirdly, click on the Save Button.
- Then, you’ll see that a new rule is set. The rule is if anyone makes a change you’ll get a notification through an email.
- After that, click on the Done button.
- Now another user makes some changes through Cell C5 to C7.
- So Google Sheets sends you a notification through an email promptly. When you go to your email, you can see that mail like this.
- Then, select Click Here to see the changes in Google Sheets.
- Finally, you can see the changes in the Google Sheets.
Read More: How to Send Email Based on Date in Google Sheets (2 Methods)
1.2. Selecting Email – Daily Digest Option
Apart from the previous method, you may not want to get emails very often. You might want to get email on a daily basis. This is also possible in Google Sheets. For this purpose, you have to choose the Email- Daily Digest option. Then you’ll get an email on daily basis at a fixed time about the changes made in Google Sheets.
Steps:
- At first, go to Tools > Notification Settings > Edit Notifications as the step from Method 1.
- Next, you’ll get a Set Notification Rules Box.
- Consequently, select Any Changes Are Made from this box.
- In addition to that, select the Email- Daily Digest option under Notify me with menu.
- At last, click on the Save button.
- A new rule would be set. You’ll get a mail on daily basis based on the changes made on Google Sheets.
- Finally, click on the Done button.
Read More: How to Set Up Custom Notifications in Google Sheets (2 Ways)
2. Receiving Notifications for Comments by Using Tool Menu
Sometimes some users make comments in Google Sheets. You may want to get a notification for such comments. There is also a distinctive feature in Google Sheets for receiving notifications through the mail. We can use the Tool Menu to start notifications for comments in Google Sheets. Let’s see the process.
Steps:
- Foremost, go to Tools > Notification Settings > Comment Notifications.
- After, you’ll get a Notification Settings Box.
- Then, select All Comments from this box.
- Finally, click on the OK Button.
- A user has commented on our dataset in Google Sheets. So I have got an email like below.
- You can see who made the comment and what the comment is.
- Ultimately, when you visit Google Sheets, you’ll find the comment.
Read More: How to Notify Multiple Users in Google Sheets (3 Ideal Examples)
3. Getting Notifications for Comments by Going to Comment History
Moreover, we can go to the Comment History to start notifications for comments. Let’s see the steps.
Steps:
- Before all, select the Comment History Button at the top right corner of your Google Sheets.
- Next, click on the Notification Icon as you can see in the picture.
- Thereafter, a Notification Settings Box will open.
- Next, click on the radio button beside All Comments.
- After that, select the OK Button.
- We get an email like below because a user has made a comment.
- Finally, we go to our dataset to see the comment.
Read More: How to Enable Email Notification in Google Sheets (Step-by-Step)
4. Applying Version History Command
Now we have different criteria. We don’t want to receive any mail. But whenever we open our Google Sheets we want to see the changes made by any user. We can see the changes by going to the Version History Command very quickly.
Steps:
- Another user makes new changes through Cell C5 to C7.
- To see the changes I open my Google Sheets and go to File > Version History > See Version History.
- Ultimately, the changes are shown with a different color. You can also see the time of the changes. It is also showing the user name who has made the change.
Read More: How to Get Conditional Notifications in Google Sheets (2 Ways)
Conclusion
That’s all for now. Thank you for reading this article. In this article, I have discussed 4 suitable methods to receive notifications of changes in Google Sheets. Please comment in the comment section if you have any queries about this article. You will also find different articles related to google sheets on our officewheel.com. Visit the site and explore more.