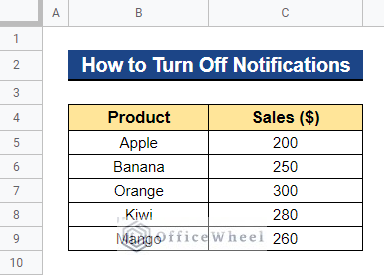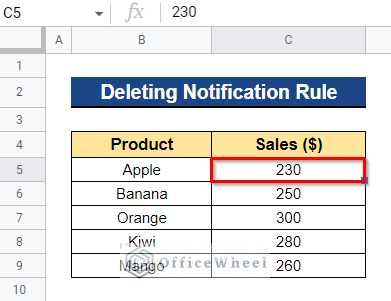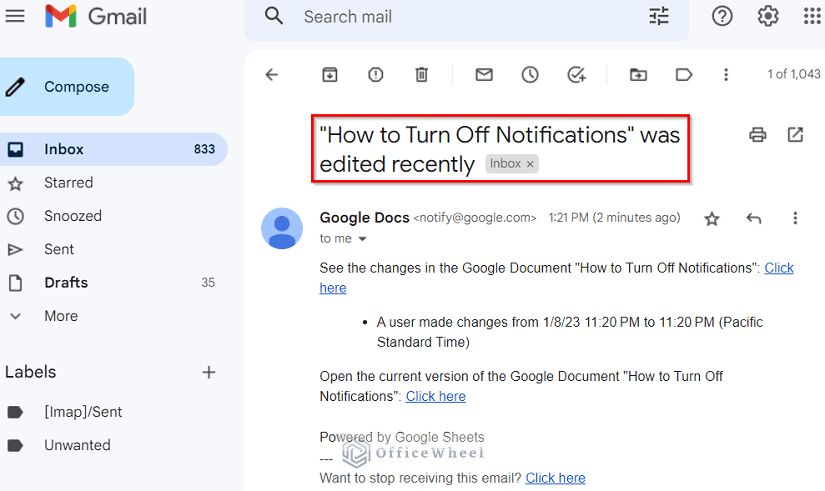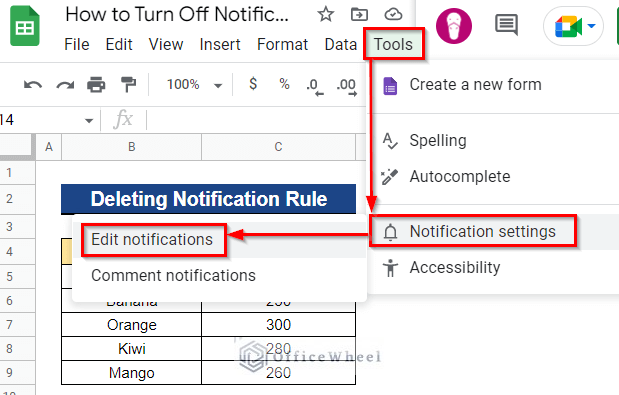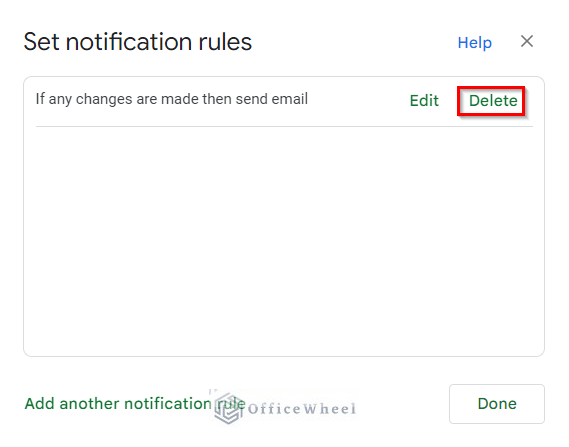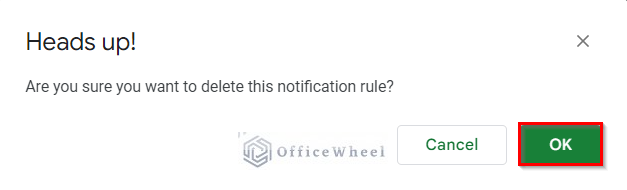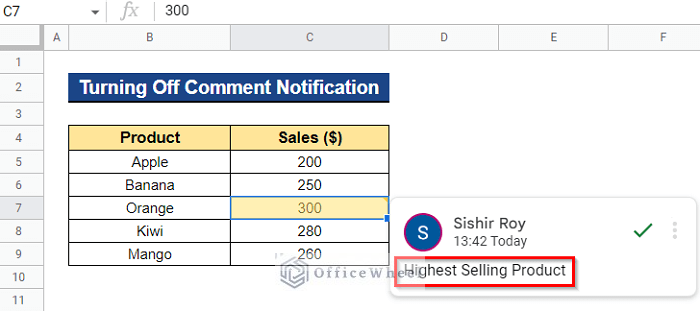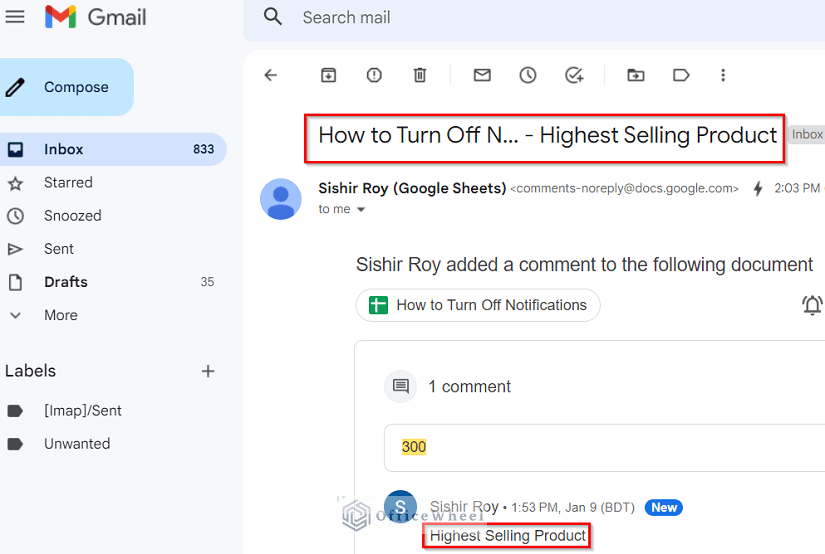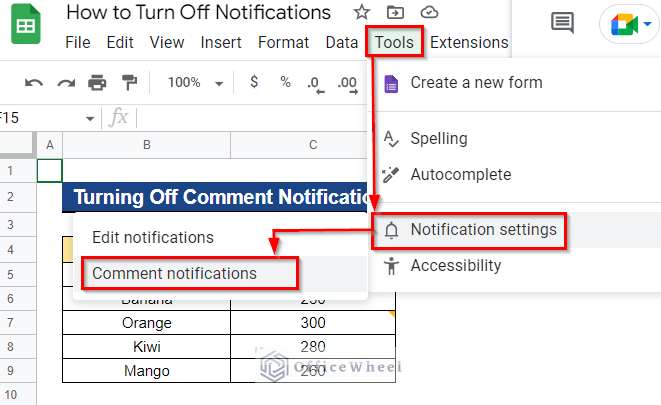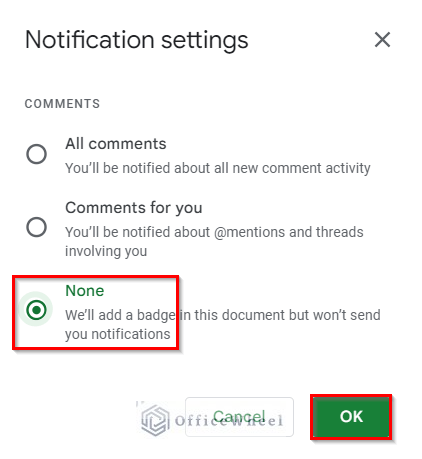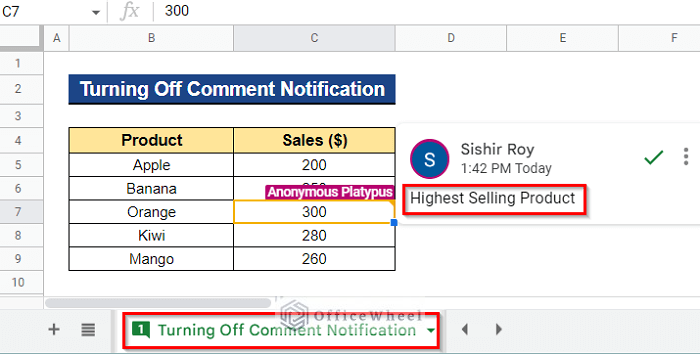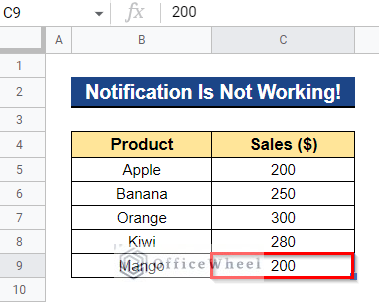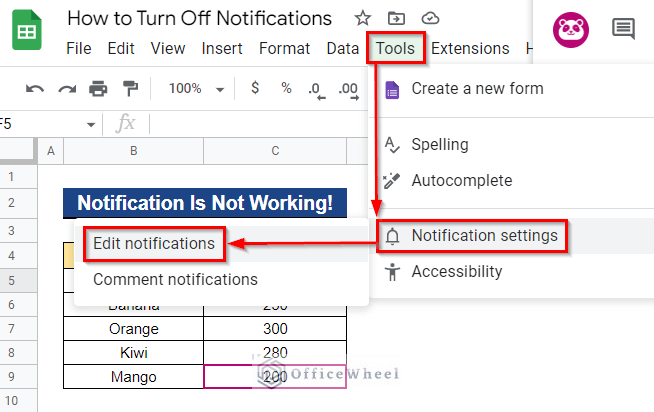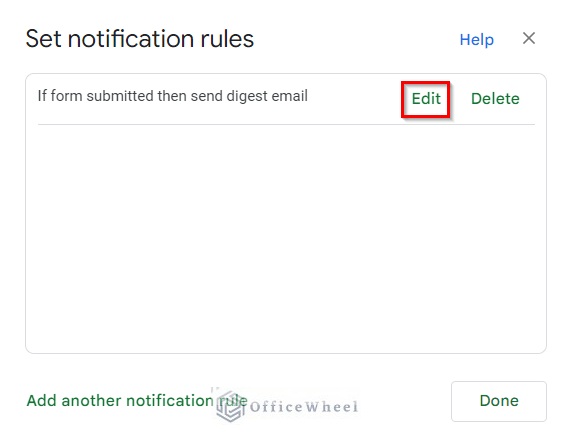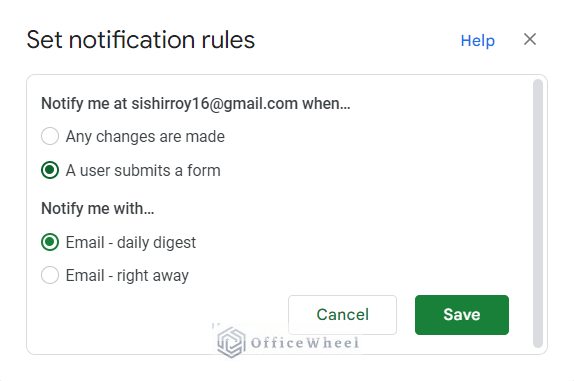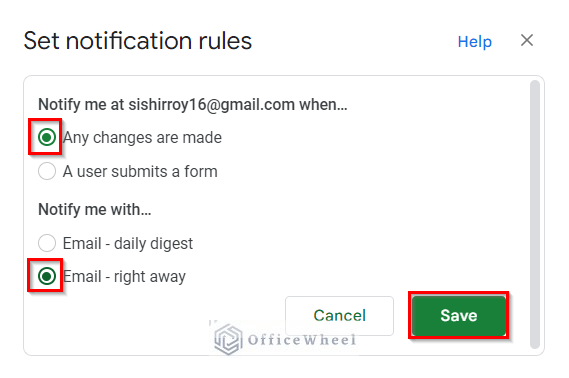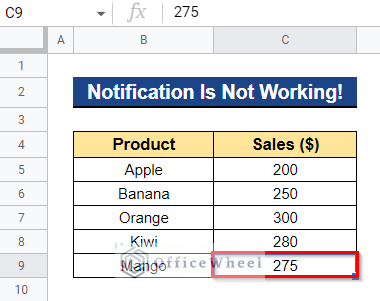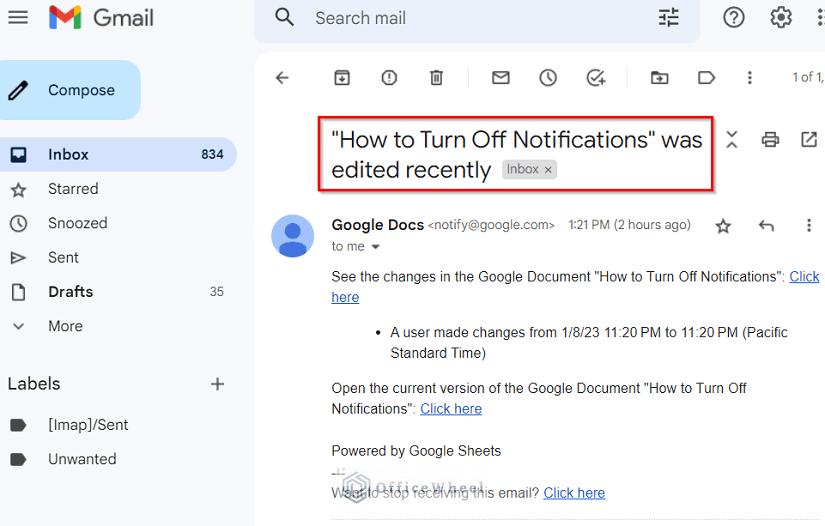The best thing about Google Sheets is how simple it is for people to share them. It is exceedingly time-consuming to maintain track of the modifications made by every user at any moment when working with a large dataset and several users. By activating notification alerts, we can resolve this issue. Every time the spreadsheet is modified while Google Sheets alerts are activated, we get email notifications. If we don’t want email notifications, we may disable them in Google Sheets. In this article, I’ll show 2 simple ways to turn off notifications in Google Sheets.
2 Simple Ways to Turn Off Notifications in Google Sheets
We will use the dataset below to demonstrate 2 simple ways to turn off notifications in Google Sheets. The dataset contains the Product name and Sales of the Product of a particular shop. Additionally, the dataset has a notice alert configured so that the Owner will receive an email notification if anybody other than the Owner modifies the dataset. Now, we want to turn off the notifications in Google Sheets.
1. Delete Notification Rule
The Google Sheets feature called Notification Settings makes it easy to get notifications anytime a modification is made in a spreadsheet. The Notification Settings command also allows us to turn off email notifications.
Steps:
- Let’s assume, someone from our teammate makes modifications to the dataset.
- As a result, we will get an email notification about this. Now, we want to cease getting these email notifications.
- To do so, go to the Tools bar option, then choose Notification settings, and after that select the Edit notifications command.
- Set notification rules dialog box will appear. And it contains all of the notification rules added to the dataset. Now, Delete those notification rules to stop receiving email notifications.
- If you choose to delete the notification rule, a Heads up! dialog box will ask you if you’re sure you want to do that. Click on the OK button for confirmation.
Now, you won’t get an email notification whether or not anyone of your teammate makes modifications to the dataset.
Read More: How to Receive Notifications of Changes in Google Sheets
2. Turn Off Comment Notification
To receive notifications whenever someone comments on the spreadsheet, we may use the Comment Notifications command in Google Sheets. If someone comments, we can also cease receiving email alerts if we want. Although we won’t receive email alerts, we can add a badge to the dataset so that we can see if someone comments.
Steps:
- First, assume one of your team members making a comment on the spreadsheet.
- You will receive an email notification about this, and it will include information on who has commented and what his comments are. Now, we want to stop receiving these email notifications.
- In order to accomplish this, click the Tools bar option from the top menu bar, then Notification settings, and then the Comment notifications command.
- The Notification settings dialog box will appear. Now select None to add a badge to the document without receiving email notifications. After that, click OK.
- Thus, if anyone from your teammates comments on the dataset, you won’t get any email notifications, instead, you will see a badge in the spreadsheet.
Read More: How to Get Conditional Notifications in Google Sheets (2 Ways)
What to Do If Notification Is Not Working in Google Sheets
Using the Notification settings command, you may receive notifications whenever someone edits the spreadsheet. Depending on what you select in the notification rule, you can get an email notification right away or every day. If getting notifications in your Google Sheets is not working, make sure you have entered the notification rule correctly. Notifications sent via email may occasionally take some time to arrive.
Steps:
- Let’s say someone from your teammates made a modification to the dataset. But you didn’t receive any email notification about that.
- Go to the Tools bar option now, pick Notification settings, and then click the Edit notifications command.
- The dialog box for setting notification rules will display. Additionally, it includes each and every notification rule that was introduced to the dataset. Now, click on the Edit option to edit the notification rule.
- The previous notification rule will be shown, allowing you to see when and where the notification will be delivered.
- Now, choose the notification rule based on your preference. We wanted to get an email notification right away when any changes are made to the spreadsheet. So, we choose Any changes are made and Email- right away. Now, click the Save button to save the notification rule.
- After that, if anyone of your teammates edits the dataset;
- You’ll receive an email notification right away.
Read More: How to Enable Email Notification in Google Sheets (Step-by-Step)
Conclusion
In this article, I’ve demonstrated 2 simple ways to turn off notifications in Google Sheets. You can delete the notification rule as well as turn off comment notifications if you don’t want to receive any email notifications at all. I hope this will be helpful. Please feel free to ask any quarries or suggest any ideas in the comment section below. Visit our site Officewheel.com to explore more.