User Posts: Mehrab Imtiaz
Filtering in a spreadsheet is a common task. But it is good to understand that there are a lot of ways and scenarios where filters can be applied. Today, we ...
Conditional filtering is a staple in many spreadsheet processes. But what if you wanted to filter for multiple conditions? Thankfully, we have a function to ...
Inputting data in a spreadsheet one by one can be long and tedious. Thankfully, applications like Google Sheets provide its users with multiple ways to fill ...
If you’ve been following recent updates, you will know about the new AI-powered addition to Google Sheets, the Smart Fill. In this article, we will look at ...
The term Autofill can take many forms in Google Sheets, of which the most common is the fill-down columns method in a worksheet. On the other hand, we can also ...
The Filter Views of Google Sheets is an amazing functionality that allows users to collaborate and filter data without affecting the source data. Why Use ...
Google Sheets has improved in functionality by quite a bit over the years. We now have not only one but two different ways we can filter data if it contains a ...
Sometimes the available filter options of the spreadsheet just do not cut it. While there are many, the user may require a customized approach to filter their ...
Over the years, Google Sheets has continued to add much-needed features with every update, especially those catered toward making data presentation easy. One ...
When working with large sets of data, you may want to arrange the data in such a way that it matches the criteria that you are looking for. That’s where ...
With Google constantly updating its applications, it can be quite difficult to keep track of the new features that may now be included. One of which is the ...
Filtering data is a core function of any spreadsheet. Unfortunately, when you have a lot of collaborators, there's a high likelihood of unwanted changes of ...
In this simple guide, we will show you how to autofill numbers in Google Sheets by taking advantage of the application’s automated understanding of numerical ...
The autofill option is a much-desired feature for any user of office applications. Not only is it convenient, but it is also a time-saver to go through a large ...
Since slicers are essentially a type of filter, there can arise situations where the user might need to customize the filter conditions to suit their or their ...
- « Previous Page
- 1
- 2
- 3
- 4
- 5
- 6
- …
- 14
- Next Page »

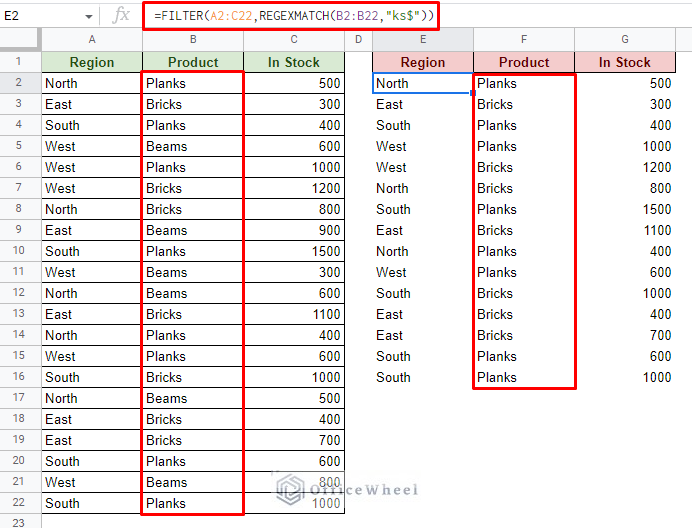














Hello,
If you want to specify which column’s changes will trigger the timestamp, all you have to do is include an IF ELSE statement inside the existing one. For example, let’s say that the SL column is Column A in the sheet:
if(sheetName == 'Stock'){ if(range.getColumn() !== 1) return else{ var new_date = new Date(); spreadSheet.getActiveSheet().getRange(row,4).setValue(new_date).setNumberFormat("MM/dd/yyyy hh:mm:ss"); } }So, if changes are made to any column other than column A or 1, no timestamps will be triggered.
For multiple triggers, we recommend different scripts for each.
I hope it helps!
Hi Max,
I am assuming that you are thinking about extracting the letters ABC from ABC-123. In this case, you can approach it in two ways without even using wildcards.
The first way is to use text functions to extract the number of characters from the string:
=LEFT(B2,LEN(B2)-4)
The LEN(B2)-4 removes the last 4 characters from the string.
For a more dynamic approach, you can look for the hyphen/dash as a delimiter to remove characters before or after it. In this case, to get ABC from ABC-123, the formula will be:
=MID(B2,1,FIND(“-“,B2)-1)
Just replace “-” with any delimiter of your choosing.
However, if you still want to extract using regular expression to get ABC from ABC-123, use this:
=REGEXREPLACE(B2,”[0-9-]”,””)
The regular expression to remove all digits and hyphens is given by [0-9-].
I hope this helps!