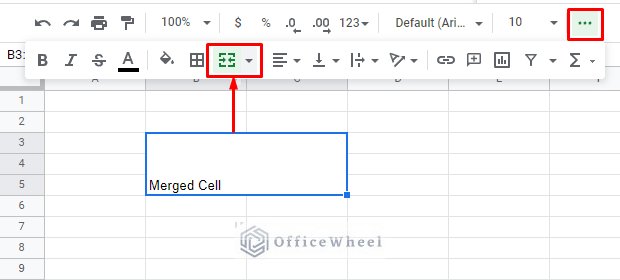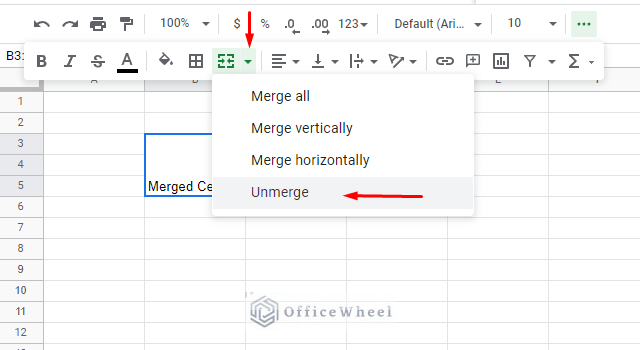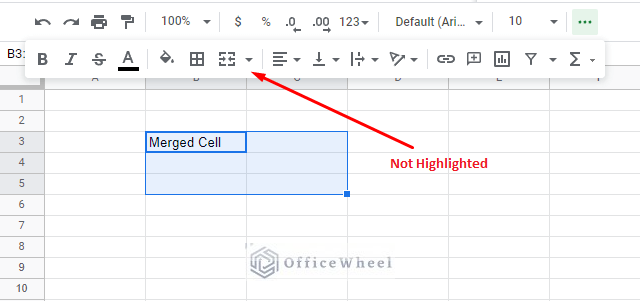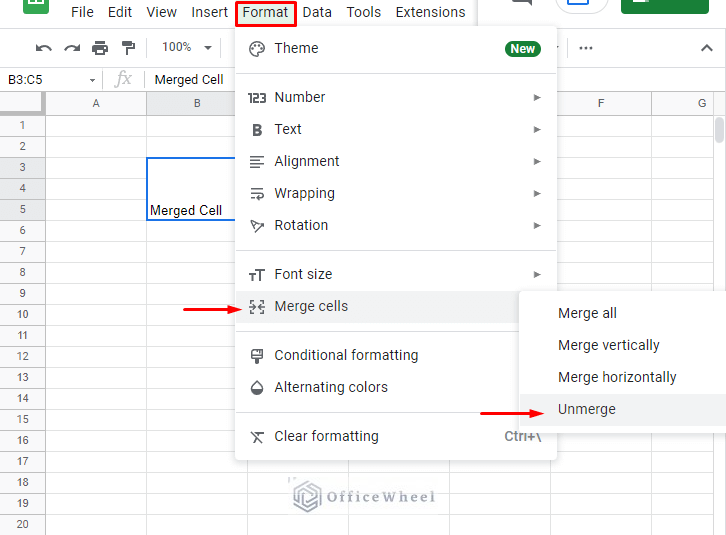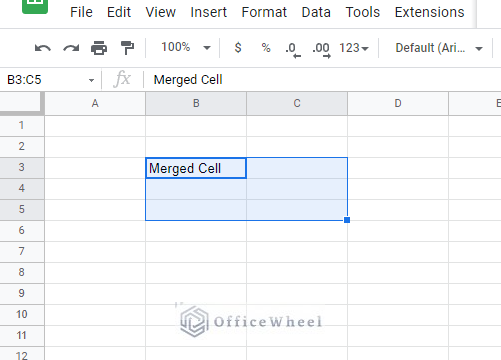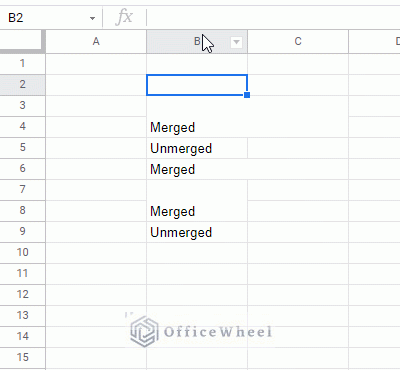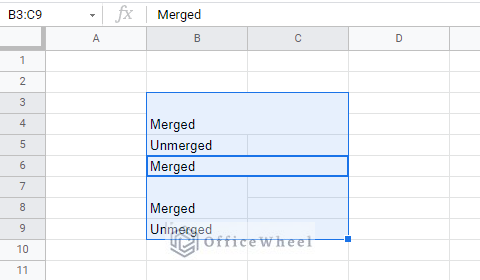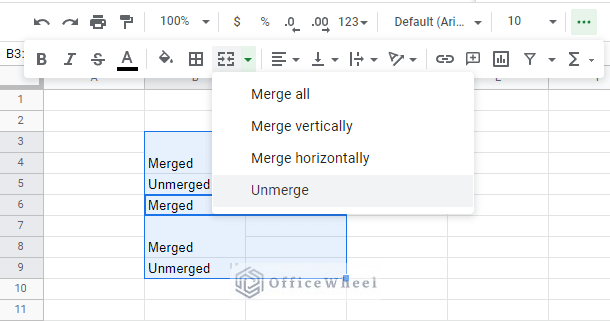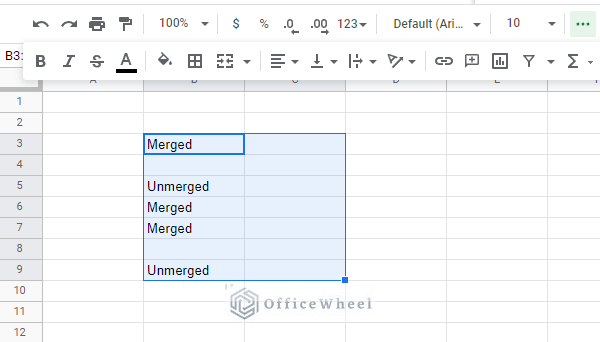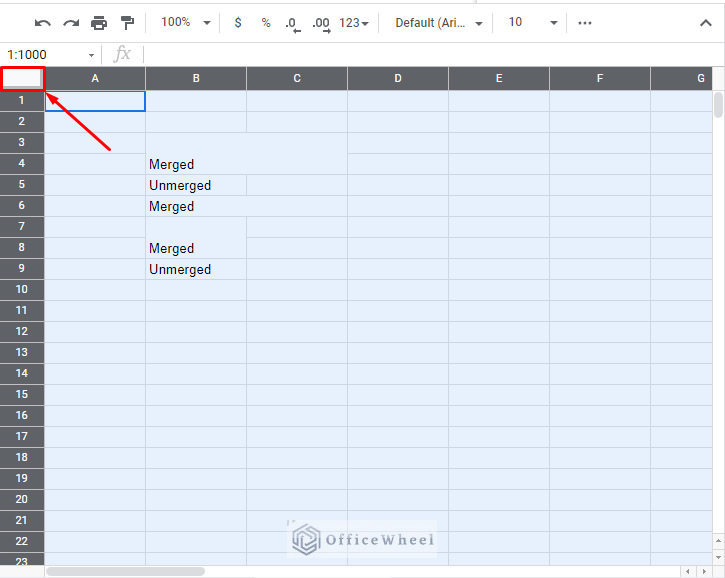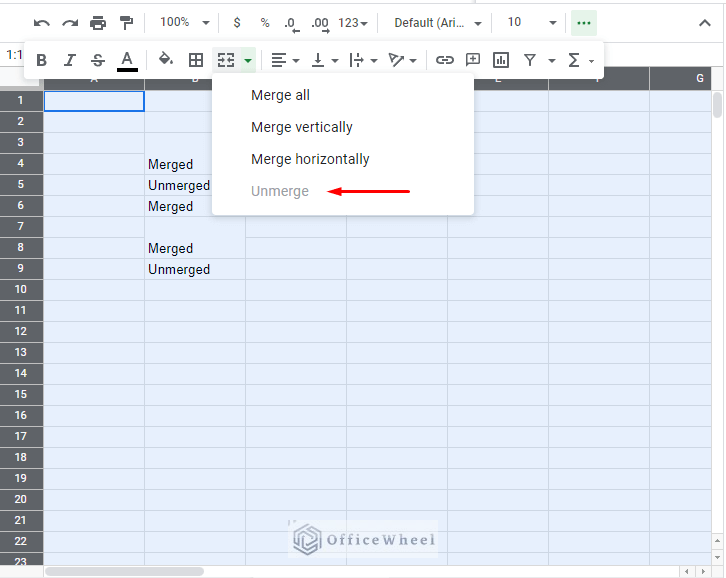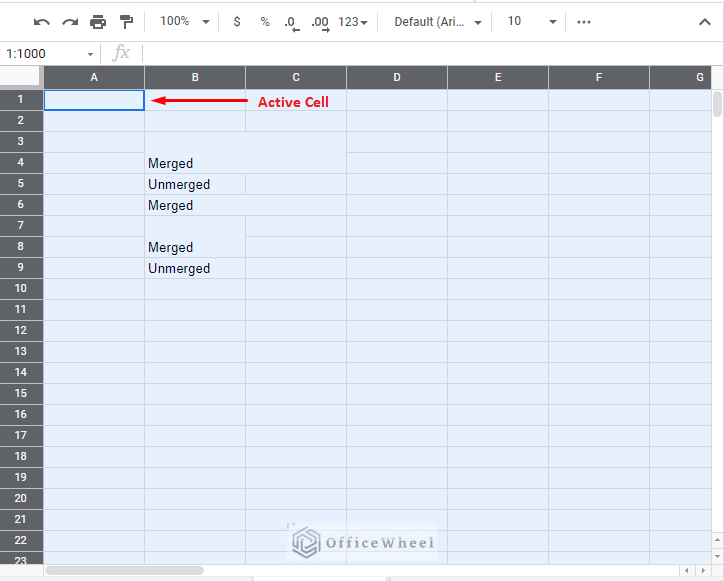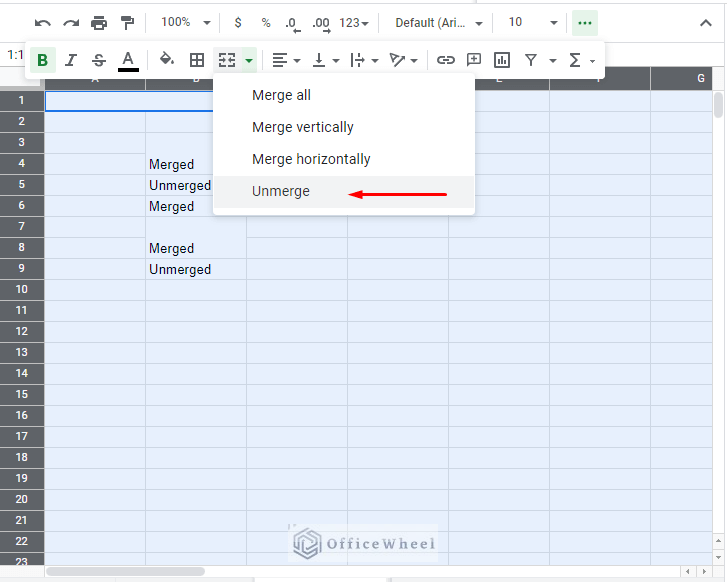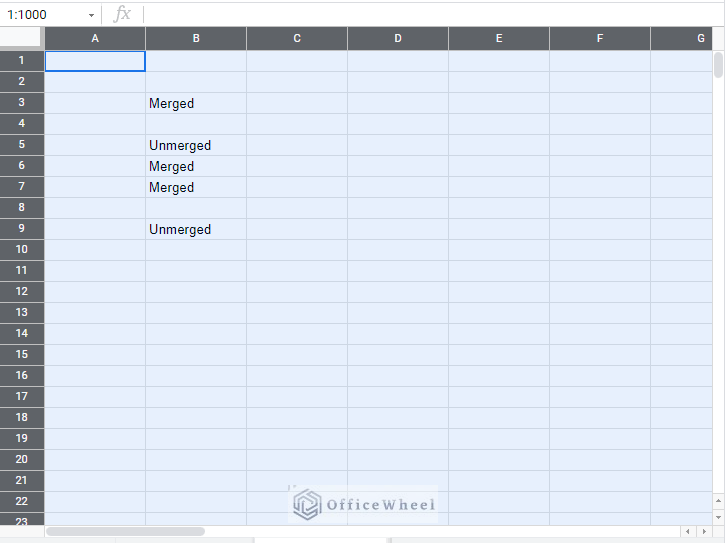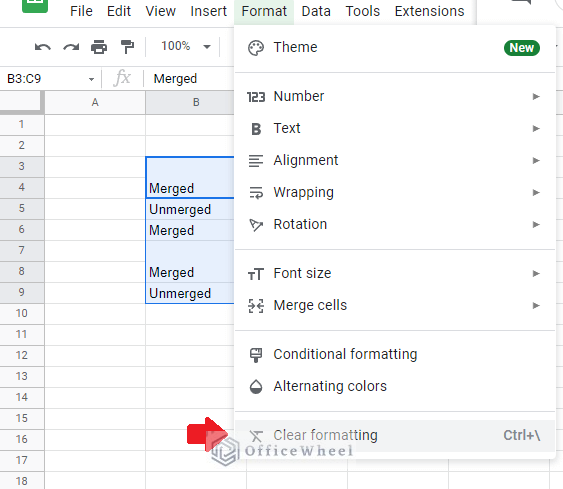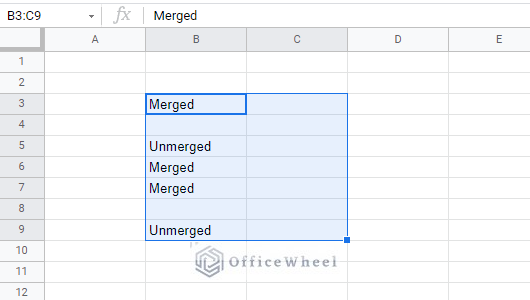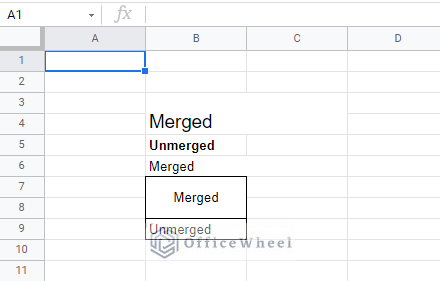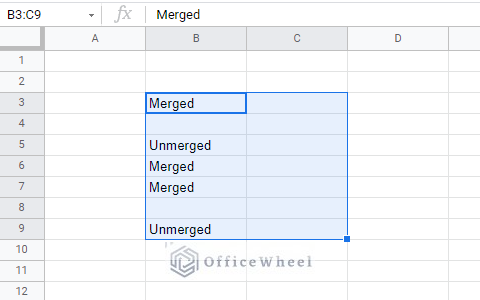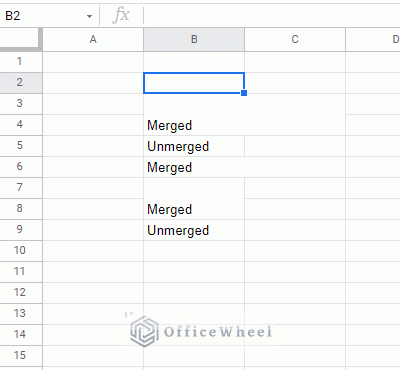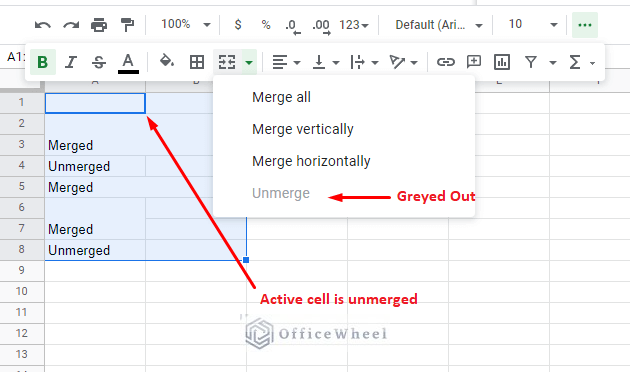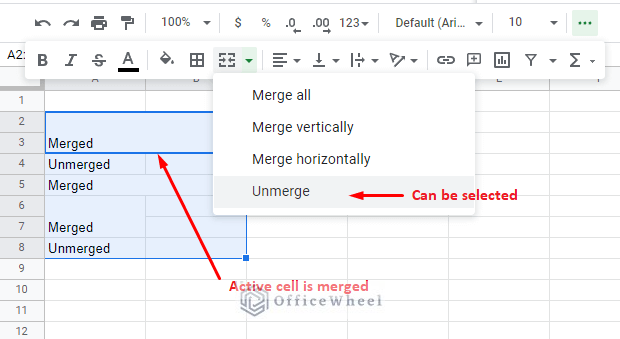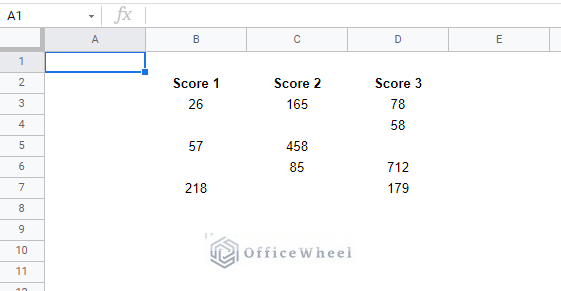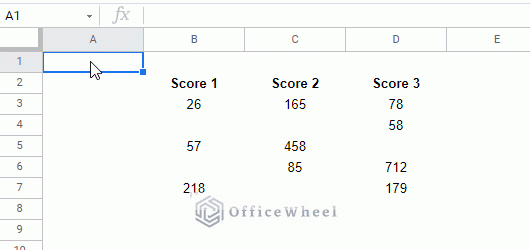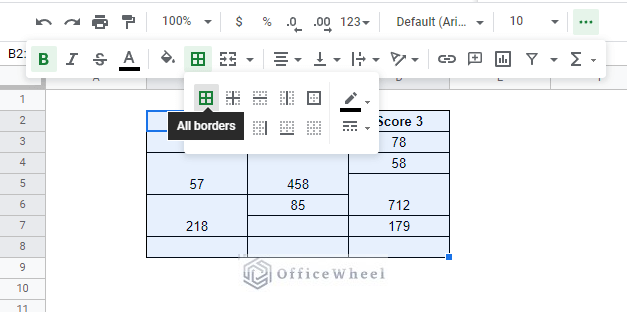Whether it be personal or for data cleanup and organization reasons, knowing how to unmerge cells in Google Sheets is crucial.
And that is exactly what we are going to be showing you today, along with answering some common questions that many users have regarding the merging and unmerging of cells.
Let’s get started.
4 Ways to Unmerge Cells in Google Sheets
1. Unmerge Cells in Google Sheets From the Toolbar Menu
Simple unmerging of cells is easy in Google Sheets, with it providing us with a button dedicated to merging and unmerging of cells right at the Toolbar menu.
The Merge cells icon will be highlighted green if you have a merged cell selected.
To unmerge this cell, simply click on the drop-down to bring up all the options here.
Click Unmerge.
The cells have been successfully unmerged. You can also notice that the Merge cells icon is not highlighted anymore.
2. Unmerge Cells in Google Sheets From the Format Tab
We can also find the Merge cells option in the Format tab up top. It presents us with similar options.
Format tab > Merge cells > Unmerge
Click Unmerge.
We have now covered all the basic ways to unmerge cells in Google Sheets. The next couple of methods are simply iterations and should be considered situational.
3. Unmerge All Merged Cells in the Worksheet At Once
In the following image, you can see a few merged cells among the unmerged ones.
Let’s try to remove them all at once.
Step 1: Select any merged cell and press CTRL+A. This will select all adjacent cells with values.
Step 2: Select the Unmerge option from the Merge cells menu.
Our result:
So now, what if we wanted to remove merged cells from the whole worksheet?
Let’s select the whole worksheet first. Simply click on this corner tab here:
Now let’s navigate to our Unmerge option. Merge cells > Unmerge
But wait. The Unmerge option is greyed out! But why is that?
We can only select the Unmerge option if the active cell is in a merged form.
So, let us suggest a workaround for this particular example. If you already know that your worksheet contains merged cells, and you want to remove all of them by this method, simply merge cell A1 and another adjacent cell and try.
We have merged cells A1 and B1 and selected the whole worksheet. And thus, the Unmerge option is available since our active cell is in its merged form.
Our final result:
4. Clear Formatting to Unmerge Cells in Google Sheets (Keyboard Shortcut)
An unorthodox way to unmerge cells is by using the Clear formatting option.
You can find this option under the Format tab.
Format tab > Clear formatting
Our result:
You can also use the keyboard shortcut for this option:
CTRL+\Word of warning: As the name says, Clear formatting will remove any and all formatting that your selected cells have.
Before, with formatting:
After using Clear formatting:
Frequently Asked Questions With Regards to Unmerging Cells
1. Why is Unmerging required?
You can easily find a couple of reasons why you’d want to unmerge your cells in your spreadsheets.
The first one is that Google Sheets does not allow you to sort or filter columns that have merged cells in them.
Secondly, selecting a column or row makes the selection spill into the adjacent column or row that belongs to the merged cell. We can see this in the following image, where I am only holding SHIFT and tapping the Down Arrow Key:
While these reasons are situational, they can be really annoying when it comes to spreadsheets organized in a certain way.
2. Why is my Unmerge option greyed out?
The only reason why your Unmerge option will be greyed out/unselectable is because the active cell of your selection is not in its merged form.
If the active cell is unmerged, the Unmerged option will be greyed out, even if your selection contains merged cells.
Only when the active cell is merged, the Unmerge option will become available.
3. How to find merged cells in Google Sheets?
We may sometimes need to find merged cells before we can even unmerge them.
It can be really hard when your worksheet has a lot of data or looks something like this:
At first glance, it looks like a typical table with a few black cells. But, hidden among the values we have a few merged cells along with the blanks.
The simplest way to reveal would be to turn the Gridlines back on (View tab > Show > Gridlines). Or select the cells containing data and add a border to them (All borders option).
Final Words
Unmerging cells in Google Sheets is a fairly basic process, thanks to the application having the option right there in its Toolbar menu. But it can get a bit confusing when you have no idea whether your worksheet has any cells to unmerge. We have tried to show that in our article as well.
That said, hope you have found our processes and tutorial helpful. Please feel free to leave any queries or advice you might have in the comments section below.