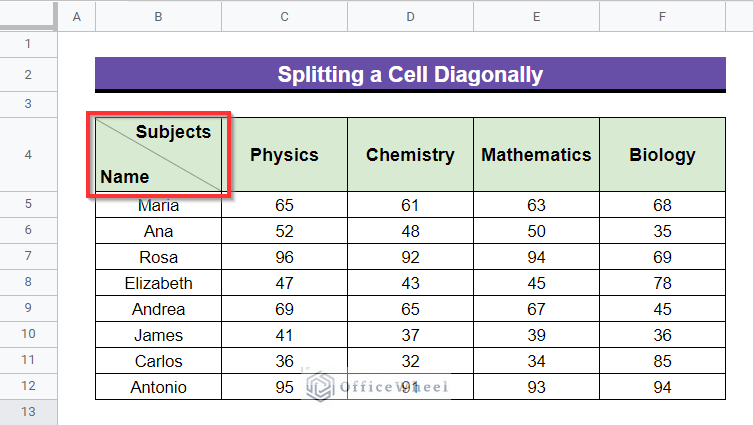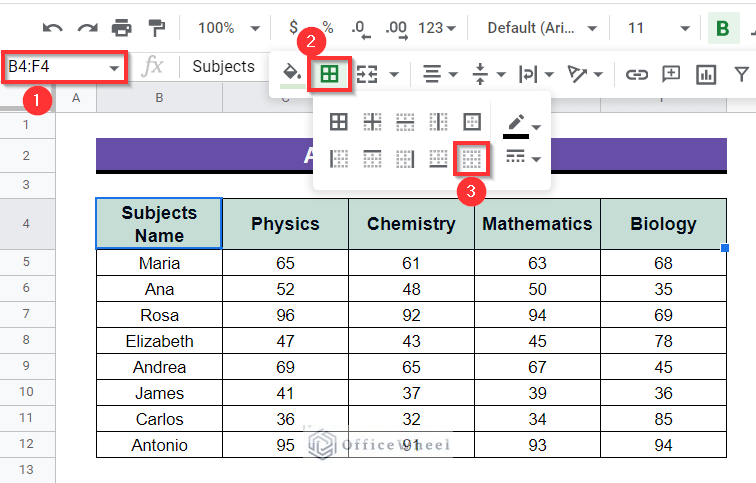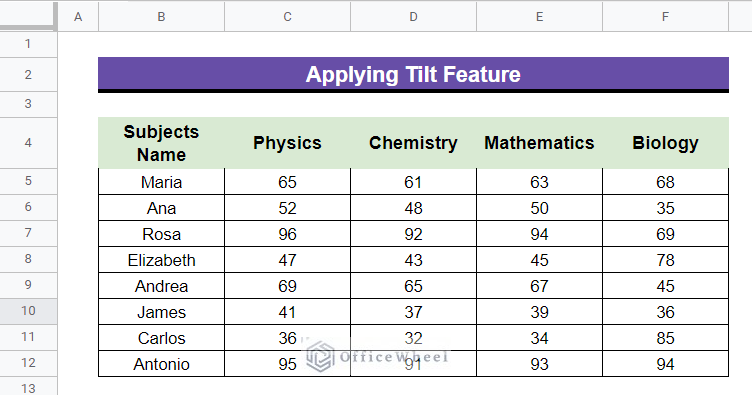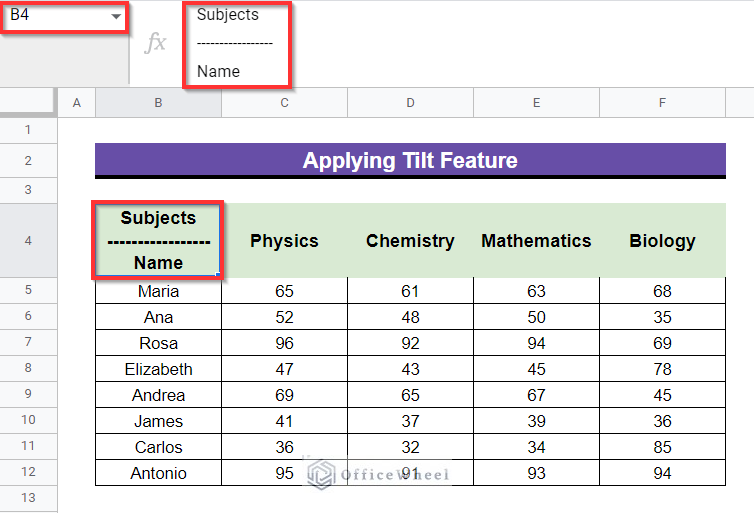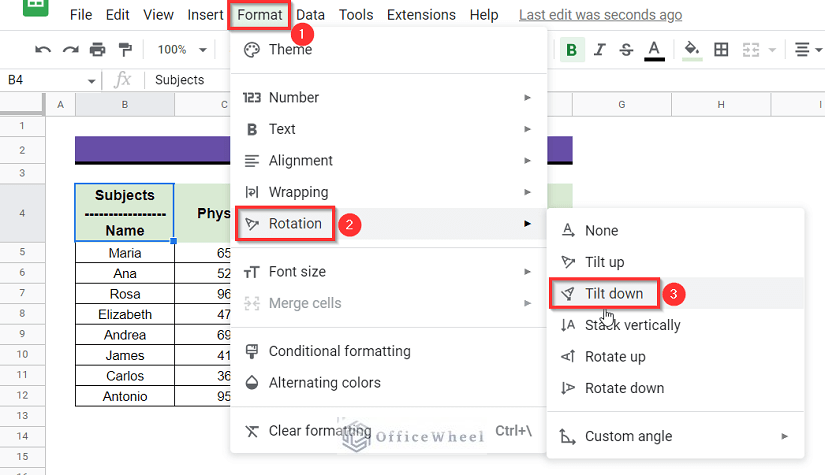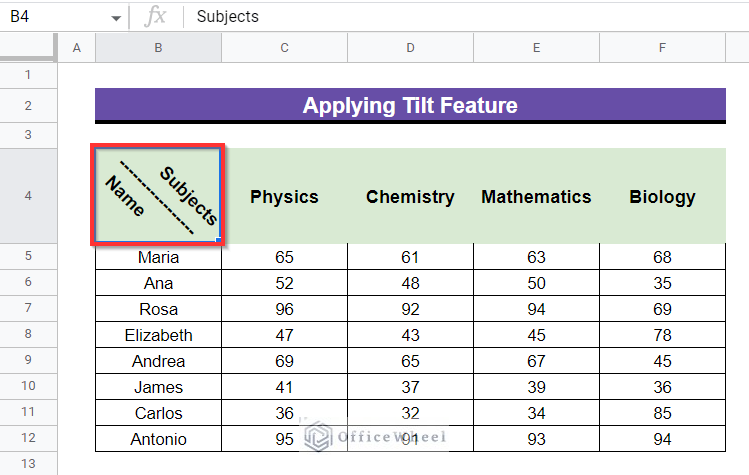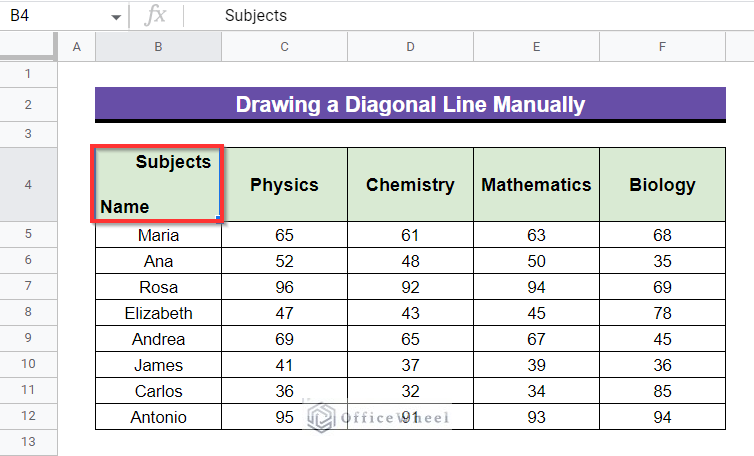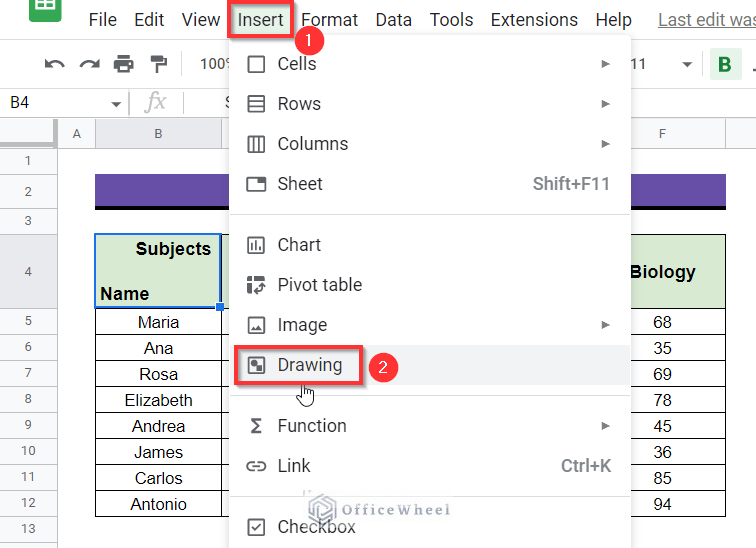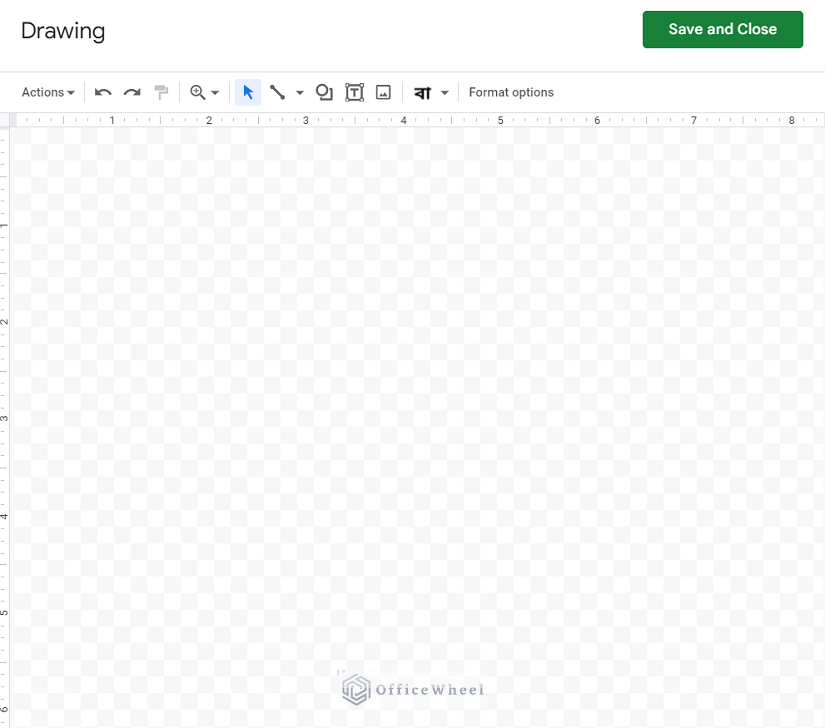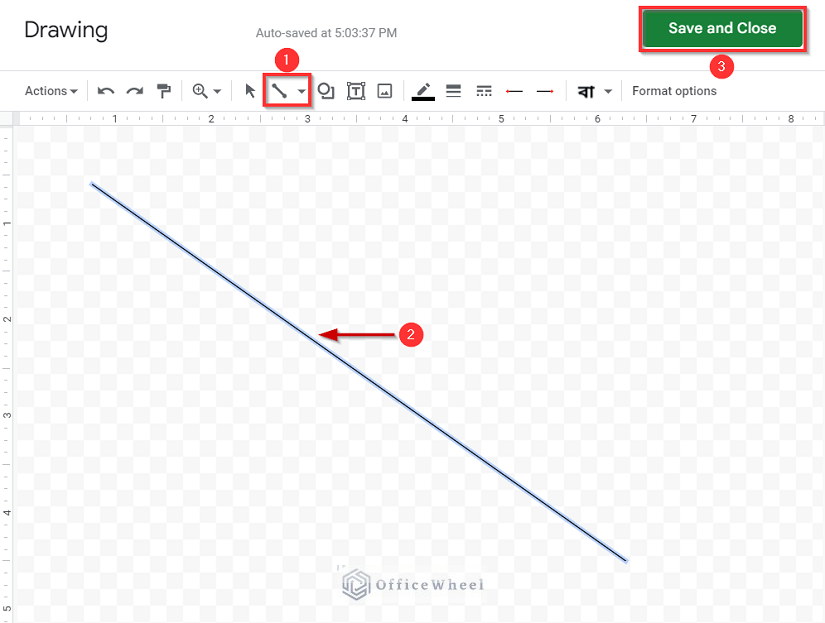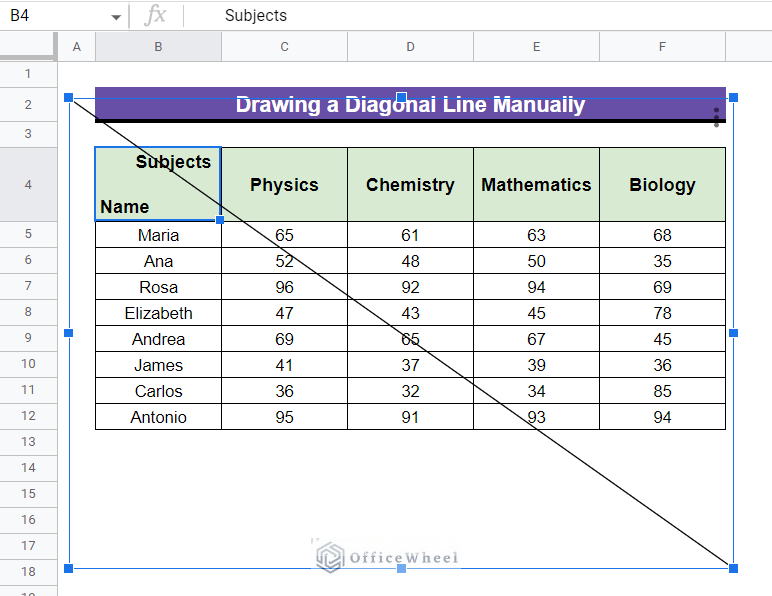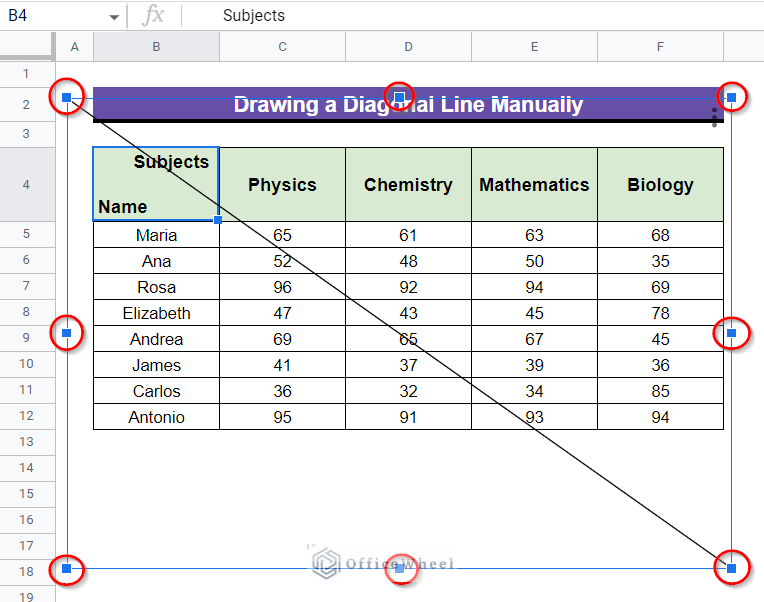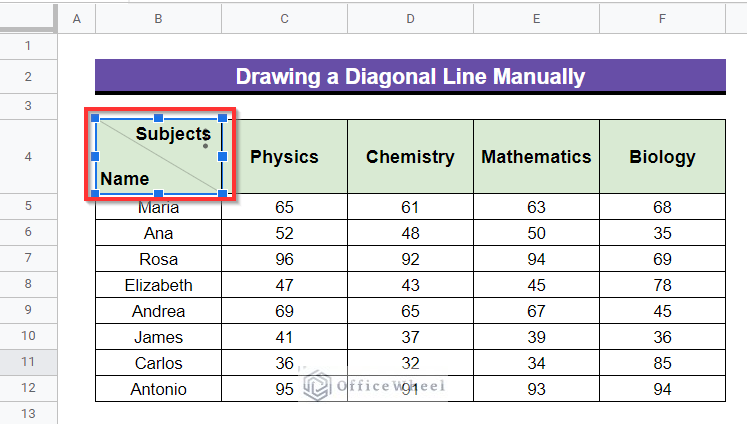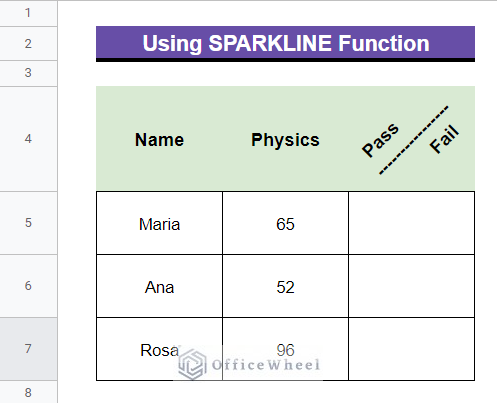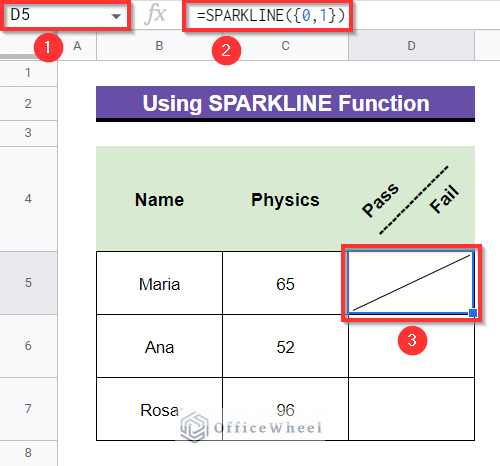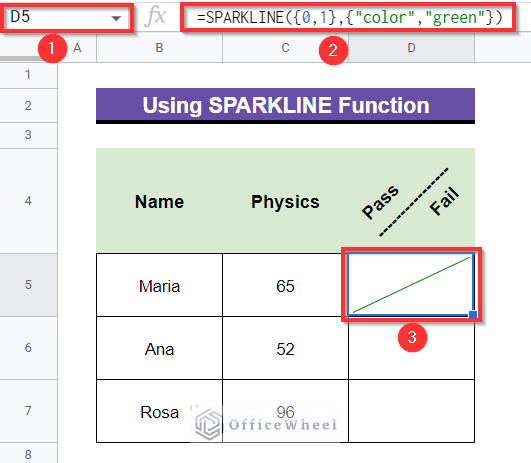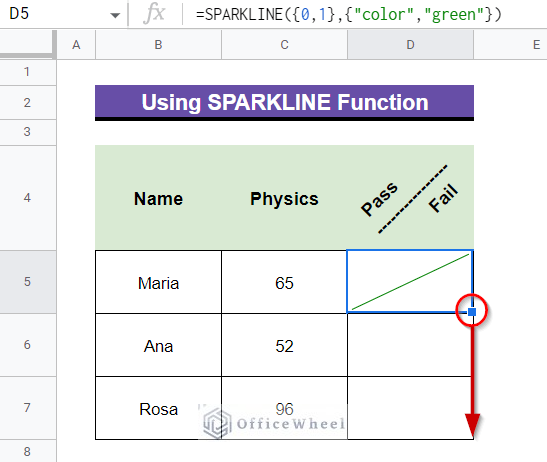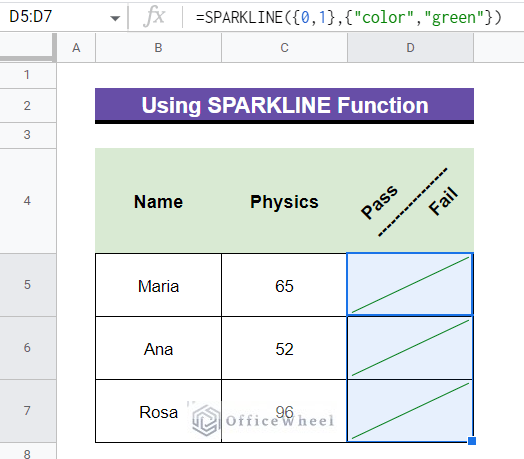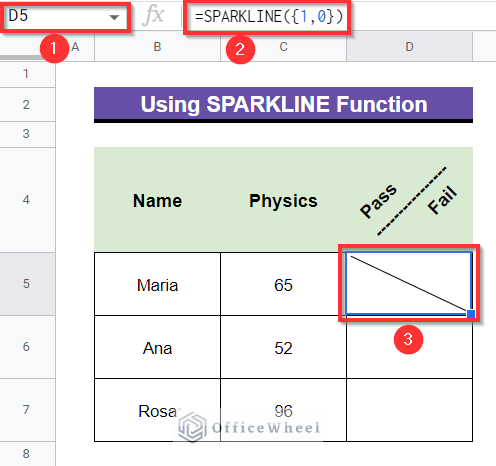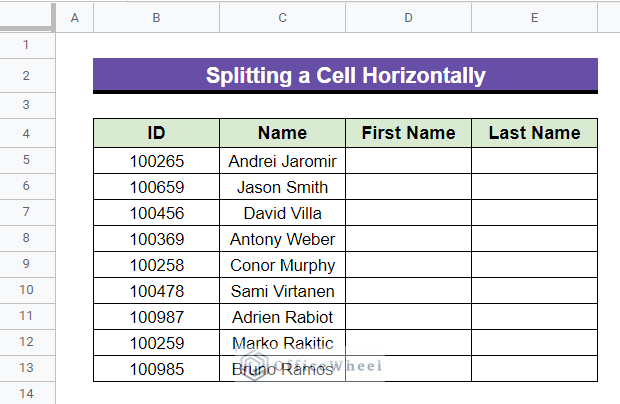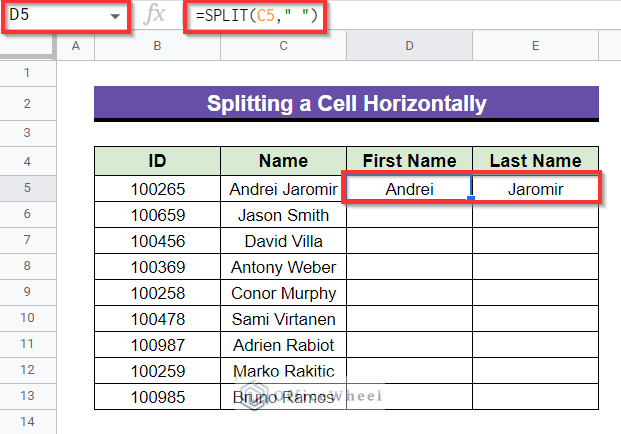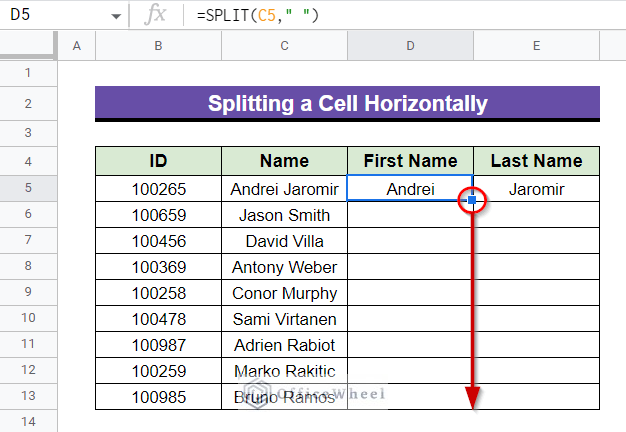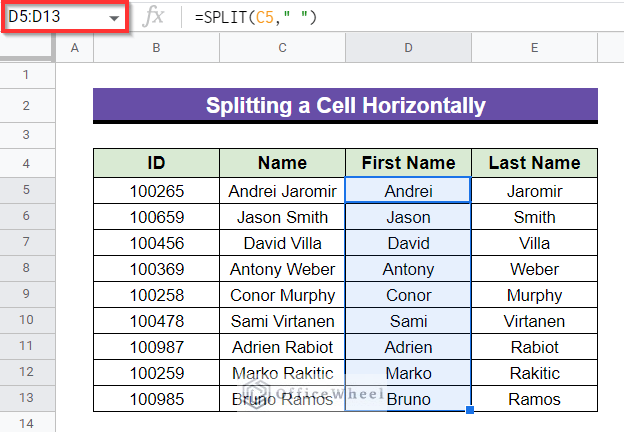We often need to split cells diagonally for various purposes in Google Sheets or Excel. Like, if you have a dataset containing dates along with months and then if you want to put the title “Dates” and “Months” in the same cell, you may need to split that cell for better and logical understanding. In this article, we have demonstrated 3 easy methods to split a cell diagonally in Google Sheets. The output will be something like the following.
A Sample of Practice Spreadsheet
You can download the Google Sheets used to demonstrate methods in this article from here.
3 Methods to Split a Cell Diagonally in Google Sheets
We will be using the following dataset as an example to illustrate the methods in this article. The dataset contains some students’ marks in the subjects Mathematics, Physics, Chemistry and Biology. What we want to do is separate those two titles “Subjects” and “Name” with a diagonal line within Cell B4.
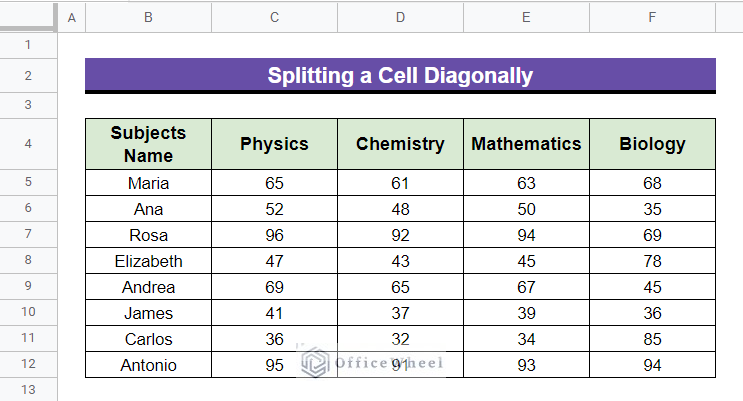
1. Applying Tilt Feature from Toolbar
We can do the required task using the built-in Tilt feature from the toolbar in Google Sheets. Basically, there are two tilt feature options, one is for tilting up and the other one is for tilting down.
Steps:
- First, remove borders from the Cell range B4:F4 which is along Row 4 as the Tilt function will tilt the borders which will look awkward. So, select the Cell range B4:F4 and then click on the Borders ribbon at the toolbar, then select Clear borders.
- The borders for that selected range of cells will be cleared.
- Now, select Cell B4, then click at the end of the word Subjects, add space using Ctrl+Enter and then type “—————–”.
- Next, at the toolbar, click the Format menu then go to Rotation and then select Tilt down.
- Finally, the texts will be tilted and the texts within Cell B4 will be separated diagonally.
Read More: How to Split a Cell in Google Sheets (9 Quick Methods)
2. Drawing a Diagonal Line Manually
The previous task can be done more precisely by drawing a diagonal line between the texts in Cell B4 manually.
Steps:
- First, select Cell B4 and organize the texts there as follows.
- Next, at the top of your toolbar select the Insert menu then click on Drawing.
- After that, a new window titled “Drawing” will appear on your screen as follows.
- Now, from there, draw a diagonal line select the Line ribbon and after that click on Save and Close.
- Following this, a linear line will appear on your spreadsheet.
- Then, resize it by holding the Fill handle icons on the corners and sides of the box.
- Finally, place the resized line along the diagonal of Cell B4.
Read More: How to Split Text to Columns Using Formula in Google Sheets
Similar Readings
- [Solved!] Split Text to Columns Is Not Working in Google Sheets
- How to Split Cell by Comma in Google Sheets (2 Easy Methods)
- Split String into Array in Google Sheets (3 Easy Methods)
- How to Split Address in Google Sheets (3 Easy Methods)
3. Using SPARKLINE Function
We can easily put a diagonal line in a cell using the SPARKLINE function. The SPARKLINE formula is basically used to highlight maximum and minimum values as well as trends in a range of values, such as seasonal rises or declines or economic cycles. But now we will use this function to put a diagonal line within a cell. Suppose, in the following dataset, we want to insert diagonal lines within Cell range D5:D7.
Steps:
- First, activate Cell D5, apply the following formula below and press Enter–
=SPARKLINE({0,1})This will create a black colored diagonal line in Cell D5.
- You can even modify the color of that diagonal line. Like, if you want to create a green-colored diagonal line then apply the following formula in Cell D5.
=SPARKLINE({0,1},{"color","green"})- Now, drag down using the Fill hand icon as shown in the circled portion.
- Finally, the formula will be applied to the rest of the cells as well.
- If you want that diagonal line to be left sided then apply the following formula.
=SPARKLINE({1,0})Read More: How to Split Cell into Rows in Google Sheets (2 Useful Methods)
How to Split a Cell Horizontally in Google Sheets
We can separate large text strings into two different columns using Google Sheets’ built-in SPLIT function. Assume, in the following dataset, we want to get two separate columns containing First Name and Last Name respectively. That means we have to split those full names into two different cells.
Steps:
- First, in the following dataset, select Cell D5, apply the following formula below and press Enter-
=SPLIT(C5," ")This function will detect space between the texts in Cell D5 and will separate them into two different cells. Here, these two different cells are Cell D5 & Cell E5 respectively. The output will be as follows-
- After that, use the Fill handle icon as shown in the circled portion to drag down and get the separate text strings for other full names as well.
- Finally, the output you will get will be as follows.
Read More: How to Use QUERY with SPLIT Function in Google Sheets
Conclusion
That’s all about splitting a cell diagonally in Google Sheets. So easy right? Hope this will help with your task. Visit our site officewheel.com to see more related articles.