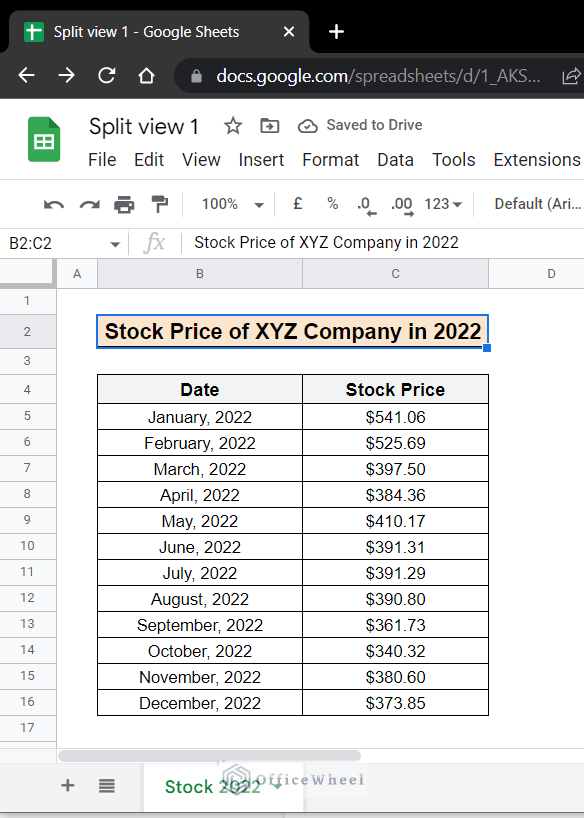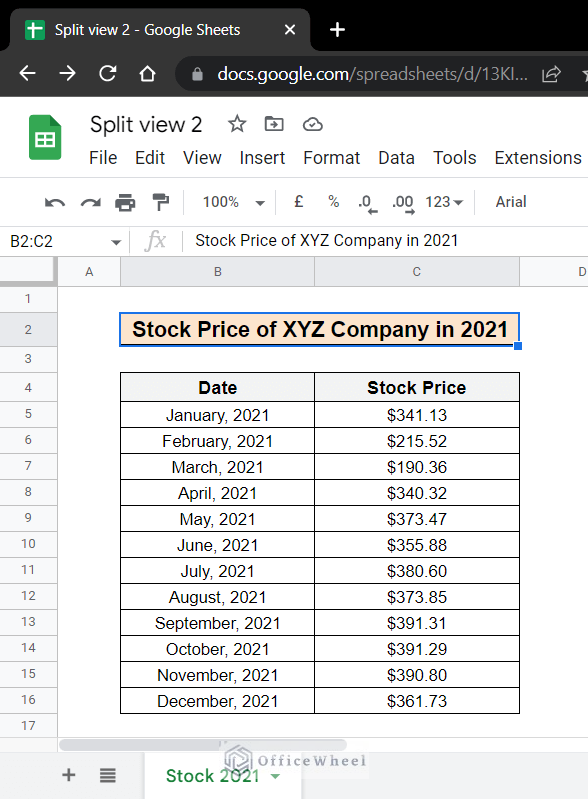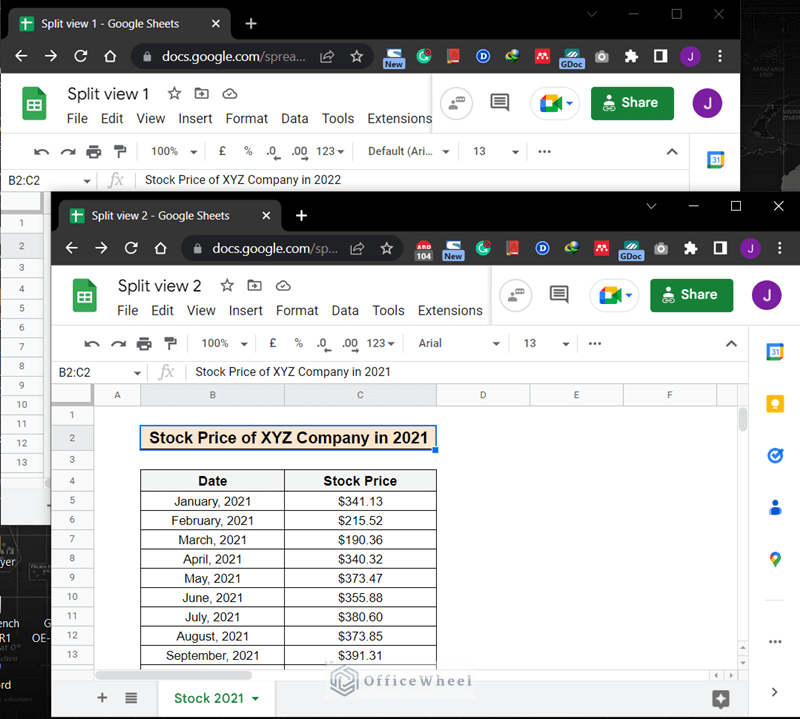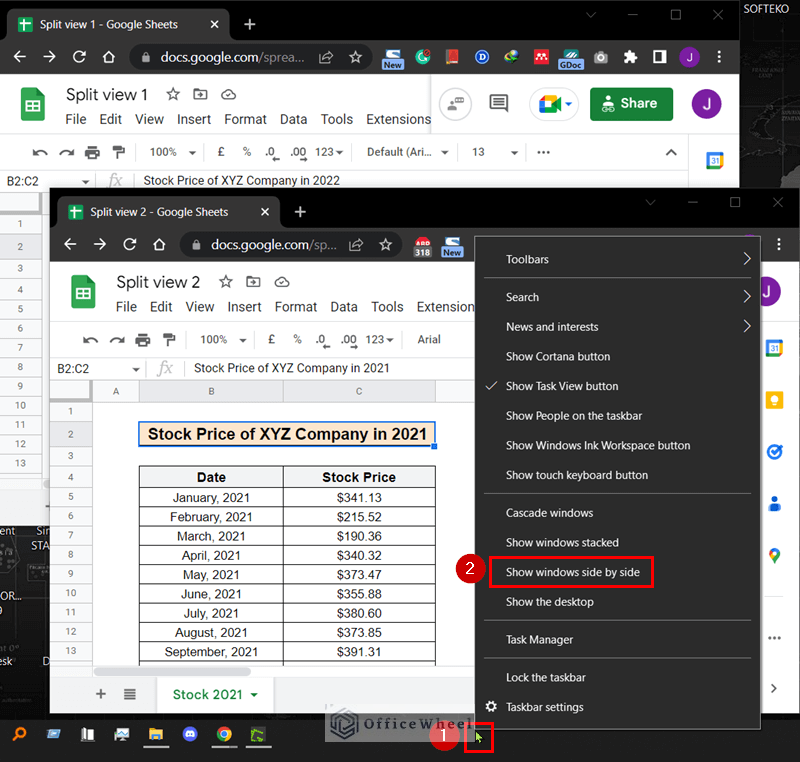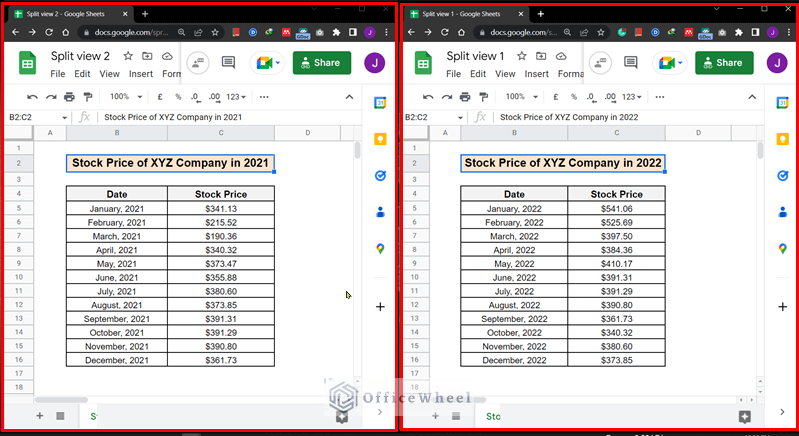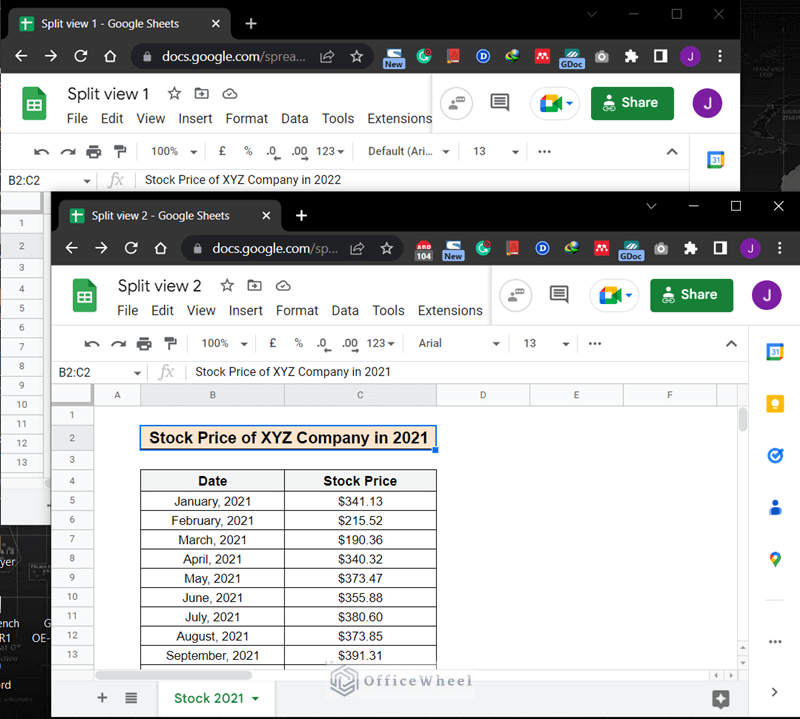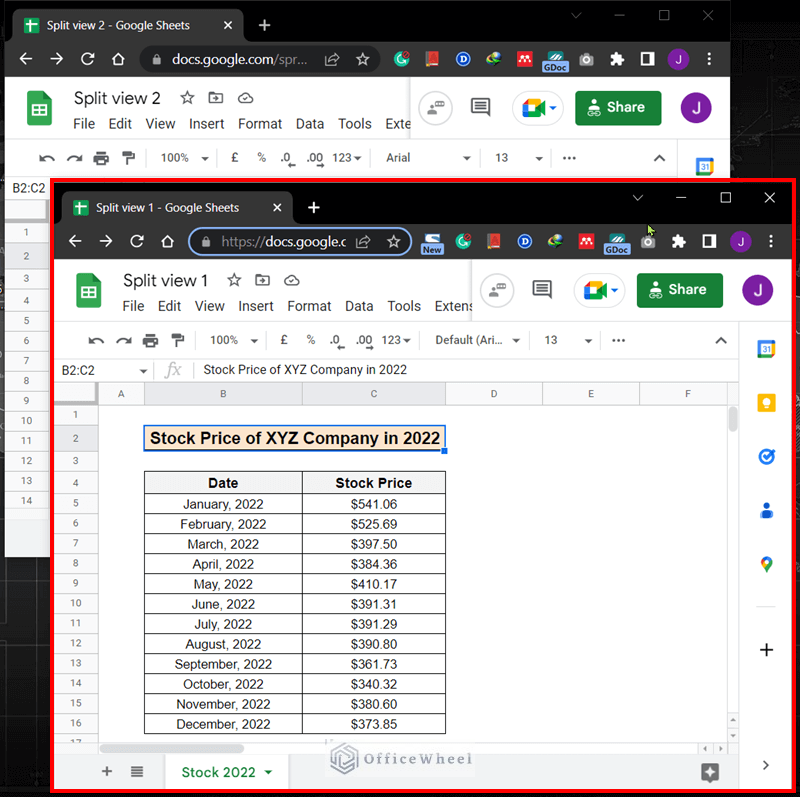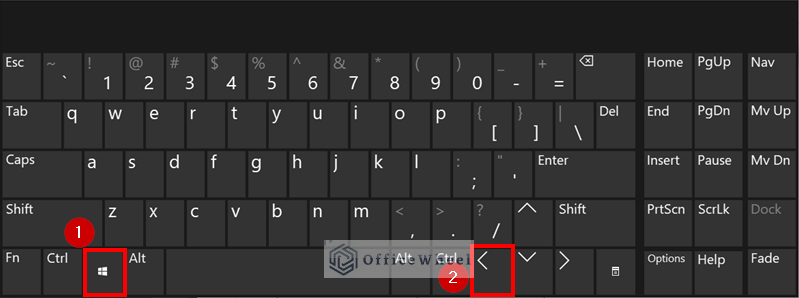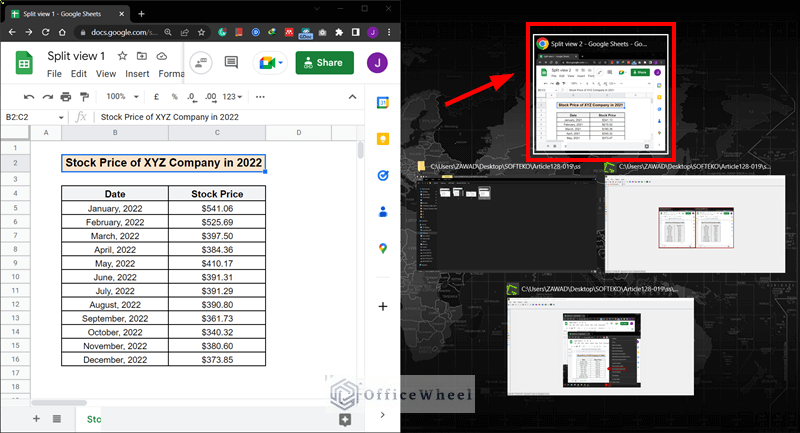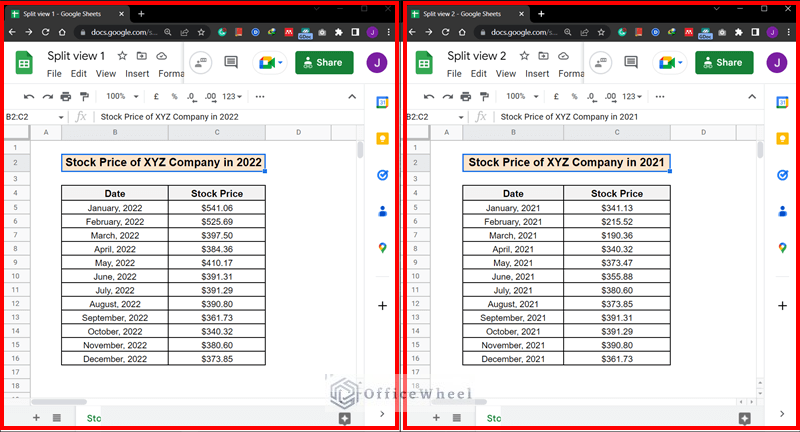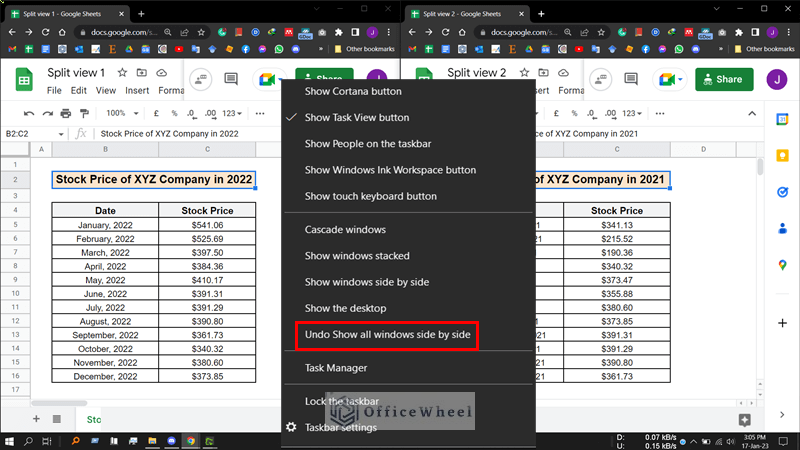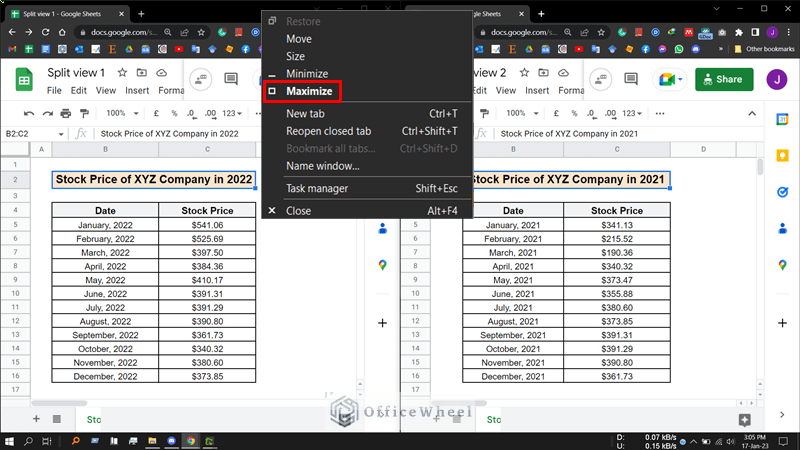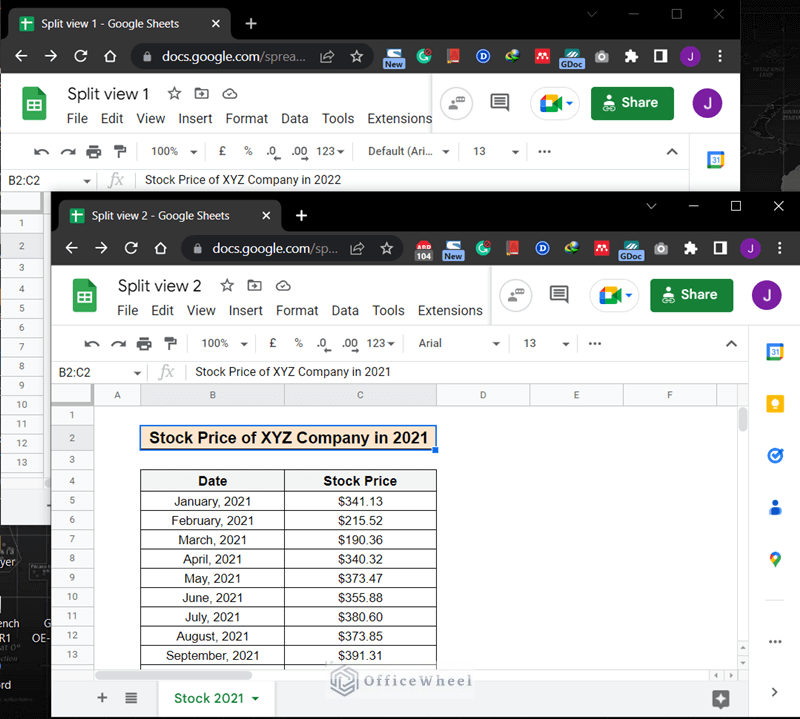To work with multiple sheets we sometimes need to split the view for better understanding. However, there are no direct options in Google Sheets to split the screen. That’s why we need to split the view or screen technically. In this article, we will discuss the ways for Google sheets split view.
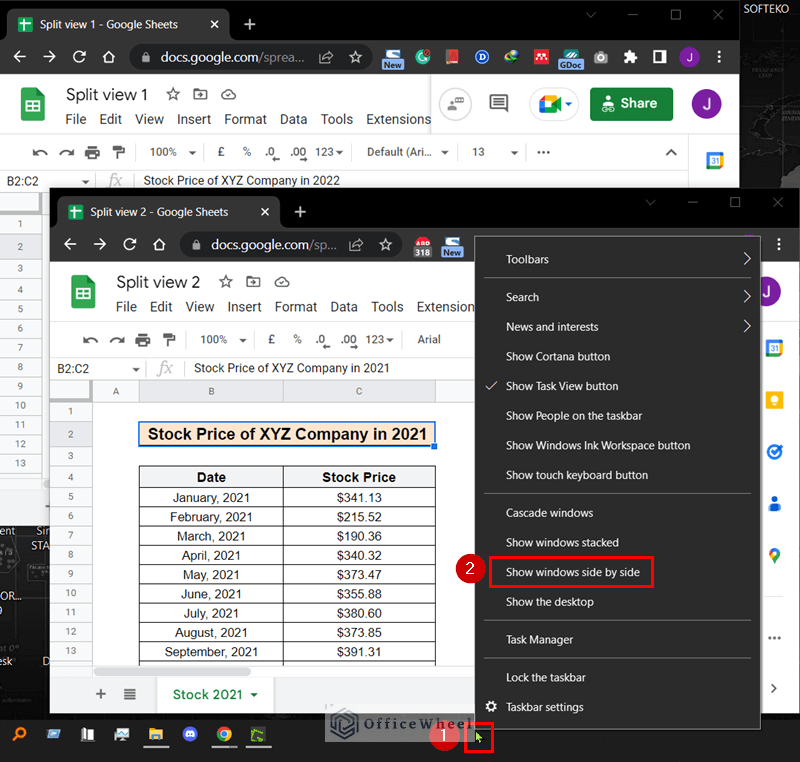
The above image is the overview of the article. We can use the windows taskbar option as well as the windows shortcut to split view. Go through the article to learn the step-by-step procedure for these methods to split the view.
2 Suitable Ways to Split View in Google Sheets
Though there is no direct way in Google sheets to split the view, you can do that easily by applying the windows taskbar option and windows shortcut.
Suppose you have two spreadsheets of the Stock Price of XYZ Company for the years 2021 and 2022. The following image is the dataset of the stock price of XYZ company for the year 2022.
The following image illustrates the dataset of the stock price of XYZ company for the year 2021.
Now you need to see the spreadsheets side-by-side for a better understanding of the data to compare. Follow the below sections to learn the step-step procedure of the methods to split the view.
1. Applying Windows Taskbar Option
You can use the option from the windows taskbar to split the view in Google Sheets. Follow the below steps.
📌 Steps:
- First of all, open the spreadsheets that you want to view in a split form in two separate tabs of the browser.
- Then, right-click on the windows taskbar and a taskbar menu will appear. Select the option Show windows side by side.
- Finally, the spreadsheets will appear in a split view like the following image.
Read More: How to Use SPLIT Function in Google Sheets (5 Ideal Examples)
2. Using Windows Shortcut
Another way to split view is to use the windows shortcut. Follow the steps below to use the windows shortcut to split the view in Google sheets.
📌 Steps:
- Initially, open the spreadsheets in different tabs of the browser.
- Then, go to the first spreadsheet.
- Now, click the Windows key and the Left-arrow key at the same time.
- After that select the Split view 2 tab from the list of tabs.
- Finally, the split view will look like the following image.
Read More: How to Split a Cell in Google Sheets (9 Quick Methods)
How to Remove Split View in Google Sheets
You can easily remove the split view in the same way that you followed to split the view. Follow the below steps.
📌 Steps:
- Right-click on the taskbar and select the option Undo Show all windows side by side.
- Alternatively, you can right-click on the Google sheets tab and select the option Maximize.
- The final output for both cases after removing the split view will look like the following image.
Things to Remember
While using the windows shortcut, first click the windows key and then the left or right-arrow key.
Conclusion
Following the above ways hopefully, you can now split the view in Google sheets. Comment below with your queries and suggestions regarding the article. Visit Officewheel to get Google sheets related articles like this.
Related Articles
- How to Split Text to Columns Based on Line Break in Google Sheets
- Split a Cell Diagonally in Google Sheets (3 Quick Ways)
- How to Split String Using Apps Script in Google Sheets
- Split Cell into Rows in Google Sheets (2 Useful Methods)
- How to Split String into Array in Google Sheets (3 Easy Methods)
- [Solved!] Split Text to Columns Is Not Working in Google Sheets
- How to Split Address in Google Sheets (3 Easy Methods)