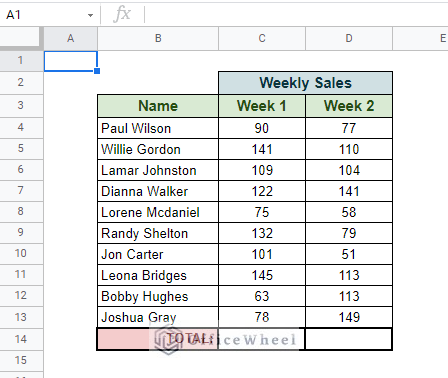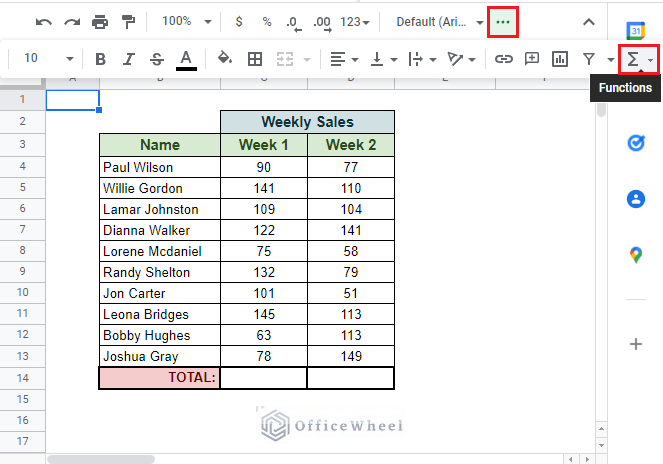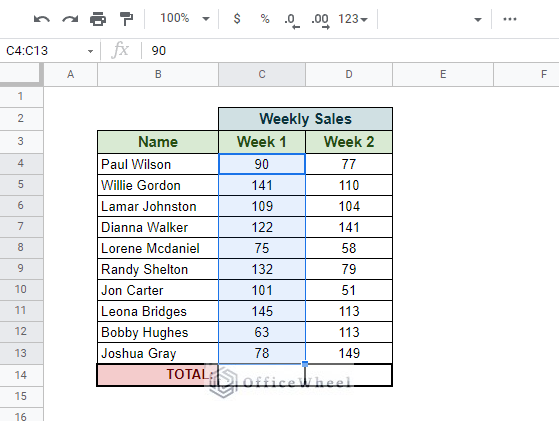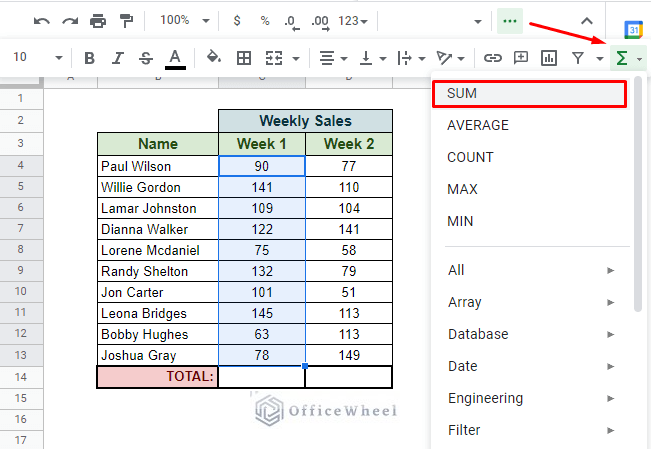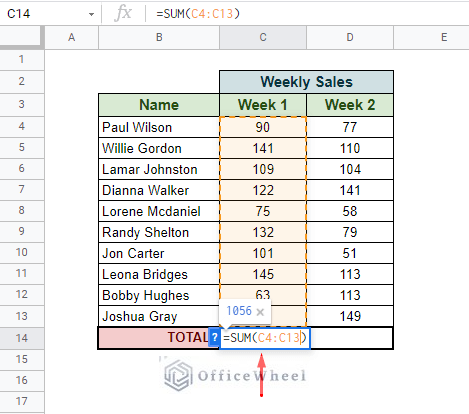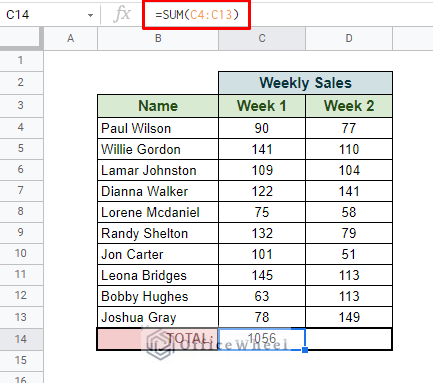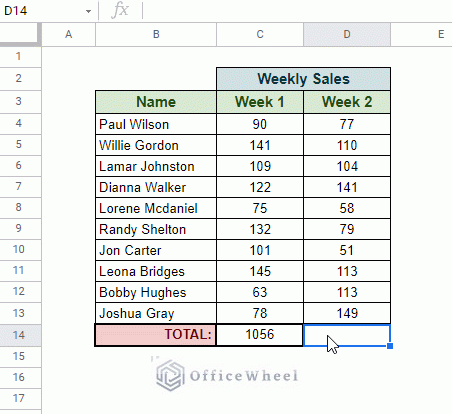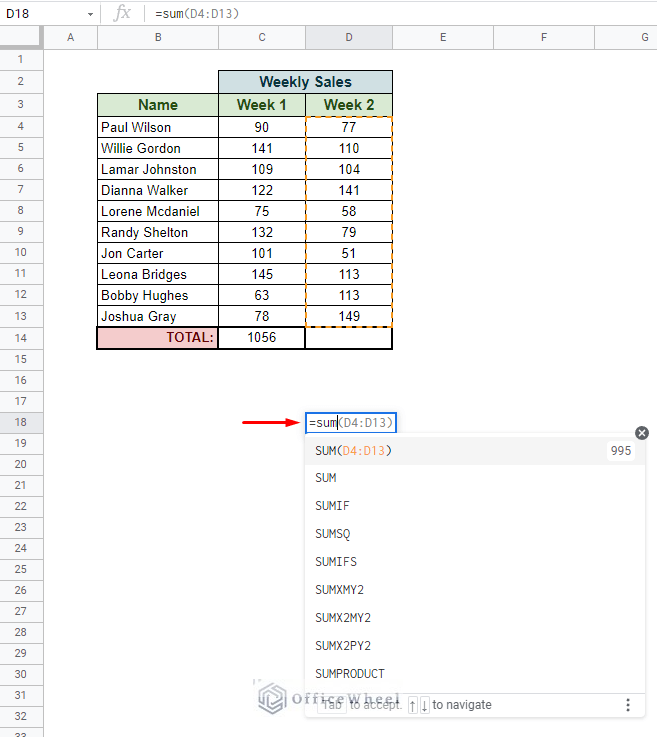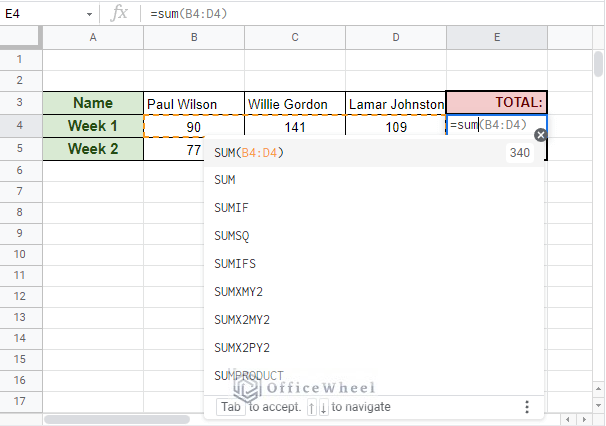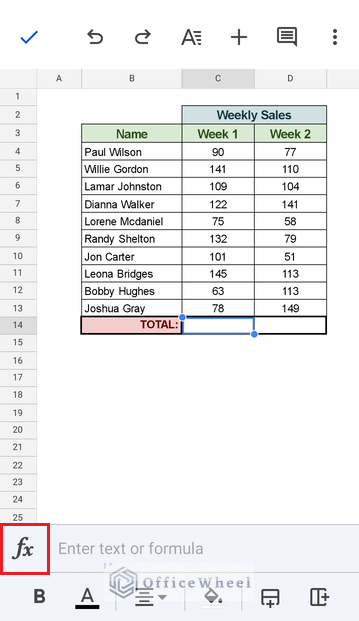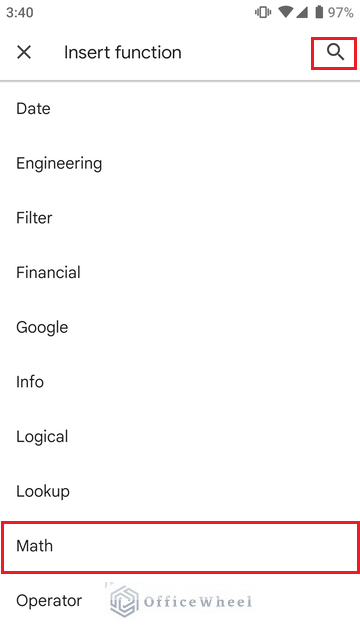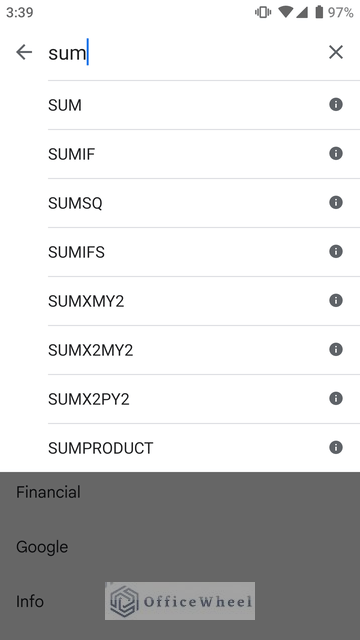Unlike MS Excel, Google Sheets does not have a built-in AutoSum feature. But that doesn’t mean that summing in this application is slow or non-intuitive. In fact, Google Sheets does allow us to automatically sum cells thanks to its intelligent understanding of its users’ needs. And in this article, we will see two ways how Google Sheets achieves auto sum.
Let’s get started.
Auto Sum in Google Sheets from the Desktop
We first look at our offerings in the desktop version of the application, where Google Sheets provides us with two ways to auto sum our cells.
To show our examples, we have created the following dataset that we will be using to find the total number of sales achieved in a week:
1. Functions Tab
First up, we can use the SUM option from the Functions tab of Google Sheets. The application offers all the functions available under one button located on the rightmost side of the options ribbon.
To auto sum using this method, simply follow these steps:
Step 1: Select the range of cells you want to apply the sum on.
Step 2: Navigate to the Functions tab and select the SUM option. As you can see, Google Sheets provides us with a multitude of options in this tab.
Step 3: Clicking on SUM will automatically generate the SUM function of Google Sheets under the selected cell range intuitively.
Step 4: Simply press ENTER after you are done.
This is the simplest alternative to applying the SUM function in Google Sheets and it is fairly automatic.
2. Automatic Sum Recognition
Google Sheets is perhaps one of the most intuitive out there in terms of user experience. You can credit this all to Google’s wonderful AI, but the fact remains that it is immensely efficient.
With common functions like SUM, Google Sheets will automatically suggest ranges for you as you work with the function, on top of offering you advice.
Here we can see it in action as we input the SUM function:
This can even work with a gap in between:
Learn more about it in our How to Add Up A Column in Google Sheets article.
Or for transposed values:
Learn more in our How to Sum Multiple Rows in Google Sheets article.
Auto Sum in Google Sheets from a Mobile Device
We still haven’t reached the point in technology where most desktop applications will run as intuitively on a mobile device. And Google Sheets is no exception.
While the following steps may not be as “automatic”, they will still help you find and use the SUM function in Google Sheets from a mobile device.
Step 1: Tap the “fx” button on the bottom of the screen after selecting the target cell.
Step 2: Either type in to search for the SUM function or navigate to the option from Math. You can find the Math option if you scroll down.
Step 3: Tapping on the SUM option will automatically insert the SUM function onto the selected cell.
The rest is the same as using the SUM function from the desktop.
Final Words
That concludes all the ways we can auto sum in Google Sheets. We hope you now understand how the application works better.
Feel free to leave any queries or advice you might have for us in the comment section below.