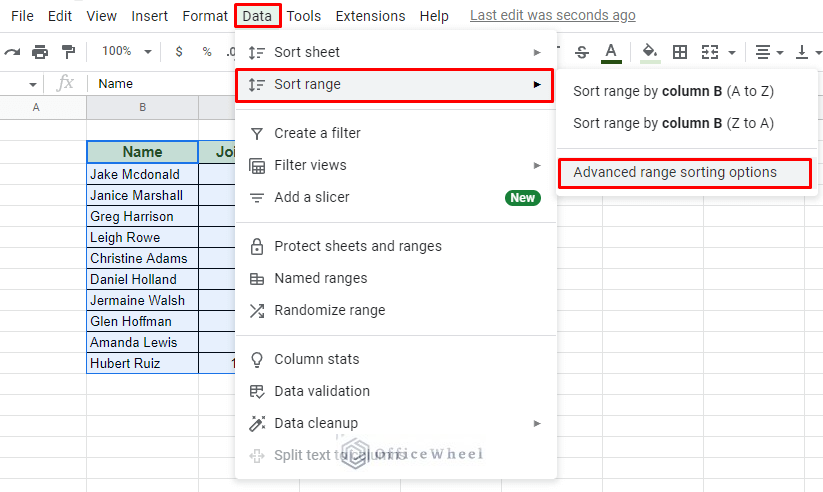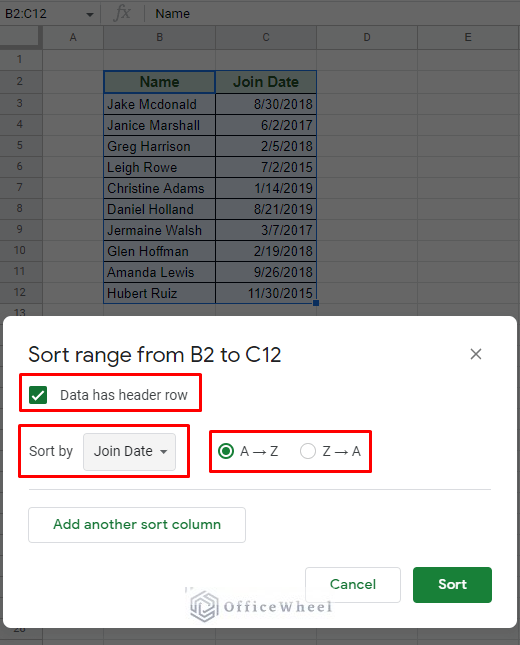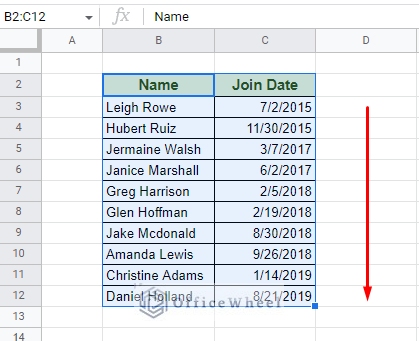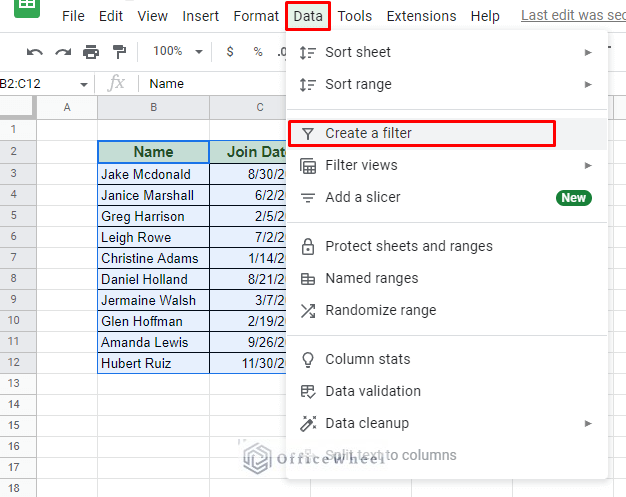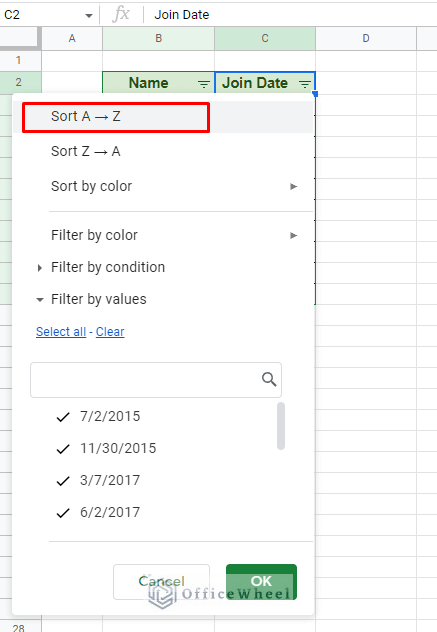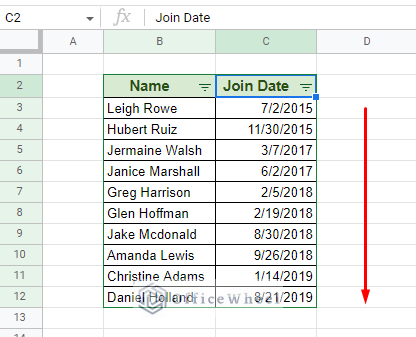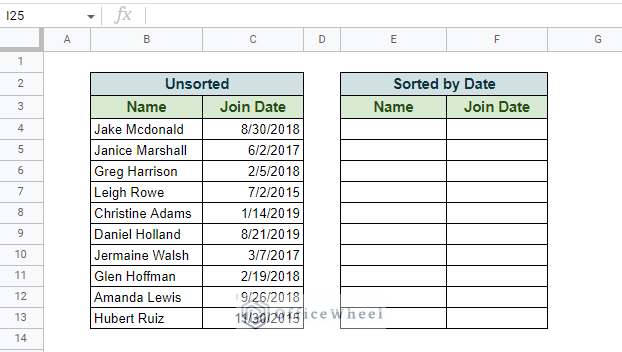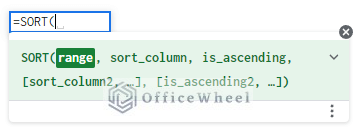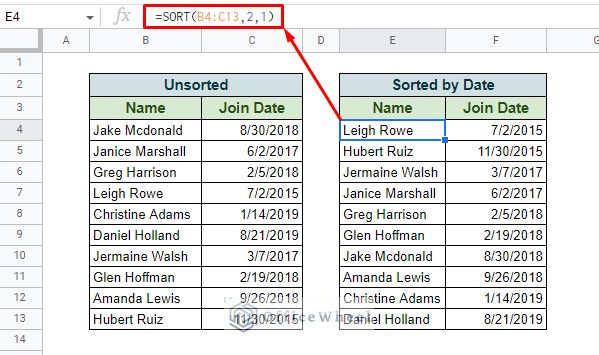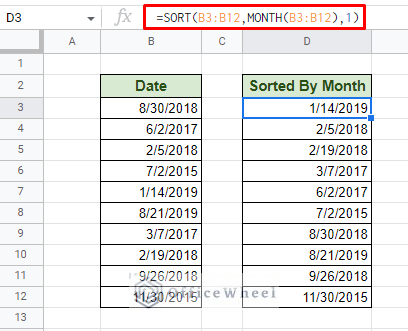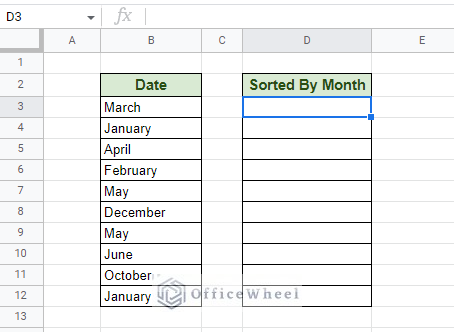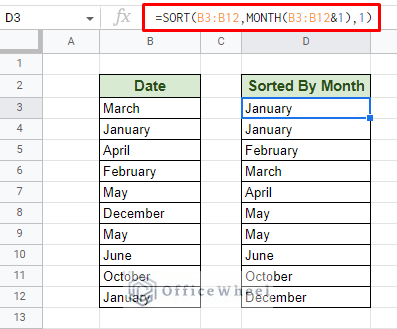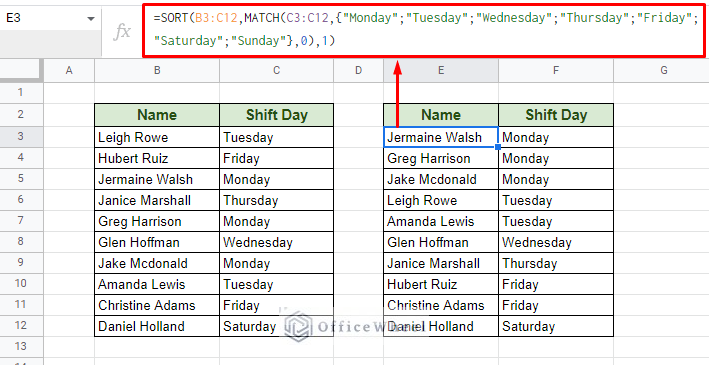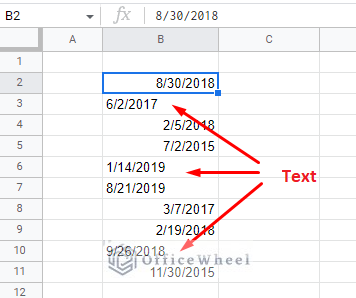Organizing spreadsheets is a fundamental skill to have for any user. And the most common form of organizing a spreadsheet is by date.
Thanks to the versatility of the application, today, we will look at a few ways how to organize Google Sheets by date.
3 Ways to Organize Google Sheets by Date
We all know that a complete date consists of the day, month, and year values. And depending on your locale, these may be arranged in different ways.
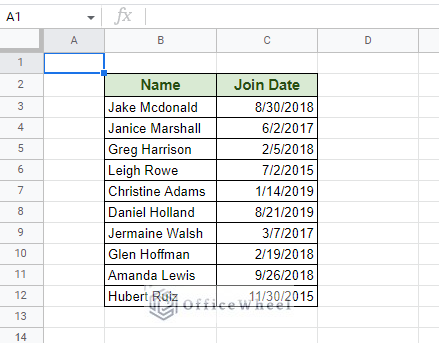
Learn More: How to Format Date in Google Sheets (3 Easy Ways)
But no matter what the format is, we can sort our dates chronologically as the whole date or as individual values of years, months, or even days.
Let’s have a look at how it’s done.
1. Organize by the Whole Date in Google Sheets
I. Using Built-In Advanced Sorting Option of Google Sheets
Google Sheets provides us with its own options to sort data in the spreadsheet. One of which is the Advanced Sort.
The reason why we use advanced sort over regular sort is that we can take multiple columns of data and sort the whole table chronologically.
To use the Advanced Sort correctly, follow these steps:
Step 1: Select the whole dataset/table, including the headers.
Step 2: Navigate to Advanced sorting options. Data > Sort range > Advanced range sorting options
Step 3: In the advanced sorting window, you have to set three conditions:
- Check the “Data has header row” option. This will enable the user to choose the header name as the Sort by option in the next section.
- For the Sort by option, we have chosen Join Date. We want to sort by date.
- To organize by chronological order, select the A to Z option.
Step 4: Click Sort to organize your selected dataset in chronological order in Google Sheets.
Notice that the rows were also sorted according to their respective dates. This will not have been possible with a regular sort.
II. Create a Filter to Organize by Date
Another built-in feature of Google Sheets we can use to organize data is by using Filter. This is a common feature in most spreadsheet applications which enables the user to organize and reorganize the selected table in any way they like.
The benefit of this approach is that users can revert any changes that may have occurred due to the feature.
Step 1: Select the entire dataset, including the headers.
Step 2: Navigate the Data tab to apply the filter. Data > Create a filter
Step 3: With the filter applied, click on the drop-down filter button that has now appeared by the table headers. This will present you with a plethora of options. To organize the table chronologically, select the Sort A to Z option.
Your dataset should now be ordered by increasing date in Google Sheets.
III. Using a Function to Organize by Date
Alternatively, we can use the SORT function to get the job done. The function does the same type of sorting as the two methods we have just discussed.
Where SORT truly shines is when the user wants to extract a range of data and present it somewhere else, sorted.
For example, the separate table we see here:
Sort function syntax:
SORT(range, sort_column, is_ascending, [sort_column2, is_ascending2, ...])Using the SORT function is a breeze. Our formula in the first data cell in the second table:
=SORT(B4:C13,2,1)- B4:C13: The range of data that is processed.
- 2: Our column index. The Date column we want to be sorted is the second column of our selection.
- 1: Represents ascending order. 0 represents descending order. You can also use Boolean.
The function extracts and presents all the data in range at once so you don’t have to type it in every time. Even better, the function updates the values dynamically if the source data is changed.
2. Organize by Month
It is not uncommon for users to sort by what month it is, regardless of day or year for that matter.
To focus directly on the month aspect of a date, we have to utilize the MONTH function of Google Sheets. The MONTH function will only take the month value into account.
And combining that with a simple SORT function, we get:
=SORT(B3:B12,MONTH(B3:B12),1)In our date format (standard US) the value of the month is the first section of the date. In our Sorted By Month results, all the months are reorganized chronologically, regardless of the year they appear in.
Extra: Sorting Data by Month Name
We follow a similar idea, only this time, our data is given in text format.
The MONTH function does not recognize the month values in text, so for the sake of the formula we have to transform/convert this name to a number by adding “&1”.
Our formula:
=SORT(B3:B12,MONTH(B3:B12&1),1)3. Organize By the Day of the Week
While the idea to sort by the name of the day follows the same syntax as it did for months, the calculation done within the formula is a bit different.
Unlike months, days cannot be converted into their respective numerical values. Instead, we look for a slightly longer, yet simpler, method. That is by matching the day name in their position of priority.
Our formula:
=SORT(B3:C12,MATCH(C3:C12,{"Monday";"Tuesday";"Wednesday";"Thursday";"Friday";"Saturday";"Sunday"},0),1)Formula Breakdown
- The MATCH function essentially checks the range (B3:C12 of SORT) with its own range (C3:C12) to find the day names inputted manually, since they can’t be converted to numbers.
- This part has to be done in an array {} as the match function normally checks in only one cell. Whereas this time, it is checking a range, C3:C12.
- We have given Monday-Sunday as our priority, with Monday at the top. You can change the day names according to the priority you wish. Sunday-Saturday or any custom priority that you want the data to be organized.
Limitations of Sorting With Dates in Google Sheets
Why can’t I sort by date in Google Sheets?
This is a common question asked by many users who have gotten undesired output after sorting their dataset by the date.
And there are multiple reasons for it, many of which are not uncommon at all.
1. The dates are not dates at all. Dates in Google Sheets are treated as numbers. So, when a user goes to sort them, the application looks for numbers. If by chance, the dates are presented in the text format, the sort will not give proper results.
The simplest way to check whether a date is proper is to check its alignment in the cell. Right-aligned is a number and left-aligned is a text.
2. The date is not properly formatted. By normal conventions, each section of the date is separated by a slash (/). There may be other forms of date format that are considered valid.
But if your date does not follow these accepted conventions, it cannot be sorted properly. For that, we can check the validity of a date beforehand by using the DATEVALUE function.
Final Words
That concludes the ways we can organize Google Sheets by date. The methods are simple and can be easily implemented on any size of spreadsheet, as long as you understand how dates work in Google Sheets. Feel free to see any of our related articles to help you in that department.
Leave any queries or advice you might have in the comments section below.